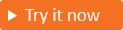Coletar atributos de usuário personalizados durante a inscrição
Aplica-se a: Locatários da força de
Locatários da força de trabalho Locatários externos (saiba mais)
trabalho Locatários externos (saiba mais)
Gorjeta
Este artigo aplica-se a fluxos de usuários em locatários externos. Para obter informações sobre locatários da força de trabalho, consulte Definir atributos personalizados para fluxos de usuários.
Se seu aplicativo exigir mais informações do que os atributos de usuário internos fornecem, você poderá adicionar seus próprios atributos. Referimo-nos a esses atributos como atributos de usuário personalizados.
Para definir um atributo de usuário personalizado, primeiro crie o atributo no nível do locatário para que possa ser usado em qualquer fluxo de usuário no locatário. Em seguida, você atribui o atributo ao fluxo de usuário de inscrição e configura como deseja que ele apareça na página de inscrição.
Saiba mais sobre atributos de usuário personalizados no artigo Atributos de perfil de usuário.
Criar atributos de usuário personalizados
Inicie sessão no centro de administração do Microsoft Entra.
Se tiver acesso a vários inquilinos, utilize o ícone
 Definições no menu superior para mudar para o inquilino externo a partir do menu Diretórios + subscrições.
Definições no menu superior para mudar para o inquilino externo a partir do menu Diretórios + subscrições.Navegue até Visão>geral de identidades>externas.
Selecione Atributos personalizados do utilizador. A lista contém todos os atributos de usuário disponíveis no locatário, incluindo quaisquer atributos de usuário personalizados que tenham sido criados. A coluna Tipo de atributo indica se um atributo é interno ou personalizado.
Selecione Adicionar. No painel Adicionar um atributo, insira um Nome para o atributo personalizado (por exemplo, "Termos de uso").
Em Tipo de Dados, escolha String, Boolean ou Int , dependendo do tipo de dados e do controle de entrada do usuário que você deseja criar. Os atributos de cadeia de caracteres têm um valor de tipo de entrada de usuário padrão de TextBox, mas você pode alterá-lo em uma etapa posterior (por exemplo, se quiser configurar botões de opção ou caixas de seleção múltipla).
(Opcional) Em Descrição, insira uma descrição do atributo personalizado para uso interno. Esta descrição não está visível para o utilizador.
Selecione Criar. O atributo personalizado agora está disponível na lista de atributos de usuário e pode ser adicionado aos seus fluxos de usuário.
Incluir o atributo de usuário personalizado em um fluxo de inscrição
Siga estas etapas para adicionar atributos de usuário personalizados a um fluxo de usuário que você já criou. (Se você precisar criar um novo fluxo de usuário, consulte Crie um fluxo de usuário de inscrição e entrada para os clientes.)
Inicie sessão no centro de administração do Microsoft Entra.
Se tiver acesso a vários inquilinos, utilize o ícone
 Definições no menu superior para mudar para o inquilino externo a partir do menu Diretórios + subscrições.
Definições no menu superior para mudar para o inquilino externo a partir do menu Diretórios + subscrições.Navegue até Identidades> externas Fluxos>de usuário.
Selecione o fluxo de utilizador na lista.
Selecione Atributos do utilizador. A lista inclui todos os atributos de usuário personalizados que você definiu conforme descrito na seção anterior. Por exemplo, o novo atributo Termos de uso agora aparece na lista. Escolha todos os atributos que deseja coletar do usuário durante a inscrição.
Selecione Guardar.
Configurar os tipos de entrada do usuário e o layout da página
Na página Layout da página, você pode indicar quais atributos são necessários e organizar a ordem de exibição. Você também pode editar rótulos de atributos, criar botões de opção ou caixas de seleção e adicionar hiperlinks a mais conteúdo (como termos de uso ou uma política de privacidade).
Inicie sessão no centro de administração do Microsoft Entra.
Navegue até Identidades> externas Fluxos>de usuário.
Na lista, selecione o fluxo de utilizador.
Em Personalizar, selecione Esquemas de página. Os atributos que optou recolher são apresentados.
Edite o rótulo de qualquer atributo selecionando o valor na coluna Rótulo e modificando o texto.
Configure caixas de seleção ou botões de opção:
- Caixa de seleção única: um tipo de atributo booleano é renderizado como uma caixa de seleção única na página de inscrição. Para configurar o texto exibido ao lado da caixa de seleção, marque e edite o valor na coluna Rótulo . Use a linguagem Markdown para adicionar hiperlinks. Para obter detalhes, consulte Para configurar uma caixa de seleção única (CheckboxSingleSelect)
- Caixas de seleção múltipla: localize o atributo de tipo de dados String que você deseja configurar e selecione o valor na coluna Tipo de entrada do usuário para abrir o painel do editor. Escolha a caixa de seleçãoMultiSelecione o tipo de entrada do usuário e insira os valores. Para obter detalhes, consulte Para configurar caixas de seleção de seleção múltipla (CheckboxMultiSelect).
- Botões de opção: localize o atributo de tipo de dados String que você deseja configurar e selecione o valor na coluna Tipo de entrada do usuário para abrir o painel do editor. Escolha o tipo de entrada de usuário RadioSingleSelect e insira os valores. Para obter detalhes, consulte Para configurar botões de opção (RadioSingleSelect)
Altere a ordem de exibição selecionando um atributo e escolhendo Mover para cima, Mover para baixo, Mover para cima ou Mover para baixo.
Torne um atributo obrigatório marcando a caixa de seleção na coluna Obrigatório . Todos os atributos podem ser marcados como obrigatórios. Para caixas de seleção múltiplas, "Obrigatório" significa que o usuário deve selecionar pelo menos uma caixa de seleção.
Quando todas as alterações estiverem concluídas, selecione Guardar.
Configurar uma caixa de seleção única (CheckboxSingleSelect)
Um atributo com um tipo de dados booleano tem um tipo de entrada do usuário de CheckboxSingleSelect. Você pode modificar o texto exibido ao lado da caixa de seleção e incluir hiperlinks.
Gorjeta
Para experimentar esse recurso, vá para a demonstração do Woodgrove Groceries e inicie o caso de uso "Adicionar links aos termos de uso e políticas de privacidade".
Para configurar uma caixa de seleção única, siga estas etapas:
Na página Layouts de página, localize o atributo com o tipo de dados Boolean que você deseja configurar.
Selecione o valor na coluna Rótulo e insira o texto que deseja exibir ao lado da caixa de seleção. Use a linguagem Markdown para adicionar hiperlinks. Por exemplo:
Para configurar o rótulo para um atributo Termos de uso , você pode inserir:
I have read and agree to the [terms of use](https://woodgrove.com/terms-of-use).Ou, você pode combinar seus termos de uso e política de privacidade em uma única caixa de seleção obrigatória:
I have read and agree to the [terms of use](https://woodgrove.com/terms-of-use) and the [privacy policy](https://woodgrove.com/privacy).
Selecione OK.
Na página Layouts de página, selecione Salvar.
Configurar caixas de seleção de seleção múltipla (CheckboxMultiSelect)
Um atributo com um tipo de dados String pode ser configurado como um tipo de entrada de usuário CheckboxMultiSelect, que é uma série de uma ou mais caixas de seleção que aparecem sob o rótulo do atributo. O usuário pode selecionar uma ou mais caixas de seleção. Você pode definir o texto para caixas de seleção individuais e incluir hiperlinks para outro conteúdo. Tornar este atributo "Obrigatório" significa que o usuário deve selecionar pelo menos uma das caixas de seleção.
Na página Layouts de página, localize o atributo com o tipo de dados String que você deseja configurar como uma série de caixas de seleção.
Selecione o valor na coluna Rótulo e insira o título que deseja exibir acima da série de caixas de seleção, por exemplo
How did you hear about us?.Selecione o valor na coluna Tipo de entrada do usuário para abrir o painel do editor.
No painel do editor, em Tipo de entrada do usuário, selecione Caixa de seleçãoMultiSelect.
Para cada caixa de seleção que você deseja adicionar, comece em uma nova linha e insira as seguintes informações:
Em Texto, introduza o texto que pretende apresentar junto à caixa de verificação. Use a linguagem Markdown para adicionar hiperlinks.
Em Valores, insira um valor a ser escrito no objeto de usuário e retornado como a declaração se o usuário selecionar a caixa de seleção.
Selecione OK.
Na página Layouts de página, selecione Salvar.
Configurar botões de opção (RadioSingleSelect)
Um atributo com um tipo de dados String pode ser configurado como um tipo de entrada de usuário RadioSingleSelect, que é uma série de botões de opção que aparecem sob o rótulo do atributo. O usuário pode selecionar apenas um botão de opção. Você pode definir o texto para botões de opção individuais e incluir hiperlinks para outro conteúdo.
Na página Layouts de página, localize o atributo com o tipo de dados String que você deseja configurar como um botão de opção ou uma série de botões de opção.
Selecione o valor na coluna Rótulo e insira o título que deseja exibir acima da série de botões de opção, por exemplo
Sweatshirt size.Selecione o valor na coluna Tipo de entrada do usuário para abrir o painel do editor.
No painel do editor, em Tipo de entrada do usuário, selecione RadioSingleSelect.
Para cada botão de opção que você deseja adicionar, comece em uma nova linha e insira as seguintes informações:
Em Texto, introduza o texto que pretende apresentar junto ao botão de opção. Use a linguagem Markdown para adicionar hiperlinks.
Em Valores, insira um valor a ser escrito no objeto de usuário e retornado como a declaração se o usuário selecionar o botão de opção.
Selecione OK.
Na página Layouts de página, selecione Salvar.
Encontre o ID do aplicativo para o aplicativo de extensões
Os atributos de usuário personalizados são armazenados em um aplicativo chamado b2c-extensions-app. Depois que um usuário insere um valor para o atributo personalizado durante a inscrição, ele é adicionado ao objeto de usuário e pode ser chamado por meio da API do Microsoft Graph usando a convenção extension_{appId-without-hyphens}_{custom-attribute-name} de nomenclatura onde:
{appId-without-hyphens}é a versão removida do ID do cliente para o b2c-extensions-app.{custom-attribute-name}é o nome que você atribuiu ao atributo personalizado.
Use estas etapas para encontrar a ID do aplicativo para o aplicativo de extensões:
- Inicie sessão no centro de administração do Microsoft Entra.
- Navegue até Registros do aplicativo de>identidade>Todos os aplicativos.
- Selecione o aplicativo b2c-extensions-app. Não modificar. Usado pelo AADB2C para armazenar dados do usuário.
- Na página Visão geral, use o valor ID do aplicativo (cliente), por exemplo:
12345678-abcd-1234-1234-ab123456789, mas remova o hífenes.
Por exemplo, se você criar um atributo personalizado chamado loyaltyNumber, consulte-o como extension_12345678abcd12341234ab123456789_loyaltyNumber
Adicionar atributos de usuário personalizados ao token de ID
Quando os utilizadores iniciam sessão na sua aplicação, esta recebe um token de ID, que inclui os detalhes do utilizador. Esses detalhes são chamados de declarações de token. Se necessário, você pode incluir um atributo de usuário personalizado para estar disponível como uma declaração no token de ID que é retornado ao seu aplicativo. Para fazer isso, siga as etapas em Adicionar atributos ao token de ID retornado ao seu artigo de aplicativo .
Próximos passos
Adicione atributos ao token de ID retornado ao seu aplicativo.
Crie um fluxo de usuário de inscrição e entrada para os clientes.