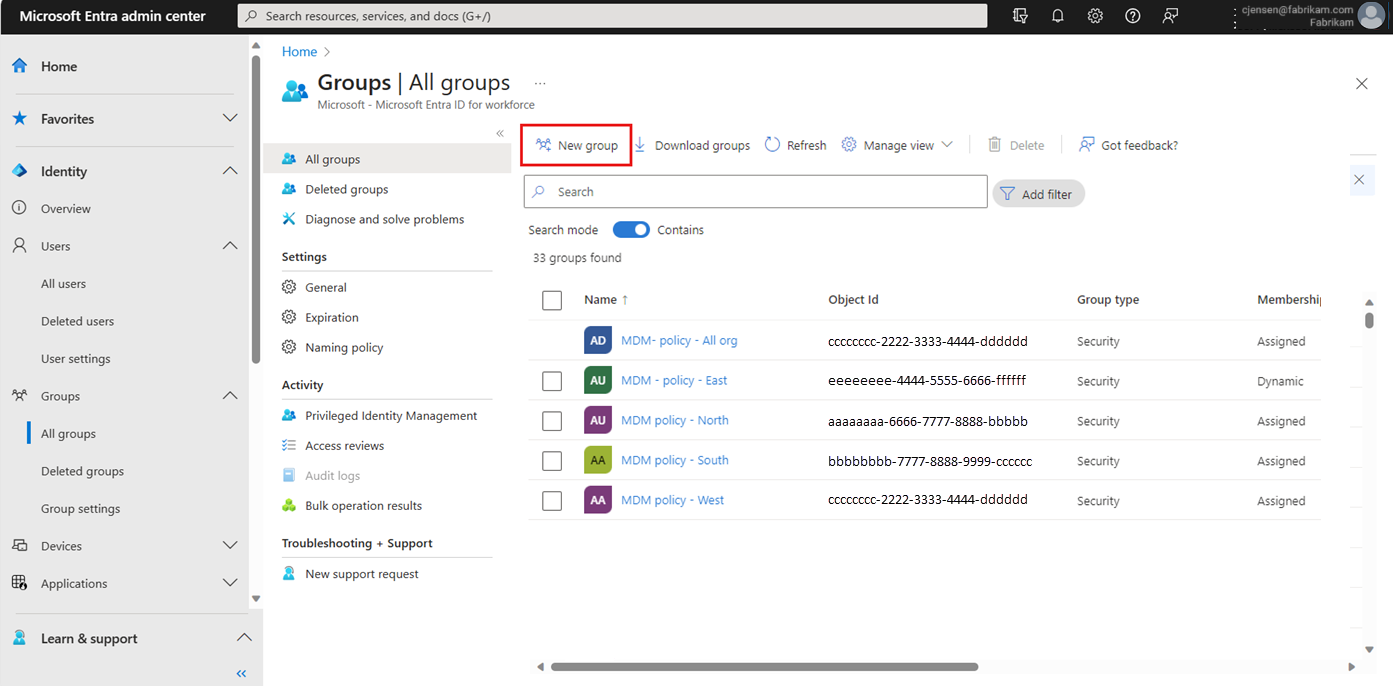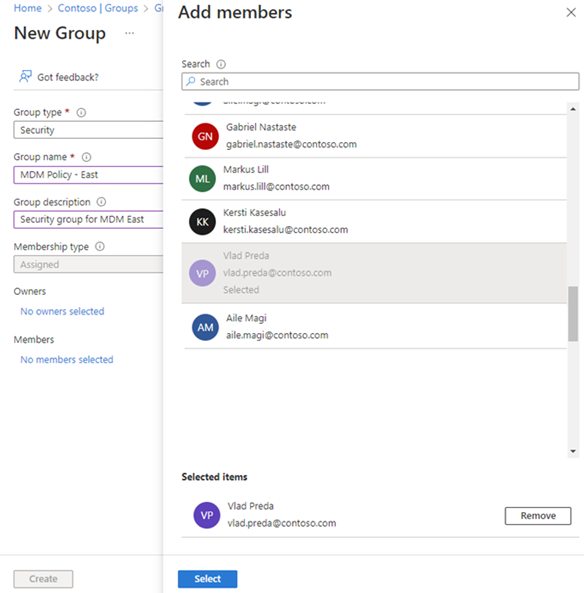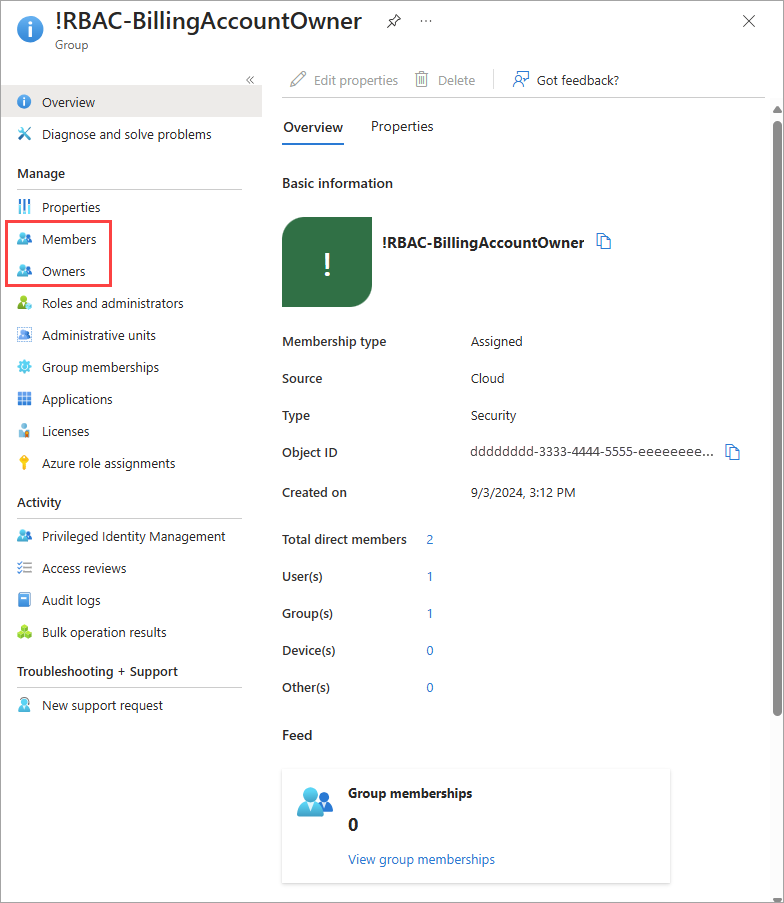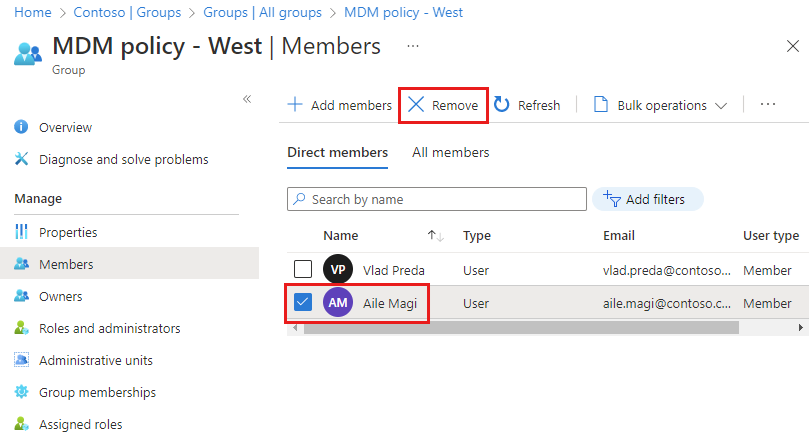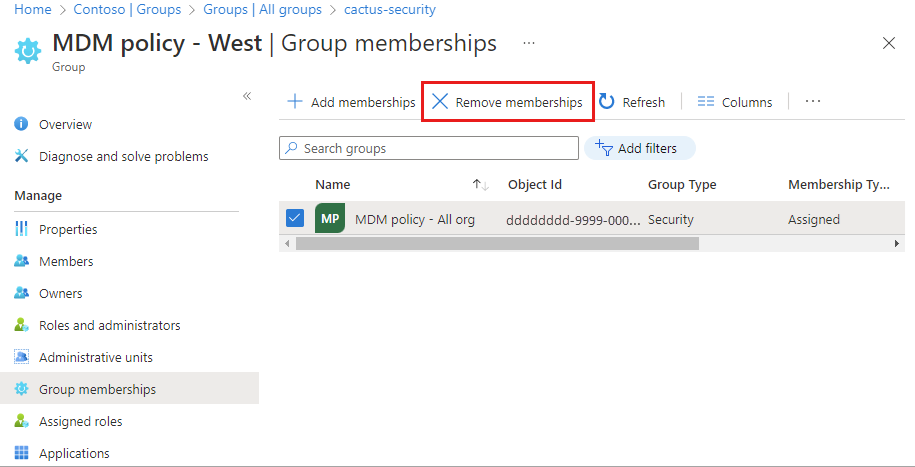Os grupos do Microsoft Entra são usados para gerenciar usuários que precisam do mesmo acesso e permissões para recursos, como aplicativos e serviços potencialmente restritos. Em vez de adicionar permissões especiais a usuários individuais, você cria um grupo que aplica as permissões especiais a todos os membros desse grupo.
Este artigo aborda cenários básicos de grupo em que um único grupo é adicionado a um único recurso e os usuários são adicionados como membros a esse grupo. Para cenários mais complexos, como grupos de associação dinâmica e criação de regras, consulte a documentação de gerenciamento de usuários do Microsoft Entra.
Antes de adicionar grupos e membros, saiba mais sobre grupos e tipos de associação para ajudá-lo a decidir quais opções usar ao criar um grupo.