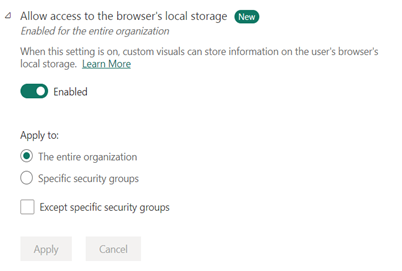Gerenciar configurações de administração de visuais do Power BI
Como administrador de malha para sua organização, você pode controlar o tipo de elementos visuais do Power BI que os usuários podem acessar em toda a organização e limitar as ações que os usuários podem executar.
Para gerenciar visuais do Power BI, você deve ser um administrador de malha. Para obter mais informações sobre a função de administrador do Fabric, consulte Compreender as funções de administrador do Microsoft Fabric.
Configurações de locatário visuais do Power BI
Para gerir as definições de inquilino para visuais do Power BI a partir do portal de administração, aceda a Definições do inquilino e desloque-se para baixo até Visuais do Power BI.
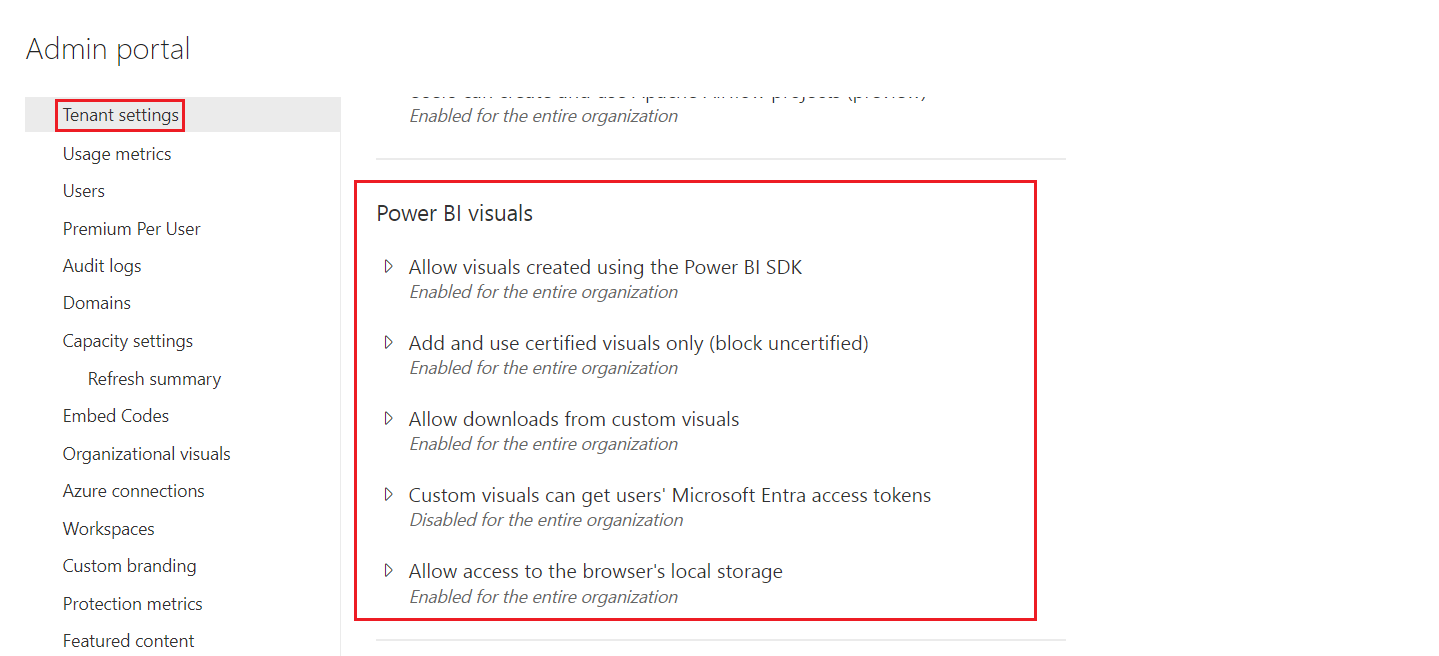
As configurações de locatário da interface do usuário afetam apenas o serviço do Power BI. Se pretender que estas definições entrem em vigor no Power BI Desktop, utilize as políticas de grupo. Uma tabela no final de cada seção fornece detalhes para habilitar a configuração no Power BI Desktop.
Essas configurações permitem que você controle as seguintes ações para visuais do Power BI em sua organização:
- Permitir visuais criados usando o SDK do Power BI
- Adicionar e usar somente visuais certificados do Power BI
- Permitir downloads de visuais personalizados
- SSO de visuais personalizados do AppSource
- Permitir o acesso ao armazenamento local do navegador
Elementos visuais do AppSource ou de um arquivo
Gerencie o acesso organizacional para os seguintes tipos de visuais do Power BI:
Os desenvolvedores de visuais personalizados criam usando o SDK do Power BI e são salvos como um arquivo .pbiviz .
Elementos visuais baixados do AppSource.
Essa configuração é desabilitada por padrão e não afeta os elementos visuais no repositório organizacional.
Use as instruções a seguir para permitir que os usuários em sua organização carreguem arquivos .pbiviz e adicionem elementos visuais do AppSource aos seus relatórios e painéis:
Expanda as configurações Permitir visuais criados usando as configurações do SDK do Power BI.
Selecione Ativado.
Escolha quem pode carregar os visuais .pbiviz e AppSource:
Selecione A opção toda a organização para permitir que todos na sua organização carreguem arquivos .pbiviz e adicionem elementos visuais do AppSource.
Selecione a opção Grupos de segurança específicos para gerenciar o upload de arquivos .pbiviz e a adição de elementos visuais do AppSource usando grupos de segurança. Adicione os grupos de segurança que pretende gerir à barra de texto Introduzir grupos de segurança. Os grupos de segurança especificados são excluídos por padrão. Se quiser incluir esses grupos de segurança e excluir todos os outros na organização, selecione a opção Exceto grupos de segurança específicos.
Selecione Aplicar.
As alterações da interface do usuário nas configurações do locatário se aplicam somente ao serviço do Power BI. Para permitir que os usuários em sua organização carreguem arquivos .pbiviz e adicionem elementos visuais do AppSource ao painel de visualização no Power BI Desktop, use a Política de Grupo do AD.
| Chave | Nome do valor | Value |
|---|---|---|
| Software\Políticas\Microsoft\Power BI Desktop\ | EnableCustomVisuals | 0 - Desativar 1 - Ativar (padrão) |
Visuais certificados do Power BI
Os visuais certificados do Power BI são elementos visuais que atendem aos requisitos de código e testes da equipe do Microsoft Power BI. Os testes realizados são projetados para verificar se o visual não acessa serviços ou recursos externos. No entanto, a Microsoft não é a autora de visuais personalizados de terceiros e recomendamos que os clientes entrem em contato diretamente com o autor para verificar a funcionalidade desses visuais.
Quando essa configuração está habilitada, somente os visuais certificados do Power BI são renderizados nos relatórios e painéis da sua organização. Os visuais do Power BI do AppSource ou arquivos que não são certificados retornam uma mensagem de erro. Essa configuração é desabilitada por padrão e não se aplica a elementos visuais em sua loja organizacional.
No portal de administração, selecione Adicionar e usar somente visuais certificados.
Selecione Ativado.
Selecione Aplicar.
As alterações da interface do usuário nas configurações do locatário se aplicam somente ao serviço do Power BI. Para gerenciar a configuração de locatário de visuais certificados no Power BI Desktop, use a Política de Grupo do AD.
| Chave | Nome do valor | Value |
|---|---|---|
| Software\Políticas\Microsoft\Power BI Desktop\ | EnableUncertifiedVisuals | 0 - Desativar 1 - Ativar (padrão) |
Exportar dados para arquivo
Quando essa configuração está ativada, os usuários podem baixar dados de um visual personalizado para um arquivo em seu dispositivo de armazenamento. Essa configuração é separada e não é afetada pelas restrições de download aplicadas nas configurações de locatário de exportação e compartilhamento da sua organização. Esta definição está desativada por predefinição e aplica-se a todos os elementos visuais, incluindo os elementos visuais geridos pela sua loja organizacional, Ambiente de Trabalho e Web.
Nota
Quando essa configuração está habilitada, um visual personalizado pode exportar para arquivos dos seguintes tipos:
- .txt
- .csv
- .json
- .tmplt
- .xml
- .xlsx
Expanda as configurações Permitir downloads de visuais personalizados.
Selecione Ativado.
Escolha quem pode baixar arquivos:
- Selecione A opção toda a organização para permitir que todos na sua organização baixem dados de um visual para um arquivo.
- Selecione a opção Grupos de segurança específicos para limitar o download de arquivos a grupos de segurança específicos. Introduza os grupos de segurança que pretende na barra de texto Introduzir grupos de segurança. Os grupos de segurança especificados são incluídos por padrão. Se quiser excluir esses grupos de segurança e incluir todos os outros na organização, selecione a opção Exceto grupos de segurança específicos.
Selecione Aplicar.
As alterações da interface do usuário nas configurações do locatário se aplicam somente ao serviço do Power BI. Para permitir que os utilizadores na sua organização transfiram dados de elementos visuais personalizados no Power BI Desktop, utilize a Política de Grupo do AD.
| Chave | Nome do valor | Value |
|---|---|---|
| Software\Políticas\Microsoft\Power BI Desktop\ | AllowCVToExportDataToFile | 0 - Desativar 1 - Ativar (padrão) |
Quando AllowCVToExportDataToFile definido como 1, o visual personalizado pode exportar dados para um arquivo somente se:
- A opção de recurso no portal de administração está ativada.
- O usuário está conectado.
Armazenamento local
Essa configuração permite que os elementos visuais armazenem dados no armazenamento local do navegador, o que ajuda a melhorar o desempenho. Essa configuração é separada e não é afetada pelas restrições de download aplicadas nas configurações de locatário de exportação e compartilhamento da sua organização. A configuração é habilitada por padrão e se aplica a todos os elementos visuais, incluindo os visuais gerenciados pela sua loja organizacional, área de trabalho e Web.
Para ativar a definição de armazenamento local, siga estes passos:
Expanda as Configurações de armazenamento local.
Selecione Ativado.
Escolha quem pode renderizar esta API:
- Selecione A opção toda a organização para permitir que elementos visuais armazenem dados na máquina local para cada usuário em sua organização.
- Selecione a opção Grupos de segurança específicos para limitar esse privilégio a grupos de segurança específicos. Introduza os grupos de segurança que pretende na barra de texto Introduzir grupos de segurança. Os grupos de segurança especificados são incluídos por padrão. Se quiser excluir esses grupos de segurança e incluir todos os outros na organização, selecione a opção Exceto grupos de segurança específicos. Somente um usuário listado no grupo de segurança permitido pode renderizar a API.
Selecione Aplicar.
SSO de visuais personalizados do AppSource
Quando essa configuração está habilitada, os Visuais Personalizados do AppSource podem obter tokens de acesso do Microsoft Entra ID (anteriormente conhecido como Azure Ative Directory) com públicos restritos para usuários conectados, utilizando a API de Autenticação. Esses tokens contêm informações pessoais, como o nome e o endereço de e-mail do usuário. Os Visuais Personalizados podem enviar esses tokens através de diferentes regiões e limites de conformidade, e é sua total responsabilidade lidar com os tokens que possuem. A configuração é desabilitada por padrão e se aplica a todos os visuais personalizados do AppSource, incluindo os visuais gerenciados pela sua loja organizacional.
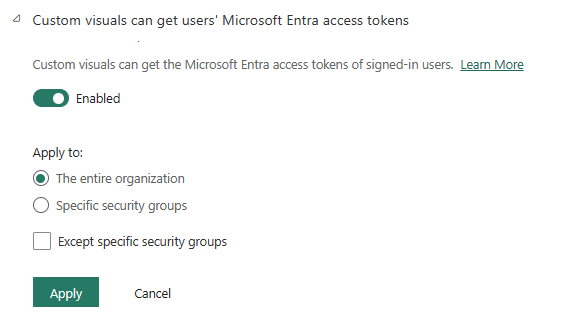
Expanda as configurações Permitir visuais personalizados para obter tokens de acesso do Microsoft Entra do usuário.
Selecione Ativado.
Escolha quem pode renderizar esta API:
- Selecione A opção toda a organização para permitir que elementos visuais obtenham tokens de acesso do Microsoft Entra para cada usuário em sua organização.
- Selecione a opção Grupos de segurança específicos para limitar a obtenção de tokens de acesso a grupos de segurança específicos. Introduza os grupos de segurança que pretende na barra de texto Introduzir grupos de segurança. Os grupos de segurança especificados são incluídos por padrão. Se quiser excluir esses grupos de segurança e incluir todos os outros na organização, selecione a opção Exceto grupos de segurança específicos. Somente um usuário listado no grupo de segurança permitido pode renderizar a API.
Selecione Aplicar.
Elementos visuais da organização
Como administrador de malha, você pode gerenciar a lista de visuais do Power BI disponíveis no repositório organizacional da sua organização. A guia Visuais organizacionais, no Portal de Admin, permite adicionar e remover elementos visuais e decidir quais visuais são exibidos automaticamente no painel de visualização dos utilizadores da sua organização. Você pode adicionar à lista qualquer tipo de visual, incluindo visuais não certificados e visuais .pbiviz , mesmo que eles contradigam as configurações de locatário da sua organização.
As configurações de visuais organizacionais são implantadas automaticamente no Power BI Desktop.
Nota
Não há suporte para visuais organizacionais no Servidor de Relatório do Power BI.
Adicionar um visual de um arquivo
Use esse método para adicionar um novo visual do Power BI a partir de um arquivo .pbiviz .
Aviso
Um visual do Power BI carregado de um arquivo pode conter código com riscos de segurança ou privacidade. Certifique-se de confiar no autor e na origem do visual antes de implantar no repositório da organização.
Selecione Adicionar visual>de um arquivo.
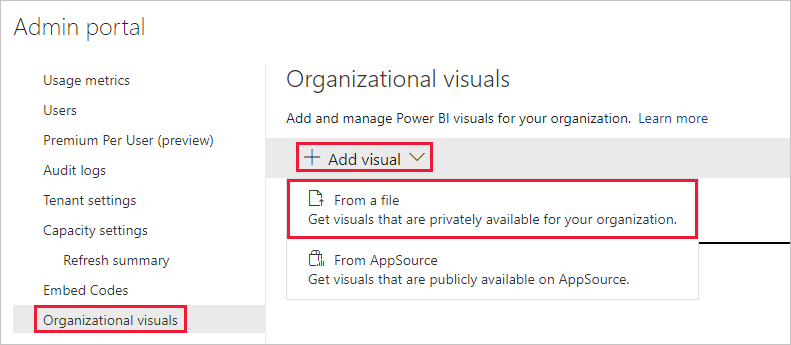
Preencha os seguintes campos:
Escolha um arquivo .pbiviz - Selecione um arquivo visual para carregar.
Nomeie seu visual - Dê um título curto ao visual, para que os autores do relatório possam entender facilmente o que ele faz.
Ícone - Carregue um arquivo de ícone para ser exibido no painel de visualização.
Descrição - Forneça uma breve descrição do visual para dar mais contexto para o usuário.
Acesso - Esta secção tem duas opções:
Selecione se os usuários em sua organização podem acessar esse visual. Esta definição está ativada por predefinição.
Selecione se deseja que esse visual apareça no painel de visualização dos usuários em sua organização. Essa configuração está desabilitada por padrão. Para obter mais informações, consulte adicionar um visual ao painel de visualização.
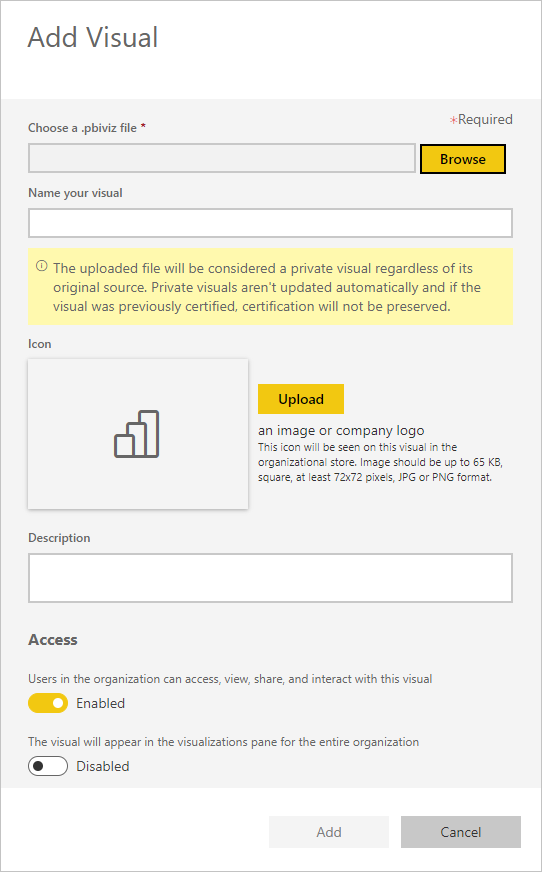
Para iniciar a solicitação de upload, selecione Adicionar. Depois de carregar, o visual é exibido na lista de visuais organizacionais.
Adicionar um visual do AppSource
Use esse método para adicionar um novo visual do Power BI do AppSource.
Os visuais do AppSource Power BI são atualizados automaticamente. Os usuários em sua organização sempre terão a versão mais recente do visual.
Selecione Adicionar visual>do AppSource.
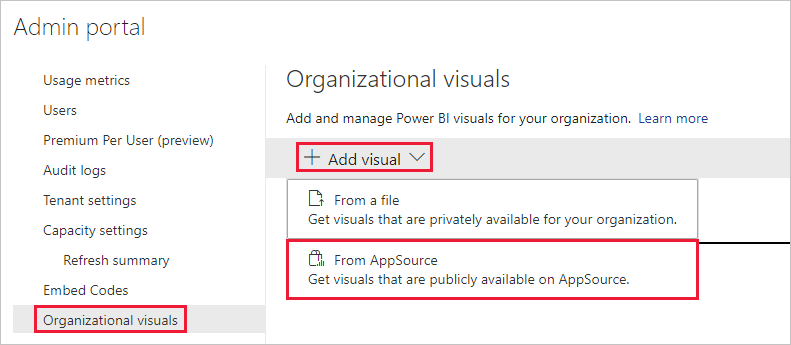
Na janela Visuais do Power BI, localize o visual do AppSource que você deseja adicionar e selecione Adicionar. Depois de carregar, o visual é exibido na lista de visuais organizacionais.
Adicionar um visual ao painel de visualização
Você pode escolher elementos visuais na página de visuais organizacionais para mostrar automaticamente no painel de visualização de todos os usuários em sua organização.
Na linha do visual que você deseja adicionar, selecione configurações.
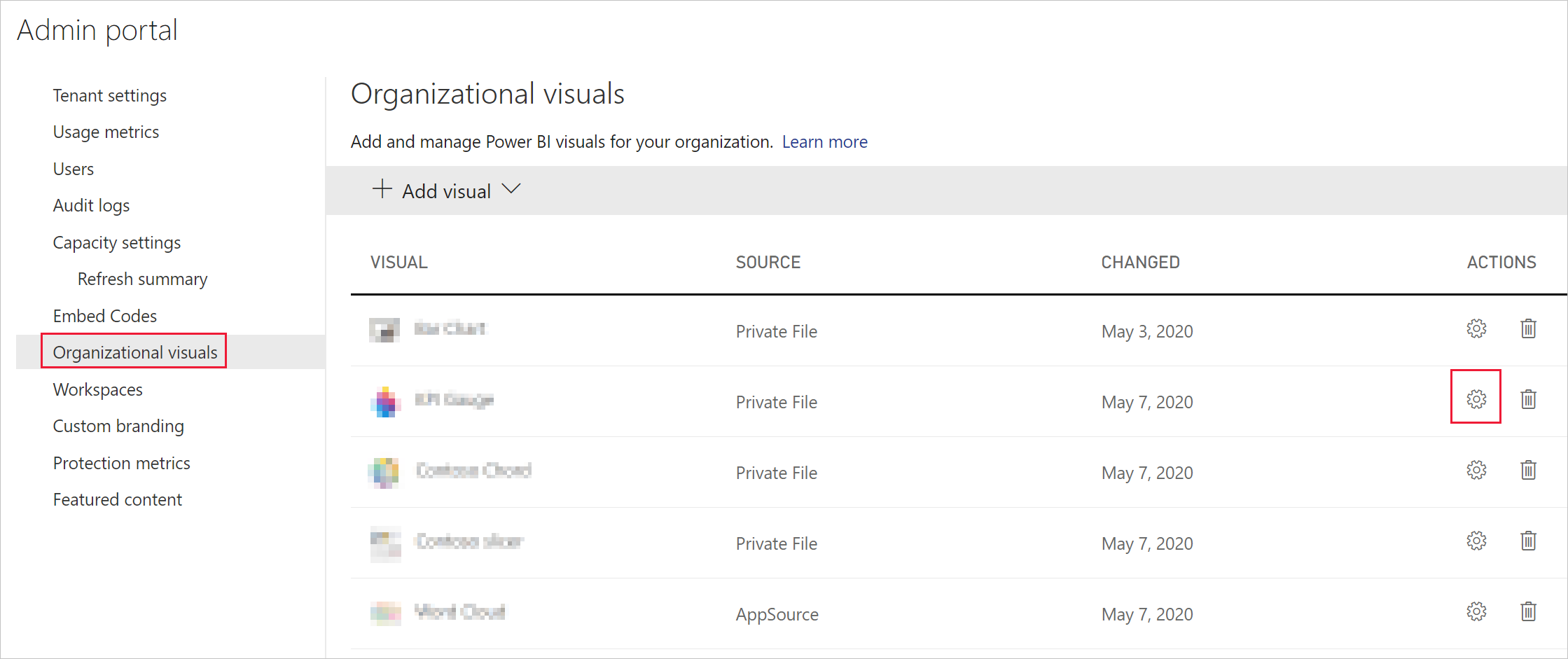
Habilite a configuração do painel de visualização e selecione Atualizar.
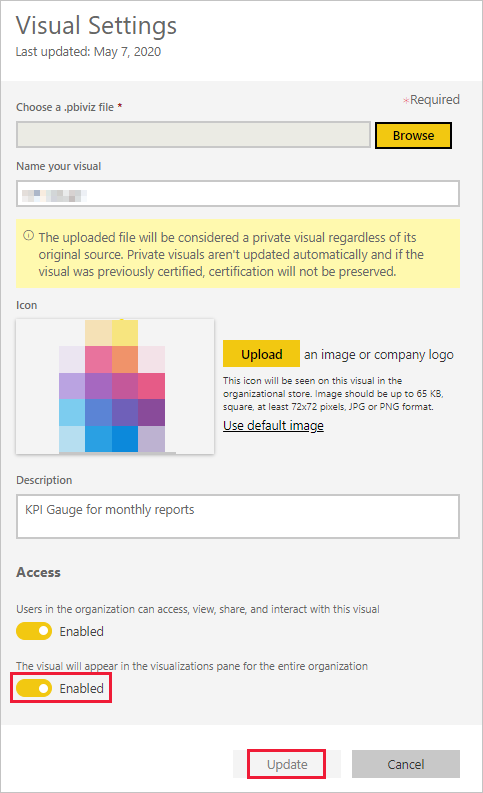
Excluir um visual carregado de um arquivo
Para excluir permanentemente um visual, selecione o ícone da lixeira para o visual no repositório.
Importante
A supressão é irreversível. Depois que o visual é excluído, ele para imediatamente a renderização em relatórios existentes. Mesmo que você carregue o mesmo visual novamente, ele não substituirá o que foi excluído. No entanto, os usuários podem importar o novo visual novamente e substituir a instância que eles têm em seus relatórios.
Desativar um visual .pbiviz
Você pode desativar a disponibilidade de um visual .pbiviz por meio do repositório organizacional, mantendo-o na lista de visuais organizacionais.
Na linha do visual .pbiviz que você deseja desativar, selecione configurações.
Na seção Acesso, desative a configuração: Os usuários da organização podem acessar, exibir, compartilhar e interagir com esse visual.
Depois de desativar o visual .pbiviz , o visual não será renderizado em relatórios existentes e exibe a seguinte mensagem de erro:
Esse visual personalizado não está mais disponível. Entre em contato com o administrador para obter detalhes.
Nota
Os visuais .pbiviz marcados continuam funcionando mesmo depois de desativados.
Atualizar um visual
Os visuais do AppSource são atualizados automaticamente. Depois que uma nova versão estiver disponível no AppSource, ela substituirá uma versão mais antiga implantada por meio da lista de visuais organizacionais.
Para atualizar um visual .pbiviz , siga estas etapas para substituir o visual.
Na linha do visual que você deseja adicionar, selecione configurações.
Selecione Procurar e selecione o .pbiviz pelo qual deseja substituir o visual atual.
Selecione Atualizar.
Substitua um visual de um arquivo por um visual do AppSource
Às vezes, uma organização desenvolve seu próprio visual do Power BI e o distribui internamente. Depois de algum tempo, a organização pode decidir tornar esse visual público carregando-o no AppSource. Para substituir o visual carregado de um arquivo pelo do AppSource, use as seguintes etapas:
Adicione o visual do AppSource ao repositório organizacional.
Abra o relatório que contém este visual. Tanto o visual carregado de um arquivo quanto o visual do AppSource são visíveis no painel de visualização.
No relatório, realce o visual carregado de um arquivo e, no painel de visualização, selecione o visual do AppSource para substituí-lo. Os elementos visuais são trocados automaticamente. Para verificar se você está usando o visual AppSource, no painel de visualização, clique com o botão direito do mouse no visual e selecione sobre.
Conclua a etapa 3 para todos os relatórios que contêm o visual em sua organização.
Exclua o visual que foi carregado de um arquivo.