Implantar conteúdo usando pipelines de implantação
Qualquer usuário licenciado que seja pelo menos um colaborador no espaço de trabalho de origem pode implantar conteúdo em um estágio vazio (um estágio que não contém conteúdo). O espaço de trabalho deve residir em uma capacidade para que a implantação seja concluída.
Você também pode usar as APIs REST dos pipelines de implantação para executar implantações programaticamente. Para obter mais informações, consulte Automatizar seu pipeline de implantação usando APIs e DevOps.
Importante
A nova interface do usuário para os pipelines de Implantação do Microsoft Fabric está temporariamente desabilitada. Estamos trabalhando para resolver o problema e atualizaremos esta página quando a nova interface do usuário estiver disponível novamente. Enquanto isso, você pode continuar a usar a interface do usuário original.
Implantar em um estágio vazio
Se você já tiver um espaço de trabalho que gostaria de usar com um estágio específico, em vez de implantá-lo, poderá atribuir esse espaço de trabalho ao estágio apropriado.
Quando você implanta conteúdo em um estágio vazio, as relações entre os itens são mantidas. Por exemplo, um relatório vinculado a um modelo semântico no estágio de origem é clonado junto com seu modelo semântico e os clones são vinculados de forma semelhante no espaço de trabalho de destino. A estrutura de pastas também é mantida. Se você tiver itens em uma pasta no estágio de origem, uma pasta será criada no estágio de destino. Como uma pasta é implantada somente se um de seus itens for implantado, uma pasta vazia não pode ser implantada.
Quando a implantação estiver concluída, atualize o modelo semântico. Para obter mais informações, consulte Implantando conteúdo em um estágio vazio.
Implantando opções
Os pipelines de implantação oferecem três opções quando se trata de implantar seu conteúdo de malha:
Implantar todo o conteúdo - Implante todo o seu conteúdo em um estágio adjacente.
Implantação seletiva - Selecione o conteúdo a ser implantado em um estágio adjacente.
Implantação retroativa - Implante conteúdo de um estágio posterior para um estágio anterior. Atualmente, esse recurso está disponível somente quando implantado em um estágio vazio.
Depois de escolher como implantar seu conteúdo, você pode revisar sua implantação e deixar uma nota.
Implantar todo o conteúdo
- Selecione o estágio de destino.
- No menu suspenso, escolha um estágio adjacente para implantar.
- Selecione os itens que deseja implantar.
- Selecione o botão Implantar .
O processo de implantação cria um espaço de trabalho duplicado no estágio de destino. Este espaço de trabalho inclui todo o conteúdo selecionado do estágio de origem.
Implantação seletiva
Se você não quiser implantar tudo a partir desse estágio, poderá selecionar itens específicos para implantação. Selecione o link Mostrar mais e, em seguida, selecione os itens que deseja implantar. Quando você seleciona o botão Implantar , somente os itens selecionados são implantados para a próxima etapa.
Os itens de tecido são frequentemente relacionados ou dependentes de outros itens. Painéis, relatórios, modelos semânticos, fluxos de dados, Lakehouses e Armazéns são exemplos de itens que podem ser relacionados ou dependentes de outros itens. Para incluir todos os itens relacionados ao item que você deseja implantar, use o botão selecionar relacionado. Por exemplo, se você quiser implantar um relatório para a próxima etapa, selecione o botão Selecionar relacionado para marcar o modelo semântico ao qual o relatório está conectado, para que ambos sejam implantados juntos e o relatório não seja interrompido.
Se você não quiser implantar tudo a partir desse estágio, poderá selecionar apenas itens específicos para implantação. Como painéis, relatórios, modelos semânticos e fluxos de dados podem ter dependências, você pode usar o botão selecionar relacionado para ver todos os itens dos quais o item selecionado depende. Por exemplo, se você quiser implantar um relatório para a próxima etapa, selecione o botão Selecionar relacionado para marcar o modelo semântico ao qual o relatório está conectado, para que ambos sejam implantados juntos e o relatório não seja interrompido.
O botão implantar mostra o número de itens selecionados para implantação.
Os itens não suportados também são mostrados nesta lista. Os itens sem suporte não podem ser implantados, mas podem ser filtrados.
Nota
- Não é possível implantar um item de malha no próximo estágio se os itens dos quais ele depende não existirem no estágio em que você está implantando. Por exemplo, a implantação de um relatório sem um modelo semântico falhará, a menos que o modelo semântico já exista no estágio de destino.
- Você pode obter resultados inesperados se optar por implantar um item sem o item do qual ele depende. Isso pode acontecer quando um modelo semântico ou um fluxo de dados no estágio de destino foi alterado e não é mais idêntico ao do estágio a partir do qual você está implantando.
Ao implantar espaços de trabalho que contêm pastas, as seguintes regras se aplicam:
- Itens do mesmo nome e tipo são emparelhados. Se houver dois itens com o mesmo nome e tipo em um espaço de trabalho, os itens serão emparelhados com itens no estágio de destino somente se o caminho for o mesmo (eles estão na mesma pasta).
- Como uma pasta é implantada somente se um ou mais de seus itens forem implantados, uma pasta vazia não pode ser implantada.
- Pastas individuais não podem ser implantadas manualmente na implantação. Sua implantação é acionada automaticamente quando um ou mais de seus itens são implantados.
- Implantar apenas alguns itens em uma pasta atualiza a estrutura de todos os itens na pasta no estágio em que está sendo implantado, mesmo que os itens em si não sejam implantados.
- A hierarquia de pastas de itens emparelhados é atualizada somente durante a implantação. Durante a atribuição, após o processo de emparelhamento, a hierarquia de itens emparelhados ainda não é atualizada.
Implantação retroativa
Às vezes, você pode querer implantar o conteúdo em um estágio anterior. Por exemplo, se você atribuir um espaço de trabalho existente a um estágio de produção e, em seguida, implantá-lo para trás, primeiro para o estágio de teste e, em seguida, para o estágio de desenvolvimento. A implantação em um estágio anterior funciona somente se o estágio anterior estiver vazio.
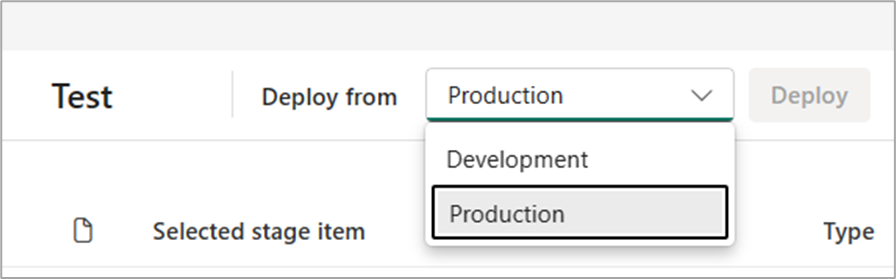
Revise sua implantação e deixe uma nota
Depois de selecionar qual conteúdo implantar, uma janela pop-up lista todos os itens que você está prestes a implantar. Você pode revisar a lista e adicionar uma nota ou comentário à implantação. Adicionar uma nota é opcional, mas é altamente recomendável à medida que as notas são adicionadas ao histórico de implantação. Com uma nota para cada implantação, a revisão do histórico de seus pipelines torna-se mais significativa.
Para deixar uma nota, expanda a opção Adicionar uma nota e escreva a sua nota na caixa de texto. Quando estiver pronto para implantar, selecione Implantar.
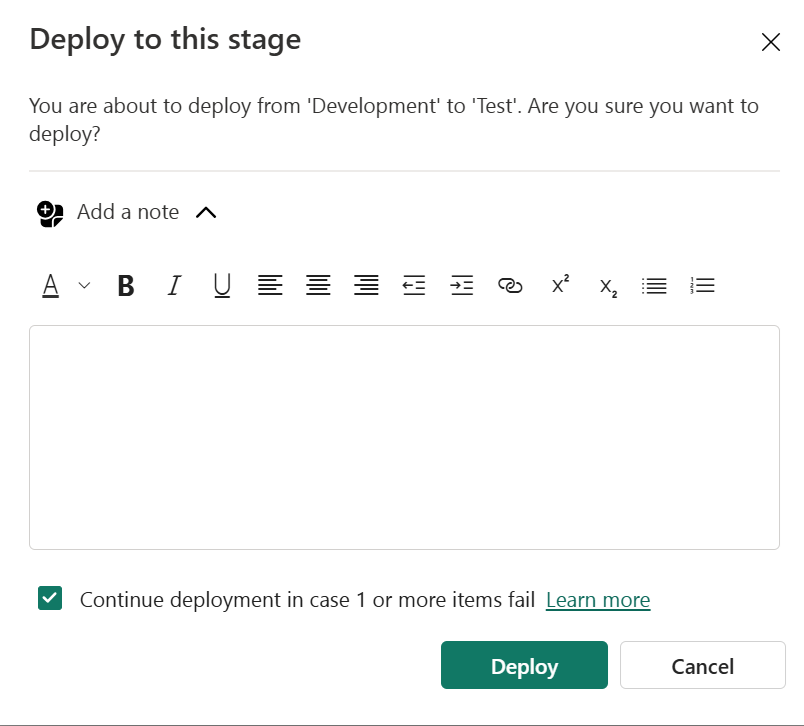
Implantar conteúdo de um estágio para outro
Depois de ter conteúdo em um estágio de pipeline, você pode implantá-lo no próximo estágio. A implantação de conteúdo em outro estágio geralmente é feita depois que você executa algumas ações no pipeline. Por exemplo, fez alterações de desenvolvimento em seu conteúdo no estágio de desenvolvimento ou testou seu conteúdo no estágio de teste. Embora você possa ter até 10 estágios diferentes no pipeline, um fluxo de trabalho típico para mover conteúdo é o desenvolvimento para o estágio de teste e, em seguida, o teste para a produção. Você pode saber mais sobre esse processo na seção implantar conteúdo em um espaço de trabalho existente.
Ao implantar conteúdo em um estágio que já tenha outro conteúdo, selecione os itens que deseja implantar. Um item que é emparelhado com outro item no estágio de origem (o nome do item emparelhado aparece na última coluna) é substituído por ele.
As relações entre os itens não são mantidas. Portanto, se você implantar um relatório vinculado a um modelo semântico no estágio de origem, somente o relatório será implantado. Se quiser implantar tudo o que estiver conectado ao relatório, use o botão Selecionar relacionado .
Para implantar conteúdo no próximo estágio do pipeline de implantação, selecione os itens e, em seguida, selecione o botão implantar.
Ao revisar os cartões de estágio de teste e produção, você pode ver a data e a hora da última implantação. Isso indica a última vez que o conteúdo foi implantado no palco.
O tempo de implantação é útil para estabelecer quando um estágio foi atualizado pela última vez. Também pode ser útil se você quiser controlar o tempo entre as implantações de teste e produção.



