Configurar a ligação à Lista do SharePoint Online
Este artigo descreve as etapas para criar uma conexão de Lista do SharePoint Online.
Tipos de autenticação suportados
O conector de Lista do SharePoint Online suporta os seguintes tipos de autenticação para cópia e Dataflow Gen2, respectivamente.
| Authentication type | Copiar | Fluxo de dados Gen2 |
|---|---|---|
| Conta Institucional | n/d | √ |
| Principal de Serviço | √ | √ |
Configurar sua conexão no Dataflow Gen2
O Data Factory no Microsoft Fabric usa conectores do Power Query para conectar o Dataflow Gen2 a uma Lista do SharePoint Online. Os links a seguir fornecem as informações específicas do conector do Power Query de que você precisa para se conectar a uma Lista do SharePoint Online no Dataflow Gen2:
- Para começar a usar o conector de lista do SharePoint Online no Dataflow Gen2, vá para Obter dados do Data Factory no Microsoft Fabric.
- Para determinar a URL a ser usada para acessar sua lista do SharePoint Online, vá para Determinar a URL do site.
- Para ligar ao conector de Blobs do Azure a partir do Power Query, aceda a Ligar a uma lista do SharePoint Online a partir do Power Query Online.
Em alguns casos, o artigo do conector do Power Query pode incluir opções avançadas, resolução de problemas, problemas e limitações conhecidos e outras informações que também podem ser úteis.
Configurar sua conexão em um pipeline de dados
Para criar uma conexão em um pipeline de dados:
No cabeçalho da página no serviço Data Factory, selecione Configurações
 > Gerenciar conexões e gateways.
> Gerenciar conexões e gateways.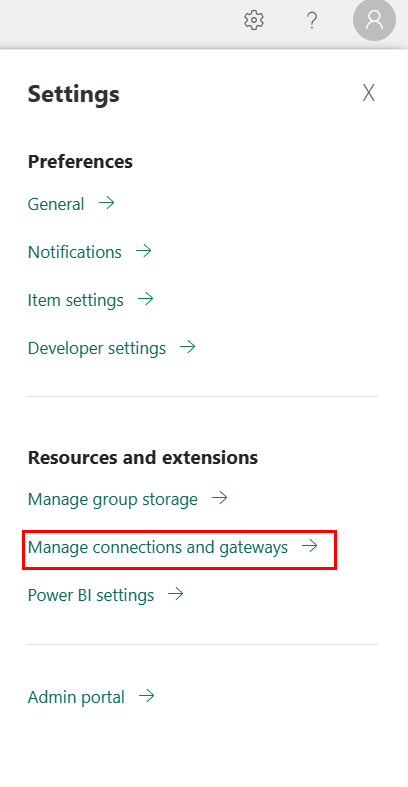
Selecione Novo na parte superior da faixa de opções para adicionar uma nova fonte de dados.
O painel Nova conexão aparece no lado esquerdo da página.
Conexão de configuração
Etapa 1: Especifique o nome, o tipo e a URL da nova conexão
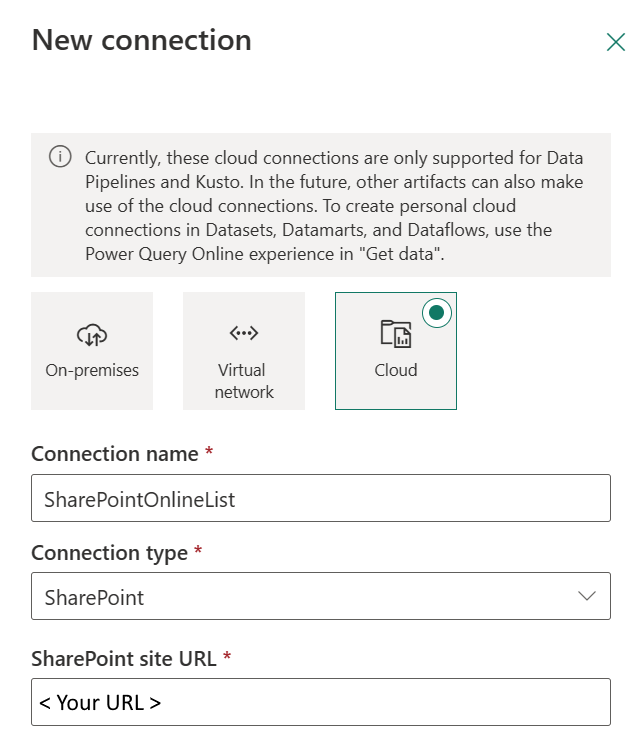
No painel Nova conexão, escolha Nuvem e especifique os seguintes campos:
- Nome da conexão: especifique um nome para sua conexão.
- Tipo de conexão: Selecione SharePoint para seu tipo de conexão.
- URL: A URL do site do SharePoint Online, por exemplo
https://contoso.sharepoint.com/sites/siteName.
Etapa 2: Selecione e defina sua autenticação
Em Método de autenticação, selecione sua autenticação na lista suspensa e conclua a configuração relacionada. O conector de Lista do SharePoint Online suporta os seguintes tipos de autenticação.
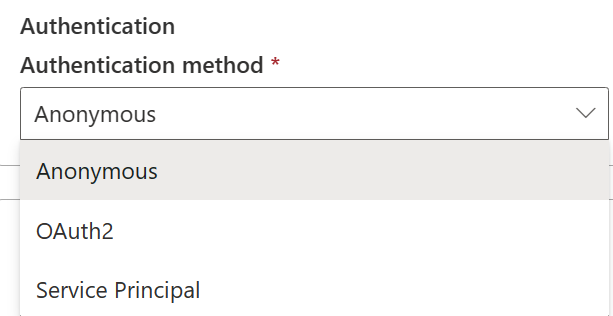
Autenticação da entidade de serviço
Selecione Entidade de serviço em Método de autenticação e preencha as propriedades necessárias.
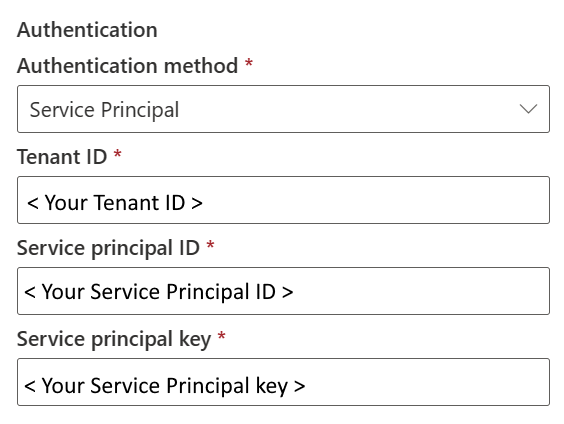
- ID do locatário: o ID do locatário sob o qual seu aplicativo reside.
- ID da entidade de serviço: a ID do aplicativo (cliente) do aplicativo registrado no Microsoft Entra ID. Consulte Pré-requisitos para obter mais detalhes, incluindo as configurações de permissão.
- Chave principal do serviço: a chave do aplicativo.
Etapa 3: Especifique o nível de privacidade que você deseja aplicar
No separador Geral, selecione o nível de privacidade que pretende aplicar na lista pendente Nível de privacidade. São suportados três níveis de privacidade. Para obter mais informações, vá para níveis de privacidade.
Passo 4: Crie a sua ligação
Selecione Criar. Sua criação é testada e salva com sucesso se todas as credenciais estiverem corretas. Se não estiver correta, a criação falha com erros.
Resumo da tabela
A tabela a seguir contém as propriedades do conector suportadas em uma cópia de pipeline.
| Nome | Descrição | Obrigatório | Property | Copiar |
|---|---|---|---|---|
| Nome da ligação | Um nome para a sua ligação. | Sim | ✓ | |
| Tipo de ligação | Selecione SharePoint para seu tipo de conexão. Se nenhuma conexão existir, crie uma nova conexão selecionando Novo. | Sim | ✓ | |
| URL | A URL do site do SharePoint Online, por exemplo https://contoso.sharepoint.com/sites/siteName. |
Sim | ✓ | |
| Autenticação | Ir para Autenticação | Sim | Ir para Autenticação | |
| Nível de Privacidade | O nível de privacidade que pretende aplicar. Os valores permitidos são Organizacional, Privacidade, Público | Sim | ✓ |
Autenticação
A tabela a seguir contém as propriedades de tipo de autenticação suportadas.
| Nome | Descrição | Obrigatório | Property | Copiar |
|---|---|---|---|---|
| Principal de Serviço | ✓ | |||
| - ID do inquilino | O ID do locatário sob o qual seu aplicativo reside. | Sim | ||
| - ID da entidade de serviço | A ID do aplicativo (cliente) do aplicativo registrado no Microsoft Entra ID. Consulte Pré-requisitos para obter mais detalhes, incluindo as configurações de permissão. | Sim | ||
| - Chave principal de serviço | A chave do aplicativo. | Sim |


