Usar a atividade Filtrar para filtrar itens de uma matriz
Você pode usar uma atividade Filter em um pipeline para aplicar uma expressão de filtro a uma matriz de entrada.
Pré-requisitos
Para começar, você deve preencher os seguintes pré-requisitos:
- Uma conta de locatário com uma assinatura ativa. Crie uma conta gratuitamente.
- Um espaço de trabalho é criado.
Adicionar uma atividade de Filtro a um pipeline com a interface do usuário
Para usar uma atividade de Filtro em um pipeline, conclua as seguintes etapas:
Criação da atividade
Crie um novo pipeline em seu espaço de trabalho.
Selecione a guia Variáveis na área de configurações do pipeline e selecione + Novo para adicionar uma nova variável de pipeline do tipo Matriz.
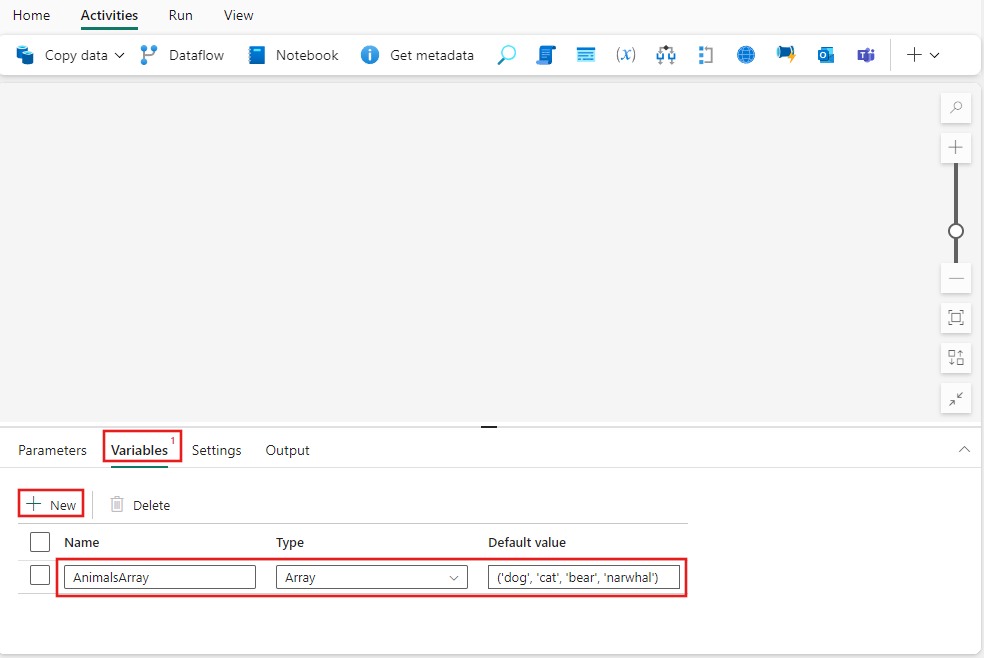
Procure Filtro no painel Atividades do pipeline e selecione-o para adicioná-lo à tela do pipeline. Talvez seja necessário expandir a lista completa de atividades selecionando o + botão à direita da barra de ferramentas.
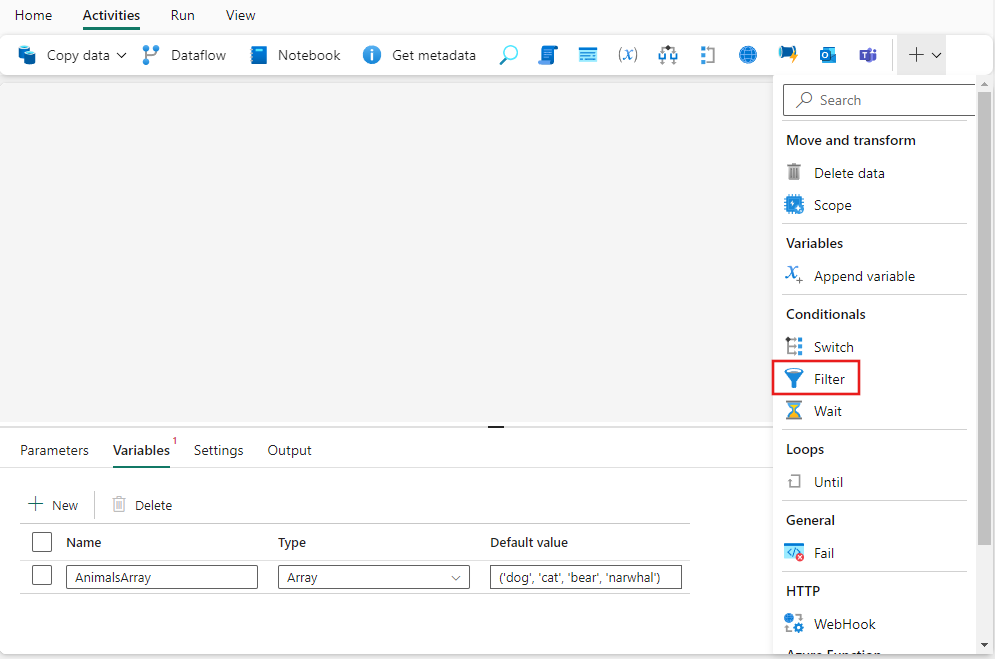
Selecione a nova atividade Filtrar na tela, se ainda não estiver selecionada.
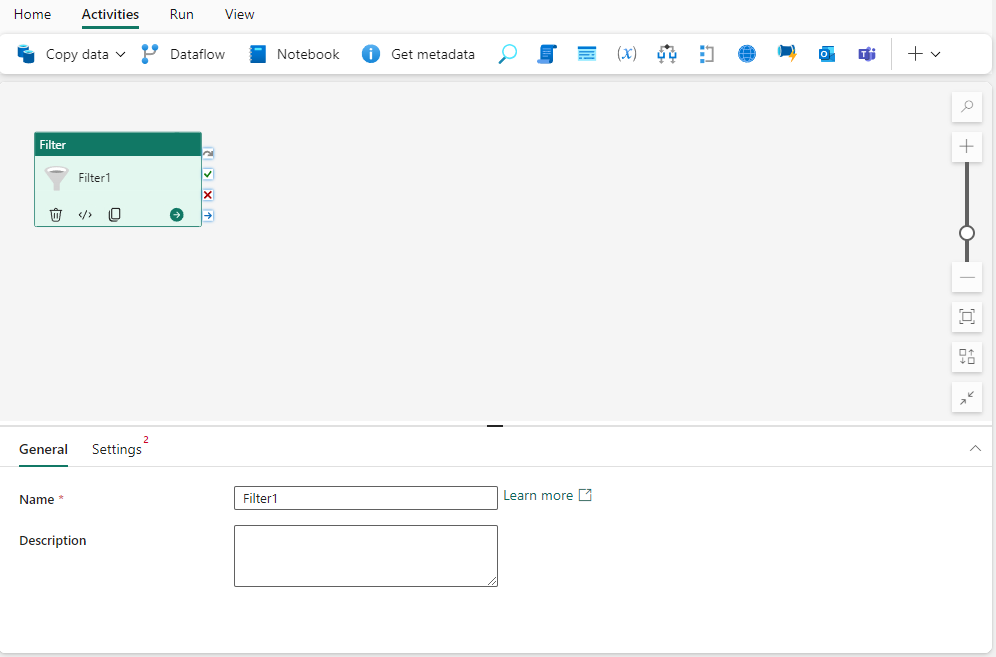
Consulte as orientações de configurações gerais para configurar a guia Configurações gerais.
Definições de filtro
Selecione a guia Configurações, onde você pode fornecer uma lista de matriz de Itens e uma Condição a ser aplicada a cada item. Ambas as configurações suportam conteúdo dinâmico.
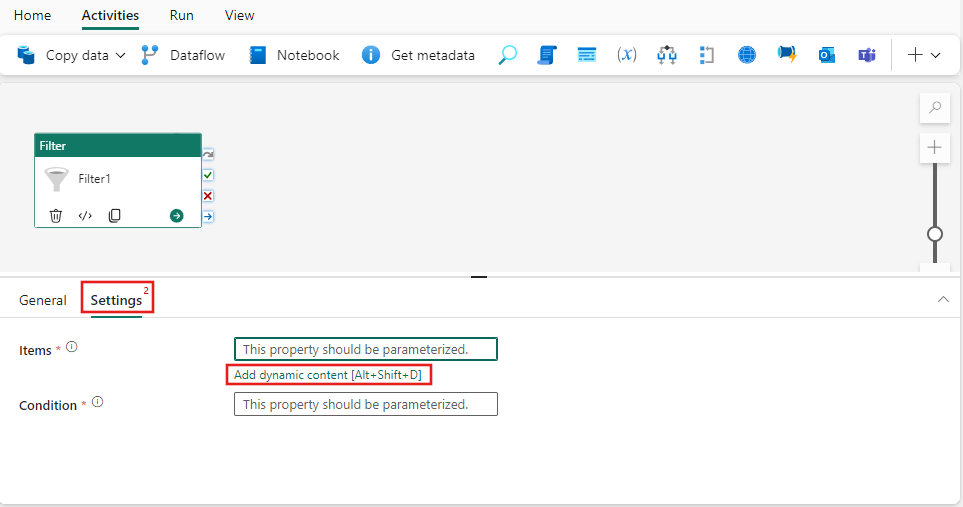
Este exemplo simples filtra a matriz para cão, mas um uso no mundo real pode ser tão complexo quanto necessário, usando qualquer uma das funções e valores disponíveis no construtor de expressões dinâmicas. Selecione Adicionar conteúdo dinâmico para os Itens e, em seguida, selecione a guia Variáveis no construtor de expressões Pipeline e escolha o AnimalsArray criado anteriormente. Em seguida, selecione OK.
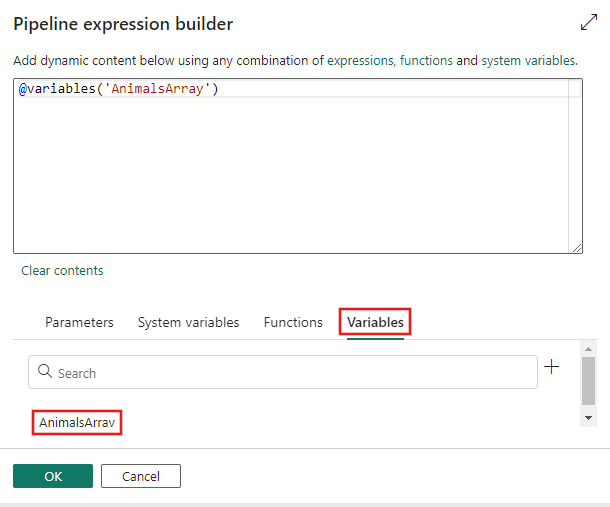
Selecione Adicionar conteúdo dinâmico novamente, desta vez para a configuração Condição . A expressão item() retorna o valor do item atual à medida que a atividade Filter itera através da lista fornecida de itens de matriz. Usando a função equals(), podemos compará-la com o item para retornar true ou false para cada item. Somente os itens que retornam true serão incluídos na matriz de saída da atividade Filtro, que pode ser usada em qualquer outra atividade.
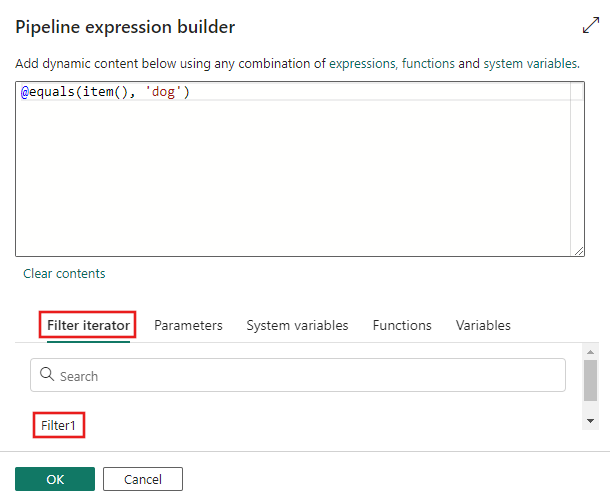
Salvar e executar ou agendar o pipeline
Depois de adicionar quaisquer atividades adicionais necessárias usando a matriz de saída da atividade Filtro, alterne para a guia Página Inicial na parte superior do editor de pipeline e selecione o botão Salvar para salvar o pipeline. Selecione Executar para executá-lo diretamente ou Agendar para agendá-lo. Você também pode visualizar o histórico de execução aqui ou definir outras configurações.
