Usar a atividade KQL para executar uma consulta
A atividade KQL no Data Factory for Microsoft Fabric permite executar uma consulta no Kusto Query Language (KQL) em uma instância do Azure Data Explorer.
Pré-requisitos
Para começar, você deve preencher os seguintes pré-requisitos:
- Uma conta de locatário com uma assinatura ativa. Crie uma conta gratuitamente.
- Um espaço de trabalho é criado.
Adicionar uma atividade KQL a um pipeline com a interface do usuário
Para usar uma atividade KQL em um pipeline, conclua as seguintes etapas:
Criação da atividade
Crie um novo pipeline em seu espaço de trabalho.
Procure KQL no painel Atividades do pipeline e selecione-o para adicioná-lo à tela do pipeline.
Nota
Talvez seja necessário expandir o menu e rolar para baixo para ver a atividade do KQL, conforme destacado na captura de tela abaixo.
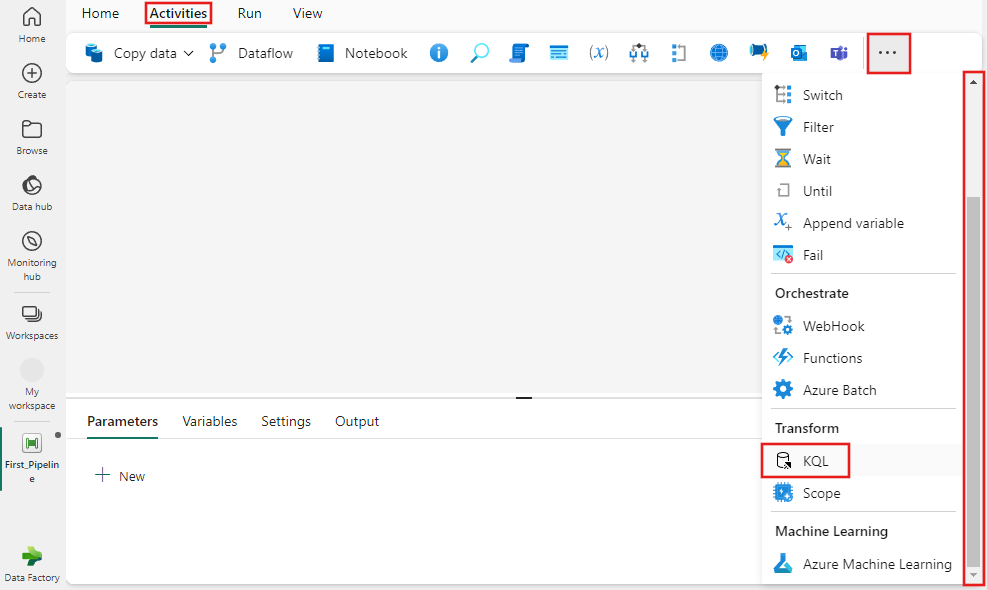
Selecione a nova atividade KQL na tela do editor de pipeline se ela ainda não estiver selecionada.
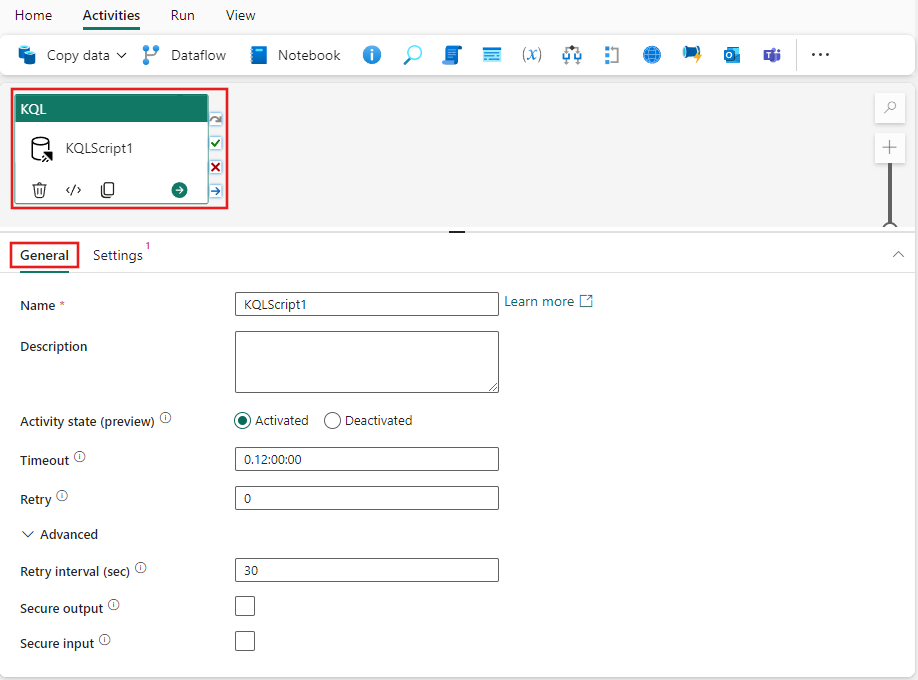
Consulte as orientações de configurações gerais para configurar a guia Configurações gerais.
Configurações de atividade do KQL
Selecione a guia Configurações e, em seguida, selecione sua conexão com o Banco de Dados KQL na lista suspensa ou crie uma nova. Se você selecionar um armazenamento de dados de espaço de trabalho, poderá usar conteúdo dinâmico para parametrizar a seleção do banco de dados selecionando a opção Adicionar conteúdo dinâmico que aparece na lista suspensa.
Em seguida, forneça uma consulta KQL para executar no banco de dados selecionado para a propriedade Command . Você pode usar conteúdo dinâmico na consulta selecionando o link Adicionar conteúdo dinâmico que aparece quando a caixa de texto é selecionada.
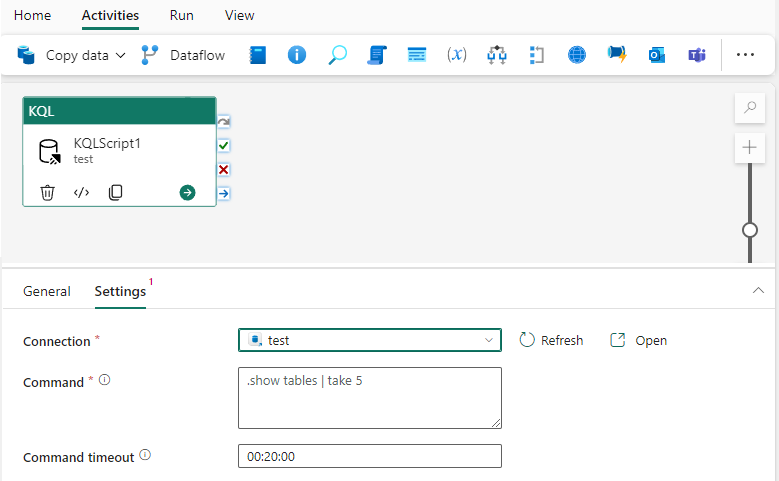
Finalmente, especifique um tempo limite de comando ou deixe o tempo limite padrão de 20 minutos. Você também pode usar conteúdo dinâmico para essa propriedade.
Salvar e executar ou agendar o pipeline
A atividade KQL normalmente pode ser usada com outras atividades. Depois de configurar quaisquer outras atividades necessárias para o pipeline, alterne para a guia Página Inicial na parte superior do editor de pipeline e selecione o botão Salvar para salvar o pipeline. Selecione Executar para executá-lo diretamente ou Agendar para agendá-lo. Você também pode visualizar o histórico de execução aqui ou definir outras configurações.
