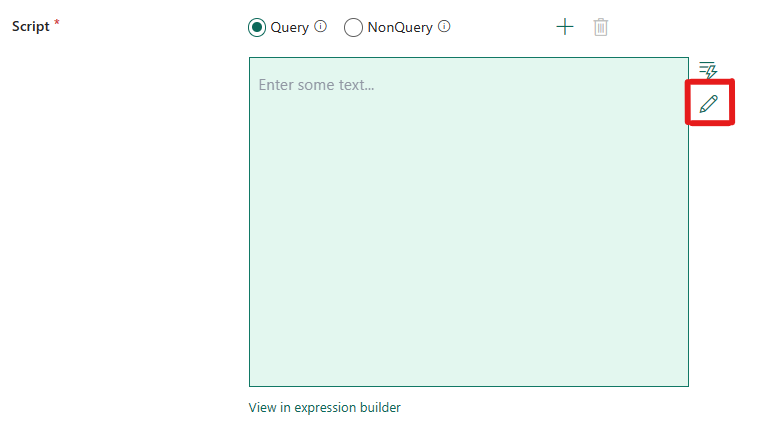Como usar a atividade de script
Neste artigo, você aprenderá a adicionar uma nova atividade de Script SQL, adicionar uma nova conexão e configurar o conteúdo do script. A atividade Script pode ser usada para executar scripts SQL de consultas e não consultas numa instância SQL do Azure de back-end ou numa instância SQL local.
Pré-requisitos
Para começar, você deve preencher os seguintes pré-requisitos:
- Uma conta de locatário com uma assinatura ativa. Crie uma conta gratuitamente.
- Um espaço de trabalho é criado.
Adicionar uma atividade de script a um pipeline com interface do usuário
Abra um pipeline de dados existente ou crie um novo pipeline de dados.
Selecione a opção para adicionar uma atividade de pipeline e procure por Script.
Como alternativa, você pode pesquisar Atividade de Script na faixa de opções Atividades do pipeline na parte superior e selecioná-la para adicioná-la à tela do pipeline.
Selecione a nova atividade Script na tela se ainda não estiver selecionada.
Consulte as orientações de configurações gerais para configurar a guia Configurações gerais.
Configurar a atividade de script
Selecione a guia Configurações e escolha uma conexão existente na lista suspensa ou crie uma nova.
Depois de selecionar sua conexão, você pode escolher Query para obter um resultado de dados ou NonQuery para qualquer operação de catálogo.
Em seguida, você pode inserir conteúdo na caixa de expressão de script. Temos várias maneiras pelas quais você pode inserir conteúdo de script na caixa de expressão:
Você pode adicionar conteúdo dinâmico clicando na caixa ou clicando no ícone "conteúdo dinâmico" no lado direito. Uma janela suspensa é exibida, como visto na captura de tela a seguir, que mostra conteúdo dinâmico e funções que podes usar sem problemas para criar as tuas expressões. Se estiver familiarizado com o Power Automate, a experiência é semelhante.
Você também pode editar diretamente seu código de script no editor de códigos, selecionando o ícone de lápis no lado direito, como visto na captura de tela a seguir. Depois de selecioná-lo, uma nova caixa de diálogo será exibida para que você possa escrever e editar seu código sem problemas.
Você também pode usar o construtor de expressões que utiliza o auto-completar de código IntelliSense para realce, verificação de sintaxe e preenchimento automático para criar expressões. Consulte a orientação do documento Expression Language para usar o construtor de expressões.
Salvar e executar ou agendar o pipeline
Depois de configurar quaisquer outras atividades necessárias para o pipeline, alterne para a guia Página Inicial na parte superior do editor de pipeline e selecione o botão Salvar para salvar o pipeline. Selecione Executar para executá-lo diretamente ou Agendar para agendá-lo. Você também pode visualizar o histórico de execução aqui ou definir outras configurações.