Crie uma casa no lago para o Direct Lake
Este artigo descreve como criar uma lakehouse, criar uma tabela Delta na lakehouse e, em seguida, criar um modelo semântico básico para a lakehouse em um espaço de trabalho do Microsoft Fabric.
Antes de começar a criar uma casa no lago para o Direct Lake, leia visão geral do Direct Lake.
Criar uma casa no lago
No espaço de trabalho do Microsoft Fabric, selecione Novo>Mais opçõese, em seguida, em Engenharia de Dados, selecione o bloco Lakehouse.
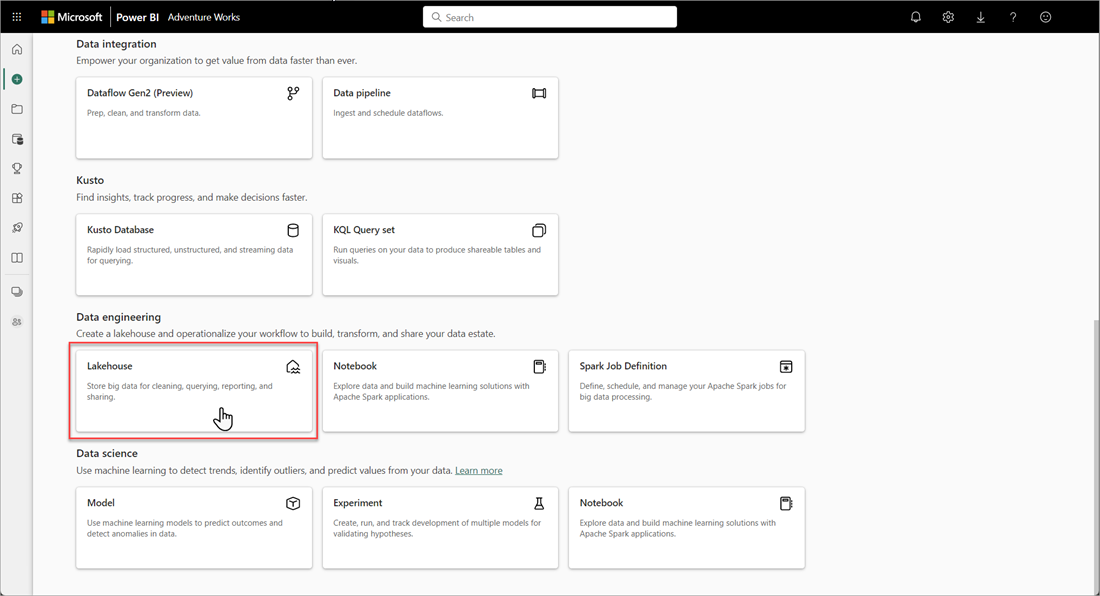
Na caixa de diálogo New lakehouse, introduza um nome e selecione Criar. O nome só pode conter caracteres alfanuméricos e sublinhados.
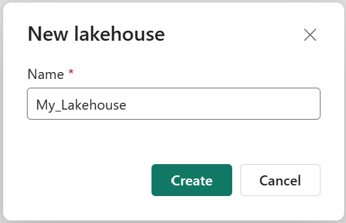
Verifique se a nova casa do lago foi criada e aberta com êxito.
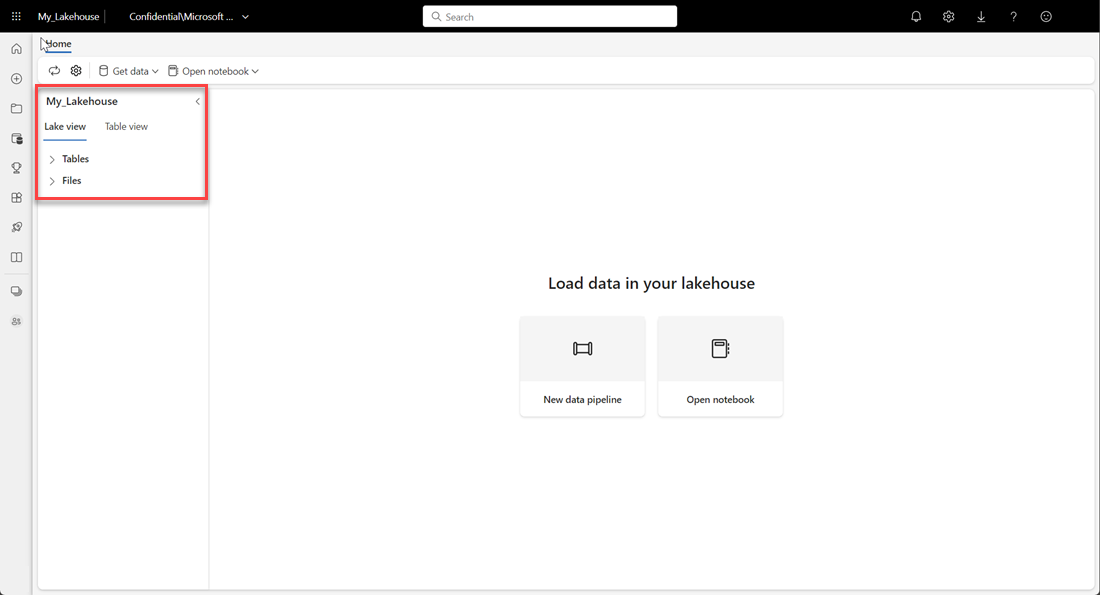
Crie uma tabela Delta na casa do lago
Depois de criar uma nova lakehouse, você deve criar pelo menos uma tabela Delta para que o Direct Lake possa acessar alguns dados. Para obter o melhor desempenho, o Direct Lake pode ler arquivos no formato parquet, mas é recomendado compactar os dados utilizando o método de compressão VORDER. O VORDER compacta os dados usando o algoritmo de compactação nativo do mecanismo do Power BI. Desta forma, o motor pode carregar os dados na memória o mais rápido possível.
Há várias opções para carregar dados numa lakehouse, incluindo fluxos de dados e scripts. As etapas a seguir usam o PySpark para adicionar uma tabela Delta a uma casa de lago com base em um de conjunto de dados aberto doAzure:
Na casa do lago recém-criada, selecione Abrir bloco de anotaçõese, em seguida, selecione Novo bloco de anotações.
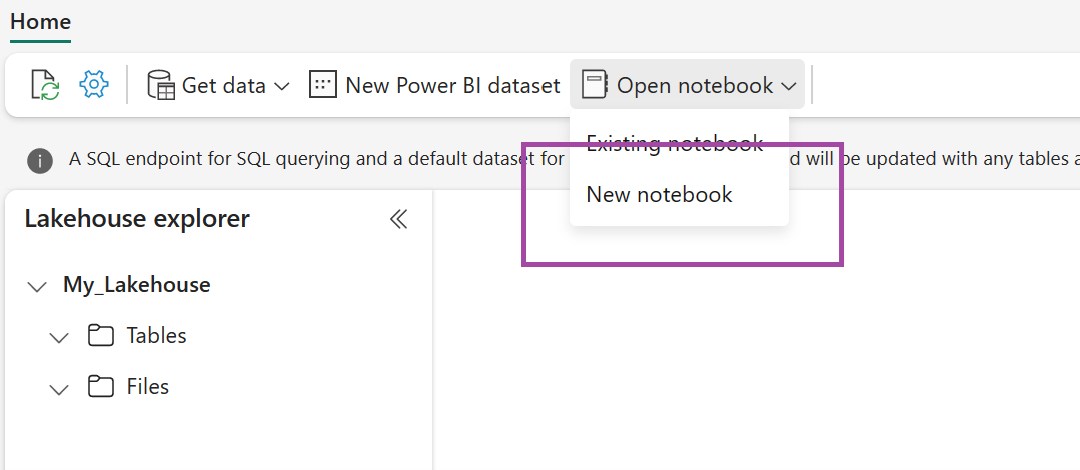
Copie e cole o trecho de código a seguir na primeira célula de código para permitir que o SPARK acesse o modelo aberto e pressione Shift + Enter para executar o código.
# Azure storage access info blob_account_name = "azureopendatastorage" blob_container_name = "holidaydatacontainer" blob_relative_path = "Processed" blob_sas_token = r"" # Allow SPARK to read from Blob remotely wasbs_path = 'wasbs://%s@%s.blob.core.windows.net/%s' % (blob_container_name, blob_account_name, blob_relative_path) spark.conf.set( 'fs.azure.sas.%s.%s.blob.core.windows.net' % (blob_container_name, blob_account_name), blob_sas_token) print('Remote blob path: ' + wasbs_path)Verifique se o código gera com sucesso um caminho de blob remoto.
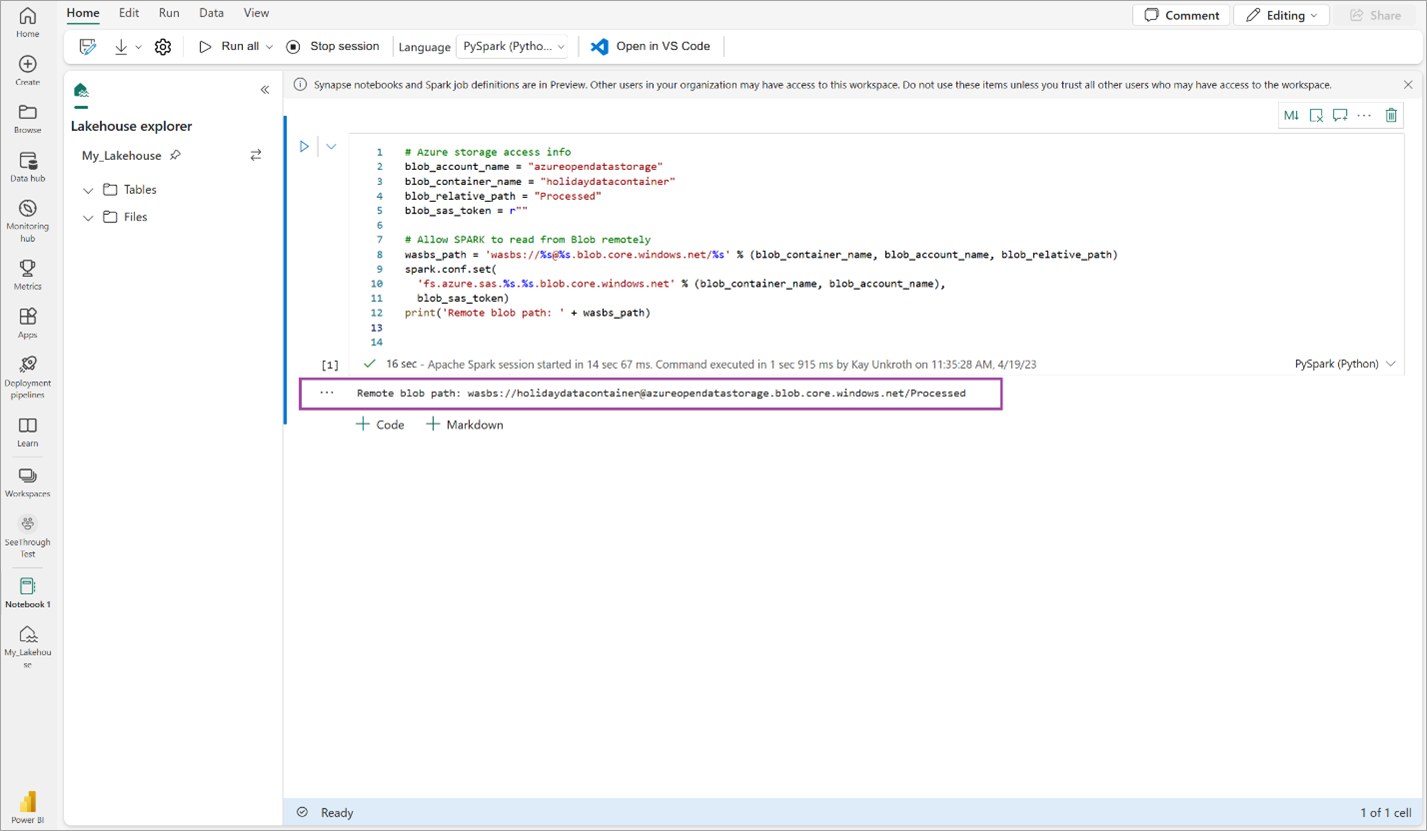
Copie e cole o seguinte código na célula seguinte e, em seguida, prima Shift + Enter.
# Read Parquet file into a DataFrame. df = spark.read.parquet(wasbs_path) print(df.printSchema())Verifique se o código produz com êxito o esquema DataFrame.
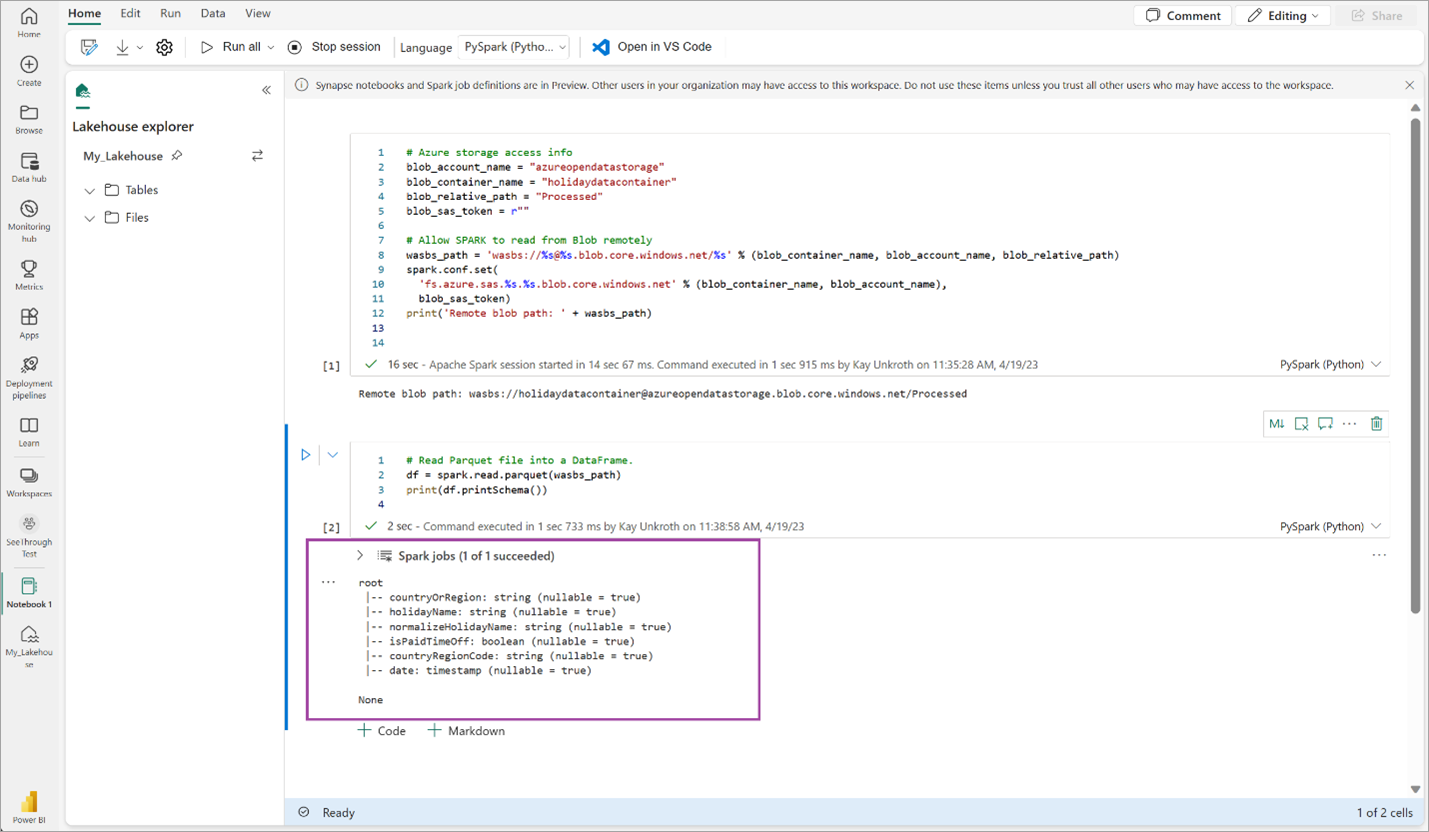
Copie e cole as linhas abaixo na próxima célula e, em seguida, pressione Shift + Enter. A primeira instrução ativa o método de compressão VORDER, e a próxima instrução guarda o DataFrame como uma tabela Delta no lakehouse.
# Save as delta table spark.conf.set("spark.sql.parquet.vorder.enabled", "true") df.write.format("delta").saveAsTable("holidays")Verifique se todos os trabalhos do SPARK foram concluídos com êxito. Expanda a lista de trabalhos do SPARK para ver mais detalhes.
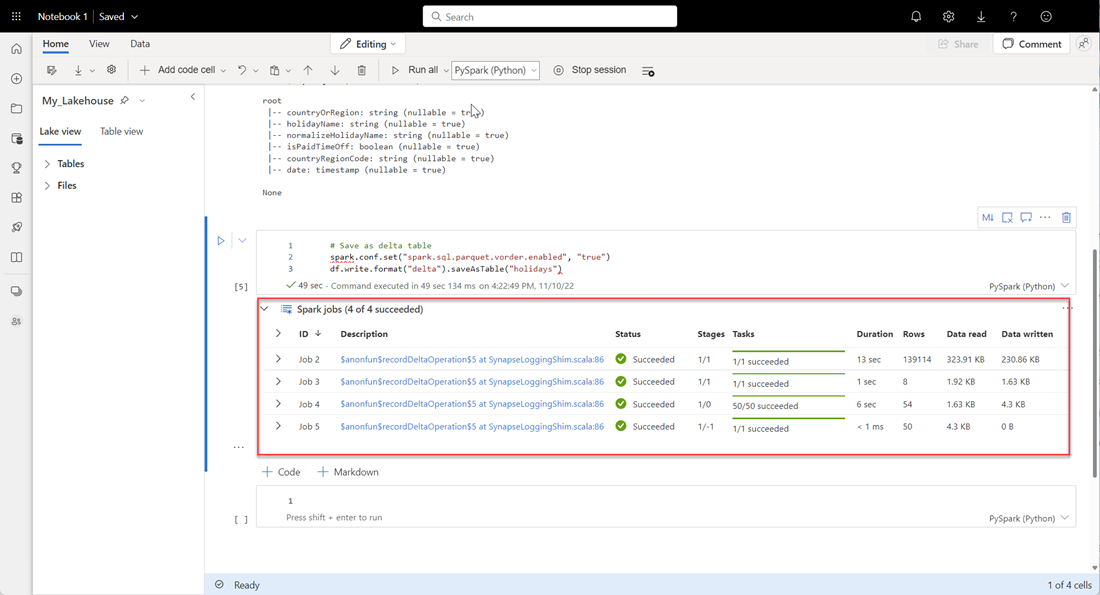
Para verificar se uma tabela foi criada com êxito, na área superior esquerda, ao lado de Tabelas, selecione as reticências (...), depois selecione Atualizare, em seguida, expanda o nó Tabelas.
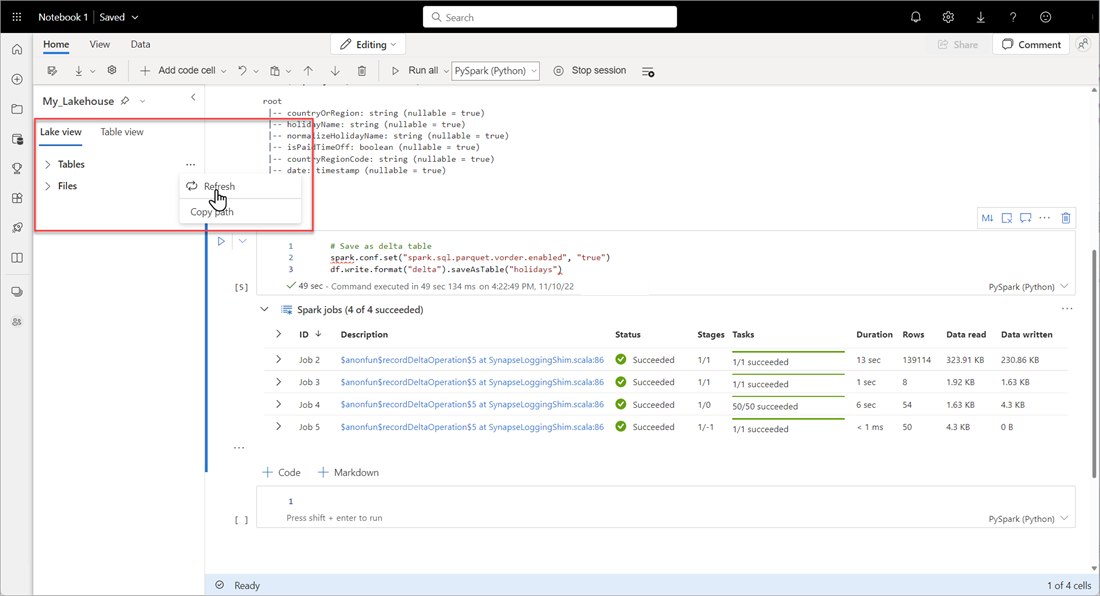
Usando o mesmo método acima ou outros métodos suportados, adicione mais tabelas Delta para os dados que você deseja analisar.
Crie um modelo básico de Direct Lake para a sua casa no lago
Na sua casa do lago, selecione Novo modelo semânticoe, em seguida, na caixa de diálogo, selecione as tabelas a serem incluídas.
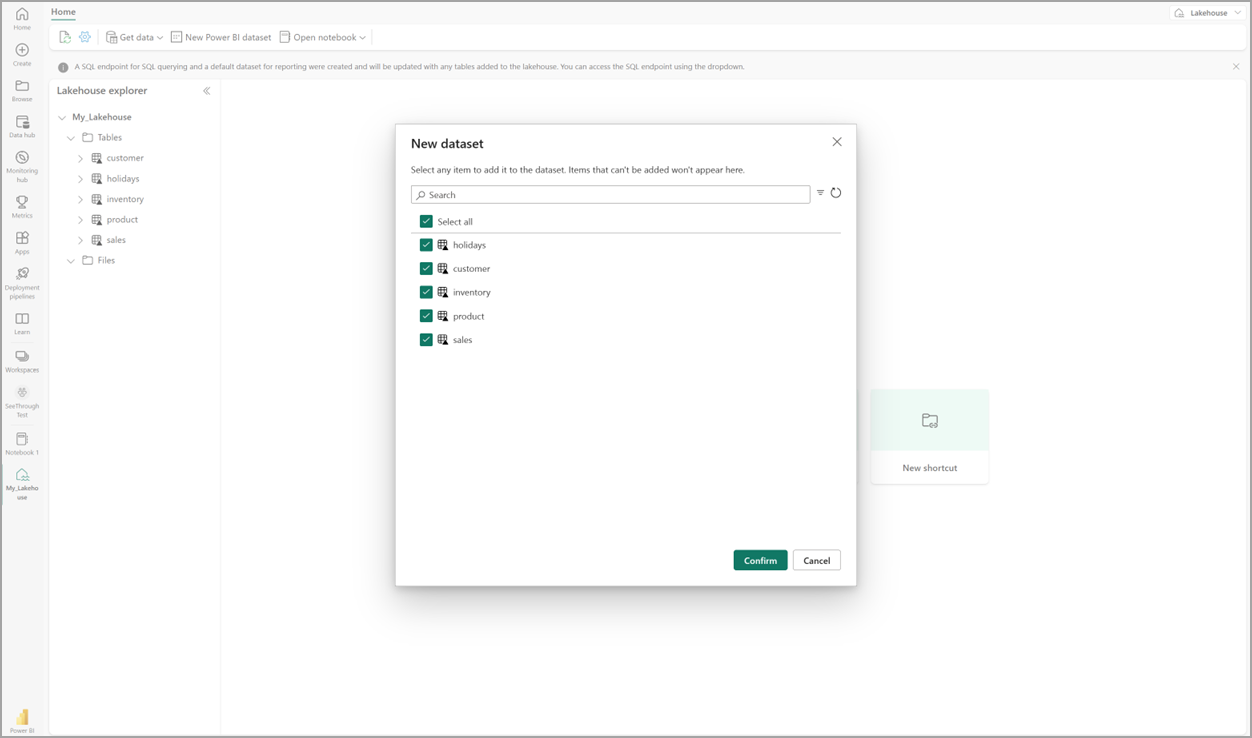
Selecione Confirmar para gerar o modelo Direct Lake. O modelo é salvo automaticamente no espaço de trabalho com base no nome da sua casa do lago e, em seguida, abre o modelo.
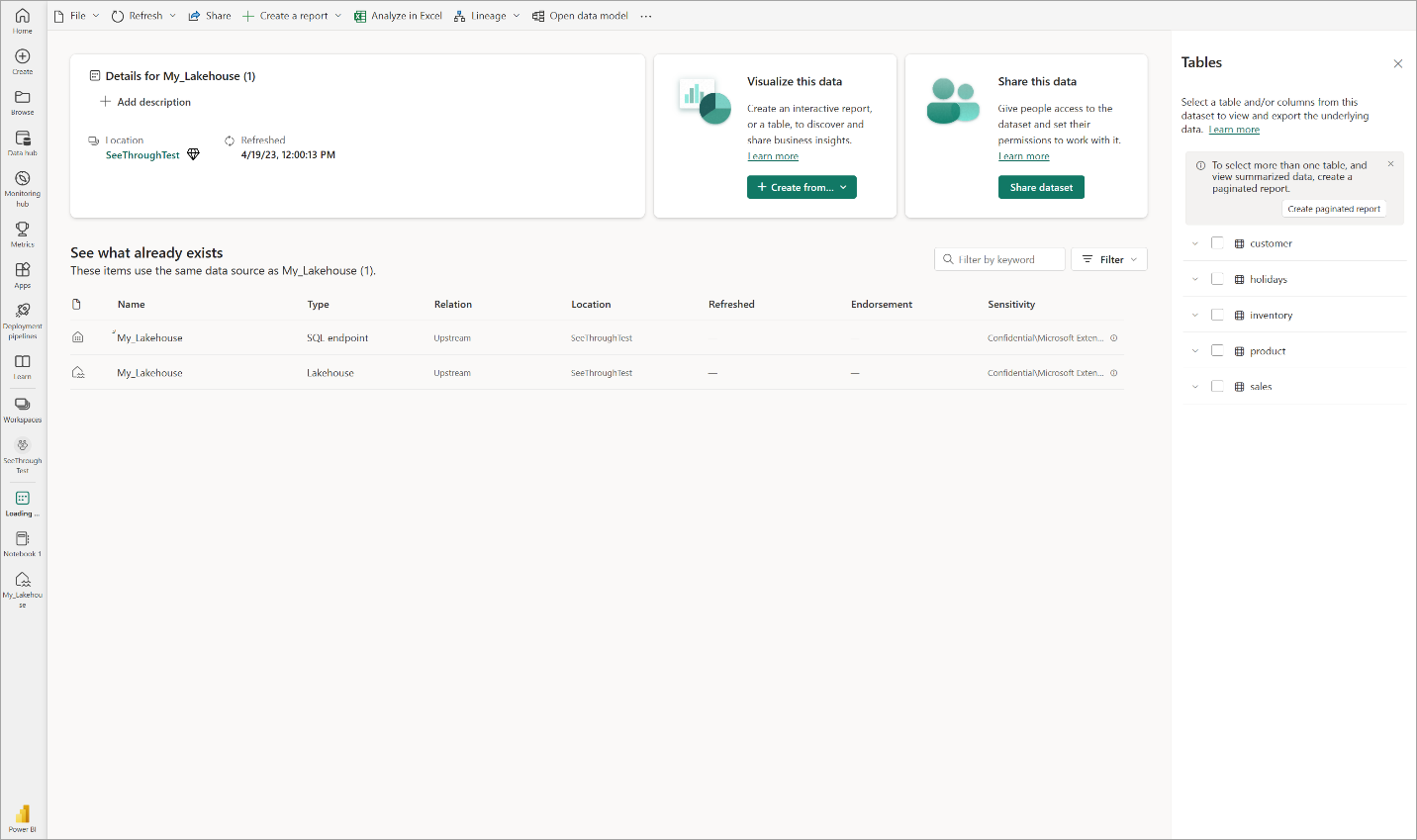
Selecione modelo de dados abertos para abrir a experiência de modelagem da Web, onde pode adicionar relações de tabela e medidas DAX.

Quando terminar de adicionar relacionamentos e medidas DAX, você poderá então criar relatórios, construir um modelo composto e consultar o modelo através de endpoints XMLA de forma semelhante a qualquer outro modelo.