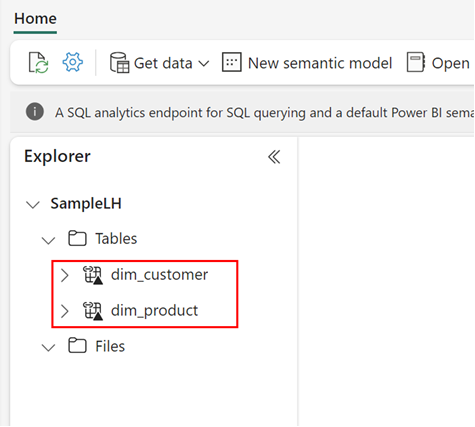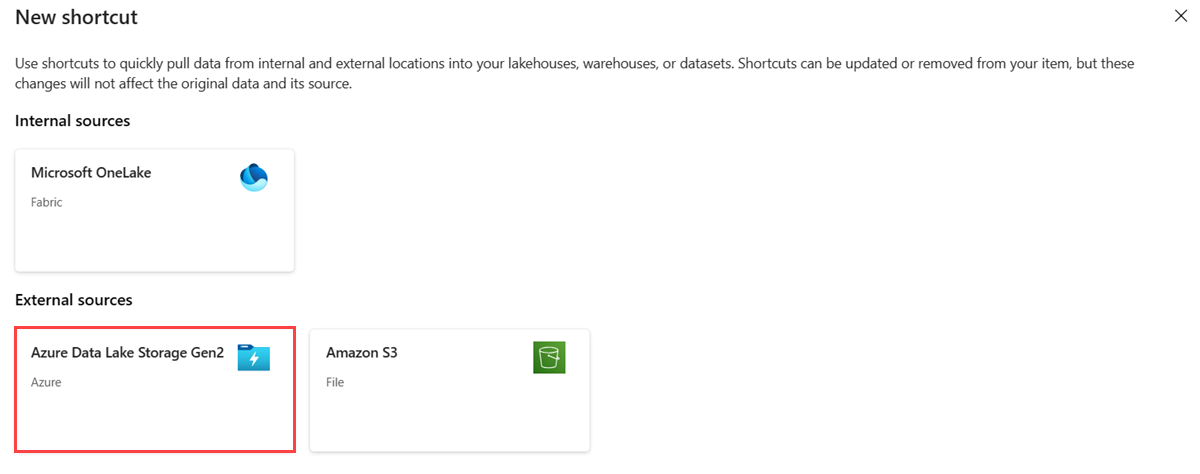Criar um atalho do Azure Data Lake Storage Gen2
Neste artigo, você aprenderá a criar um atalho do Azure Data Lake Storage (ADLS) Gen2 dentro de um lago do Microsoft Fabric.
Para obter uma visão geral dos atalhos, consulte Atalhos do OneLake. Para criar atalhos programaticamente, consulte APIs REST de atalhos do OneLake.
Pré-requisitos
- Se você não tiver uma lakehouse, crie uma seguindo estas etapas: Crie uma lakehouse com OneLake.
- Você deve ter os namespaces hierárquicos habilitados em sua conta de armazenamento do ADLS Gen 2.
Criar um atalho
Abra uma casa no lago.
Clique com o botão direito do mouse em um diretório dentro da vista do lago da casa do lago.
Selecione Novo atalho.

Selecione uma fonte
Insira as configurações de conexão de acordo com a tabela a seguir:
Campo Descrição valor URL A cadeia de conexão para seu contêiner delta. https://StorageAccountName.dfs.core.windows.netLigação As conexões definidas anteriormente para o local de armazenamento especificado aparecem na lista suspensa. Se não existirem conexões, crie uma nova ligação. Crie uma nova conexão. Nome da ligação O nome da conexão do Azure Data Lake Storage Gen2. Um nome para a sua ligação. Tipo de autenticação O modelo de autorização. Os modelos suportados são: Conta organizacional, Chave de conta, Assinatura de acesso compartilhado (SAS), Entidade de serviço e Identidade do espaço de trabalho. Para obter mais informações, consulte Atalhos do ADLS. Dependente do modelo de autorização. Depois de selecionar um tipo de autenticação, preencha as credenciais necessárias. Selecione Seguinte.
Navegue até o local de destino do atalho.
Se você acabou de usar a conta de armazenamento na URL de conexão, todos os contêineres disponíveis aparecerão na visualização de navegação à esquerda. Se você especificou um contêiner na URL de conexão, somente o contêiner especificado e seu conteúdo aparecerão na exibição de navegação.
Navegue pela conta de armazenamento selecionando uma pasta ou clicando na seta de expansão ao lado de uma pasta.
Nessa exibição, você pode selecionar um ou mais locais de destino de atalho. Escolha os locais de destino clicando na caixa de seleção ao lado de uma pasta na exibição de navegação esquerda.
Selecione Seguinte
A página de revisão permite que você verifique todas as suas seleções. Aqui você pode ver cada atalho que será criado. Na coluna de ação, você pode clicar no ícone de lápis para editar o nome do atalho. Você pode clicar no ícone da lixeira para excluir o atalho.
Selecione Criar.
A casa do lago refresca automaticamente. O atalho aparece no painel esquerdo do Explorer .