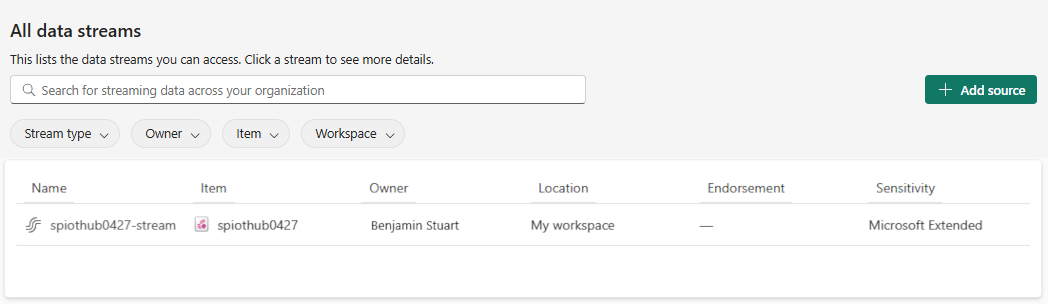Adicionar o Hub IoT do Azure como origem no hub em tempo real
Este artigo descreve como obter eventos de um hub IoT do Azure para o hub em tempo real.
Pré-requisitos
- Acesso a um espaço de trabalho no modo de licença de capacidade de malha (ou) no modo de licença de avaliação com permissões de Colaborador ou superiores.
- Crie um hub IoT do Azure se não tiver um.
- Você precisa ter a permissão apropriada para obter as chaves de acesso do hub IoT. O hub IoT deve ser acessível publicamente e não estar protegido por um firewall ou protegido em uma rede virtual.
Obter eventos de um hub IoT do Azure
Você pode obter eventos de um hub IoT do Azure para o hub em tempo real de uma das maneiras:
Página de origens de dados
Entre no Microsoft Fabric.
Selecione Tempo Real na barra de navegação esquerda.
Na página do hub em Tempo Real, selecione + Fontes de dados em Conectar a no menu de navegação esquerdo. Você também pode acessar a página Fontes de dados nas páginas Todos os fluxos de dados ou Meus fluxos de dados selecionando o botão + Conectar fonte de dados no canto superior direito.
Na página Fontes de dados, selecione a categoria Fontes da Microsoft na parte superior e selecione Conectar no bloco Hub IoT do Azure.
Agora, siga as instruções da seção Conectar a um hub iot do Azure.
Página de fontes da Microsoft
No hub em tempo real, selecione Fontes da Microsoft. Você pode usar a caixa de pesquisa para digitar o nome do recurso ou usar filtros (Origem, Assinatura, Grupo de recursos, Região) para pesquisar o recurso.
Na lista suspensa Origem, selecione Hub IoT do Azure.
Em Assinatura, selecione uma assinatura do Azure que tenha o grupo de recursos com seu hub IoT.
Em Grupo de recursos, selecione um grupo de recursos que tenha seu hub IoT.
Em Região, selecione um local onde seu hub IoT está localizado.
Agora, mova o mouse sobre o nome do hub IoT que você deseja conectar ao hub em tempo real na lista de hubs IoT e selecione o botão Conectar ou selecione ... (reticências) e, em seguida, selecione Conectar fonte de dados.

Conectar-se a um hub iot do Azure
Na página Conectar, selecione Nova conexão.
Se houver uma conexão existente com seu hub iot do Azure, selecione essa conexão existente conforme mostrado na imagem a seguir e passe para a etapa para configurar o formato de dados.
Na seção Configurações de conexão, para o Hub IoT, especifique o nome do seu hub IoT do Azure.

Na seção Credenciais de conexão, execute estas etapas:
Se houver uma conexão existente, selecione-a na lista suspensa. Caso contrário, confirme se a opção Criar nova conexão está selecionada para esta opção.
Em Nome da conexão, insira um nome para a conexão com o hub IoT.
Para Método de autenticação, confirme se a opção Chave de acesso compartilhada está selecionada.
Em Nome da Chave de Acesso Partilhada, introduza o nome da chave de acesso partilhada.
Em Chave de Acesso Partilhada, introduza o valor da chave de acesso partilhada.
Selecione Conectar na parte inferior da página.
Agora, na página Conectar do assistente, para Grupo de consumidores, insira o nome do grupo de consumidores. Por padrão,
$Defaultestá selecionado, que é o grupo de consumidores padrão para o hub IoT.Para Formato de dados, selecione um formato de dados dos eventos de entrada em tempo real que você deseja obter do seu hub IoT do Azure. Você pode selecionar entre os formatos de dados JSON, Avro e CSV e, em seguida, selecionar Conectar.
Na seção Detalhes do fluxo à direita, selecione o espaço de trabalho Malha onde deseja salvar o fluxo de eventos que o Assistente vai criar.
Para eventstream name, insira um nome para eventstream. O assistente cria um fluxo de eventos com o hub IoT do Azure selecionado como origem.
O nome do fluxo é gerado automaticamente para você anexando -stream ao nome do fluxo de eventos. Você pode ver esse fluxo na página Todos os fluxos de dados do hub em tempo real e na página Meus fluxos de dados quando o assistente terminar.
Selecione Avançar na parte inferior da página.
Na página Rever + ligar, reveja as definições e selecione Ligar.
Ver detalhes do fluxo de dados
Na página Rever + ligar, se selecionar Abrir fluxo de eventos, o assistente abre o fluxo de eventos com o hub IoT do Azure selecionado como origem. Para fechar o assistente, selecione Concluir na parte inferior da página.
Você deve ver o fluxo nas páginas Todos os fluxos de dados e Meus fluxos de dados. Para obter etapas detalhadas, consulte Exibir detalhes de fluxos de dados no hub Fabric Real-Time.
Conteúdos relacionados
Para saber mais sobre como consumir fluxos de dados, consulte os seguintes artigos: