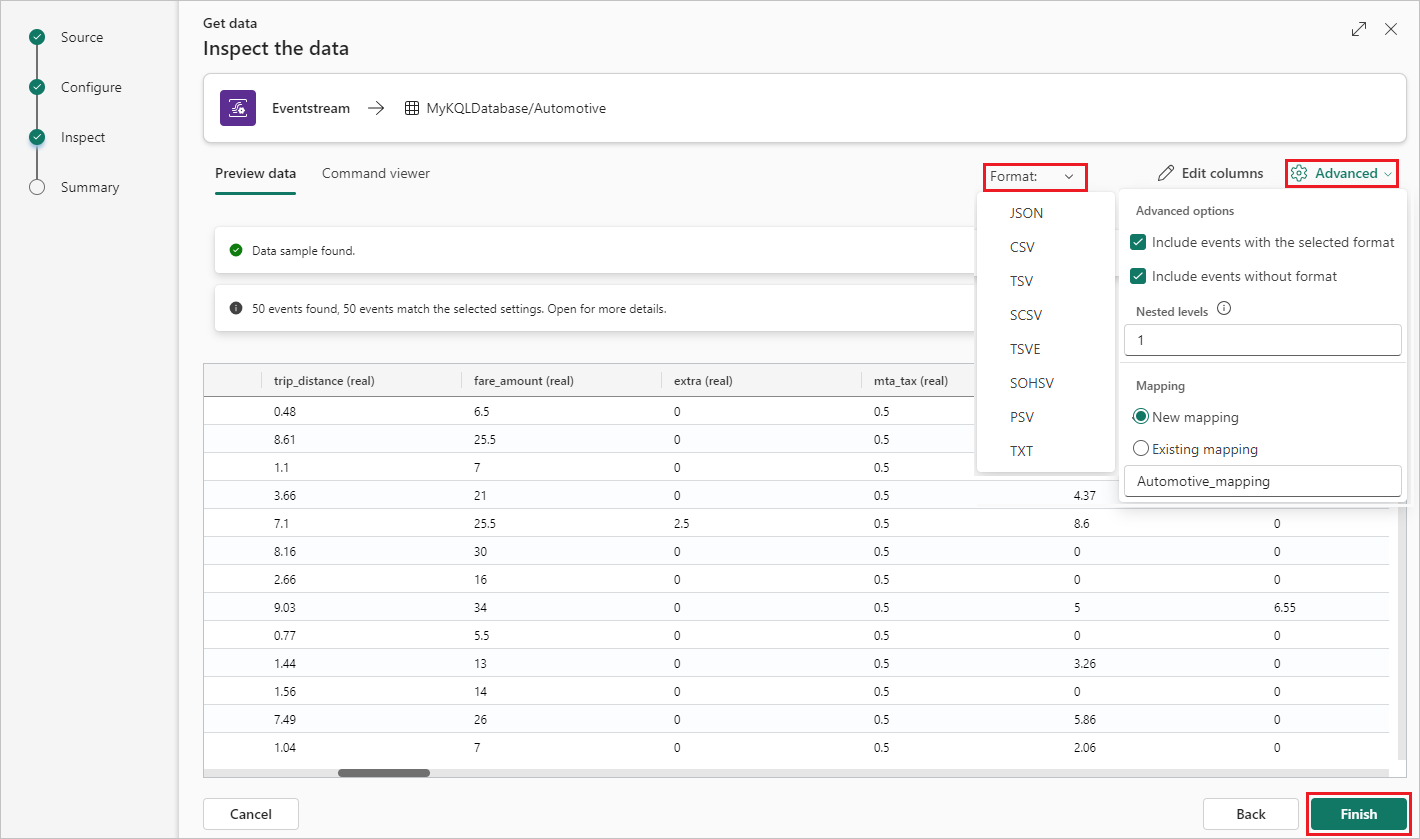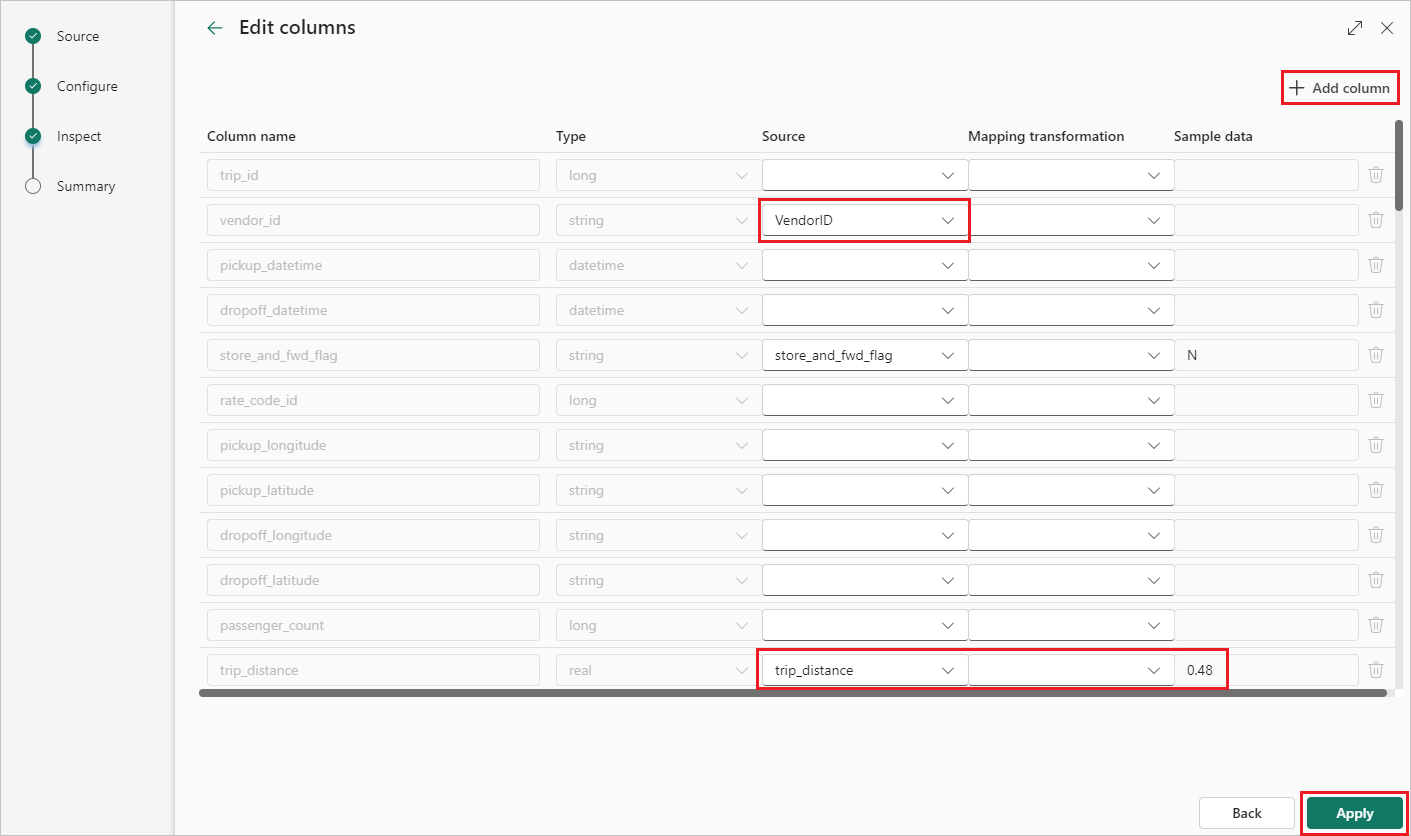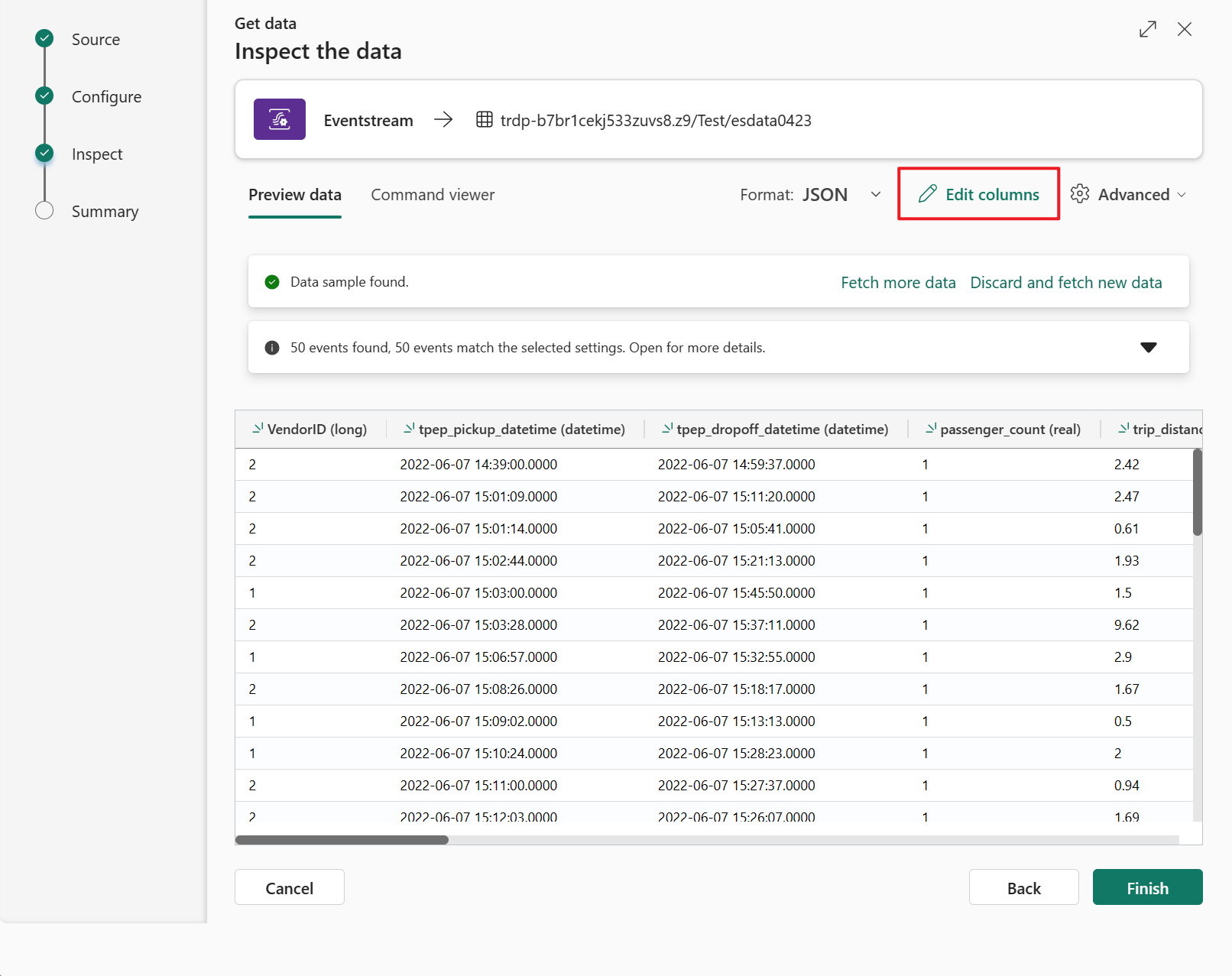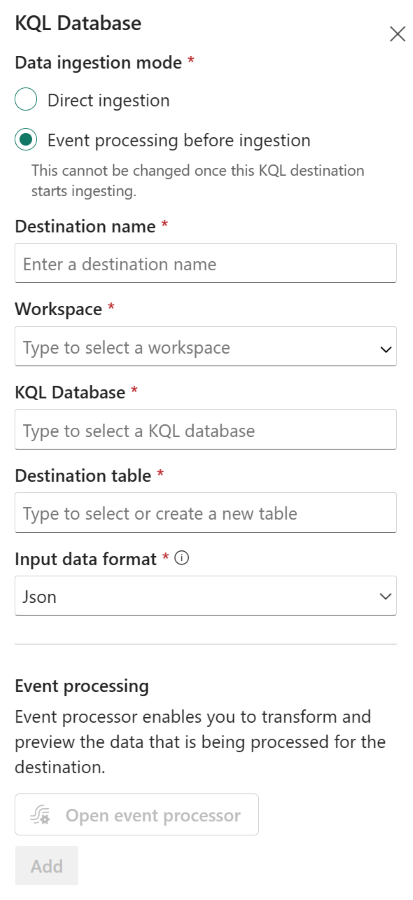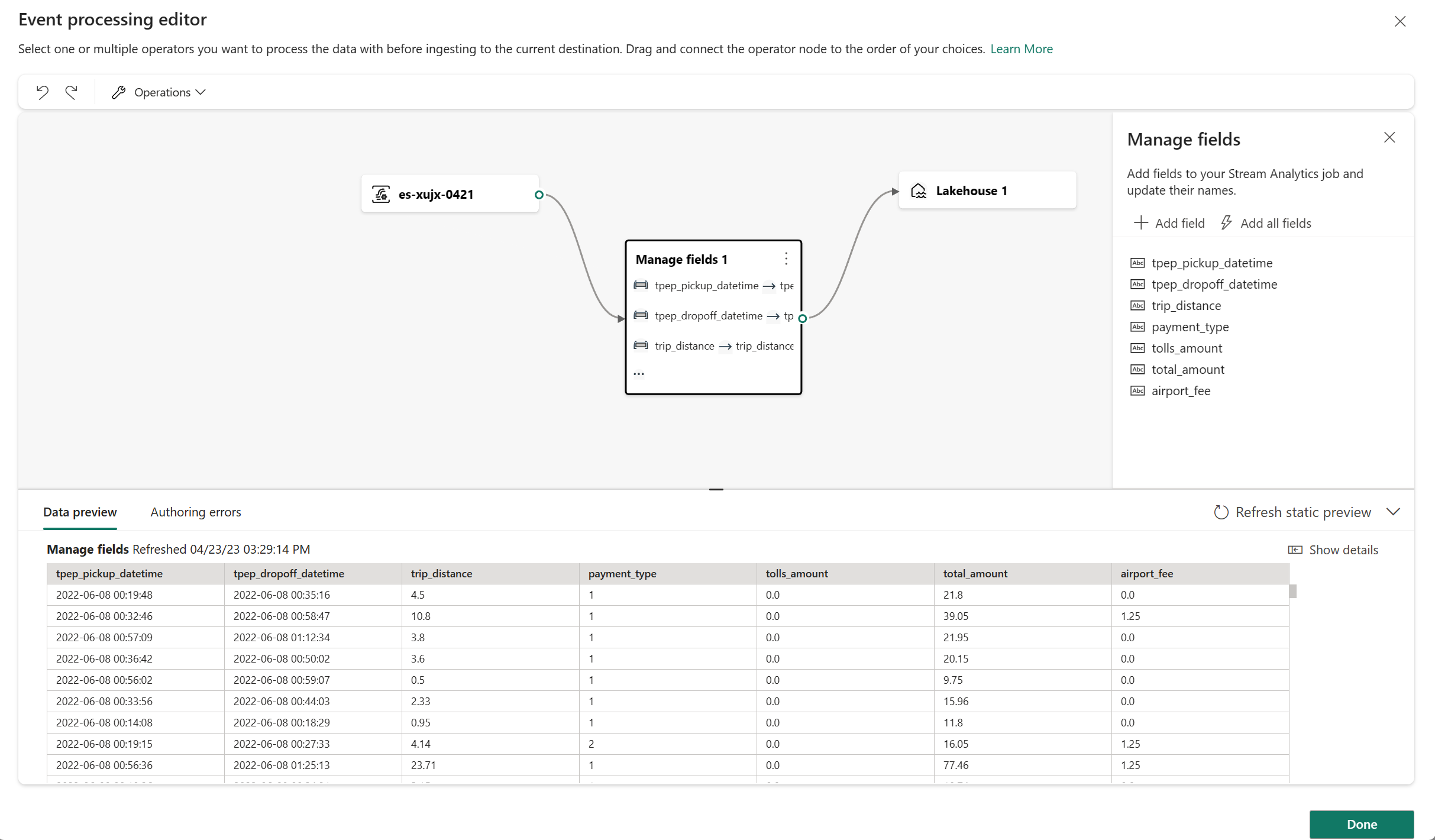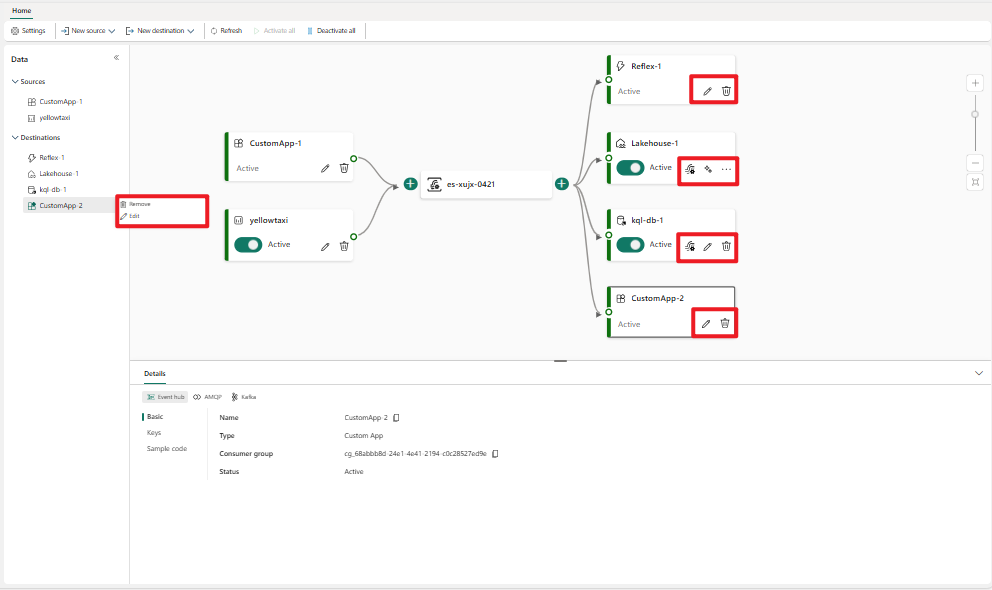Adicionar um destino Eventhouse a um fluxo de eventos
Este artigo mostra como adicionar um Eventhouse como destino a um fluxo de eventos em fluxos de eventos do Microsoft Fabric.
Nota
Se você quiser usar os recursos aprimorados que estão na visualização, selecione Recursos aprimorados na parte superior. Caso contrário, selecione Recursos padrão. Para obter informações sobre recursos aprimorados que estão em visualização, consulte Introdução aos fluxos de eventos da malha.
Pré-requisitos
- Acesso ao espaço de trabalho premium do Fabric onde seu fluxo de eventos está localizado com permissões de Colaborador ou superior.
- Acesso a uma Eventhouse criada em um espaço de trabalho premium do Fabric onde você tem permissões de Colaborador ou superior.
Nota
O número máximo de fontes e destinos para um eventstream é 11.
Adicionar uma Eventhouse como destino
Para adicionar uma Eventhouse como destino, você pode escolher entre dois modos de ingestão: Ingestão direta ou Processamento de eventos antes da ingestão.
Modo de ingestão direta
O modo de ingestão direta ingere os dados do seu evento diretamente na Eventhouse sem qualquer processamento. Você pode usar o modo de ingestão direta para adicionar um destino Eventhouse ao seu fluxo padrão.
Importante
Você pode usar a ingestão direta apenas para seu fluxo padrão. A ingestão direta não pode seguir operadores de processamento ou fluxos derivados. Se você quiser adicionar um destino Eventhouse após operadores de processamento ou fluxos derivados, use o processamento de eventos antes da ingestão.
No modo de Edição do seu fluxo de eventos, selecione Adicionar destino no friso ou selecione Transformar eventos ou adicionar cartão de destino na tela e, em seguida, selecione Casa de Eventos.
Na tela Eventhouse, selecione Ingestão direta.
Insira um Nome de destino, um Espaço de trabalho e uma Casa de eventos do espaço de trabalho selecionado.
Selecione Guardar.
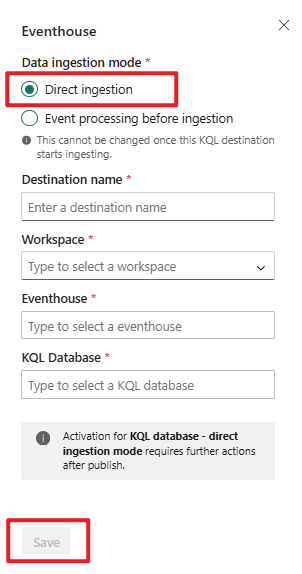
Conecte o novo cartão de destino do Eventhouse à saída do seu fluxo de eventos, se ainda não estiver conectado, e selecione Publicar.
Na Visualização dinâmica, selecione Configurar no nó de destino do Banco de Dados KQL.
Seu banco de dados KQL é aberto na tela Obter dados . Selecione uma tabela existente do banco de dados KQL ou selecione Nova tabela para criar uma nova tabela para rotear e ingerir os dados.
Forneça um nome de conexão de dados ou mantenha o nome fornecido e selecione Avançar. Pode levar alguns minutos para extrair dados do fluxo de eventos.
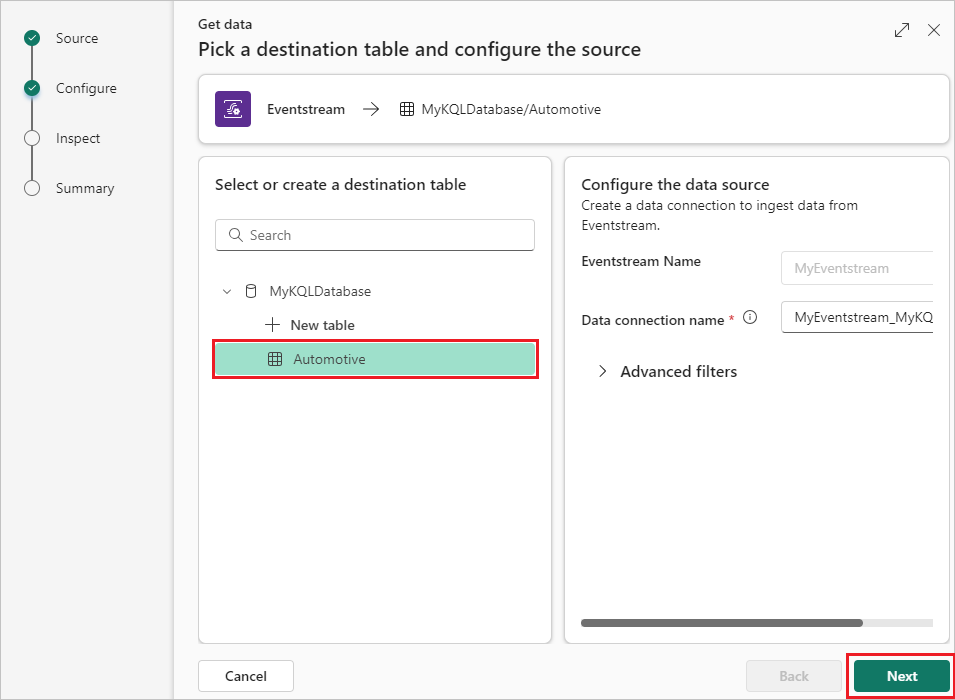
Na tela Inspecionar os dados, você pode:
- Selecione um Formato para visualizar como os dados são enviados para o seu banco de dados KQL.
- Selecione Editar colunas para configurar as colunas para seus dados.
- Selecione Avançado para selecionar eventos a serem incluídos ou escolher opções de mapeamento.
Se você selecionar Editar colunas, na tela Editar colunas, poderá:
- Selecione Adicionar coluna para adicionar uma coluna.
- Selecione Colunas de origem para mapear.
- Aplique a transformação de mapeamento a colunas.
- Altere os valores de dados de exemplo.
Em seguida, selecione Aplicar.
Quando terminar de configurar os dados, selecione Concluir na tela Inspecionar os dados .
Na tela Resumo, revise os detalhes e o status da ingestão de dados, incluindo a tabela com o esquema definido e a conexão entre o fluxo de eventos e o banco de dados KQL. Selecione Fechar para finalizar a configuração do banco de dados KQL.
Agora você pode ver o destino do Banco de Dados KQL na tela na Visualização dinâmica.
Processamento de eventos antes da ingestão
O processamento de eventos antes do modo de ingestão processa os dados do evento antes de ingeri-los no banco de dados KQL. Use esse modo se você aplicar operadores como filtragem ou agregação para processar os dados antes da ingestão ou após um fluxo derivado.
No modo de edição do seu fluxo de eventos, passe o mouse sobre um operador ou fluxo derivado, selecione +e, em seguida, selecione Banco de Dados KQL.
Na tela Banco de Dados KQL, o processamento de eventos antes da ingestão já deve estar selecionado. Preencha o restante das informações sobre seu banco de dados KQL e selecione Salvar.
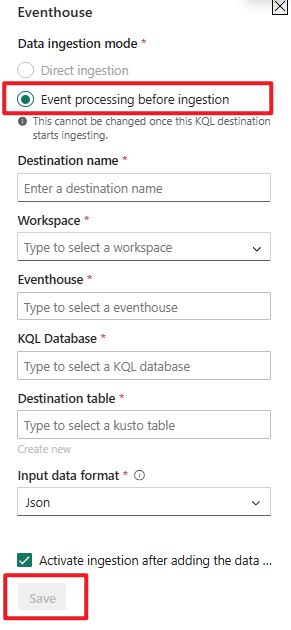
Para implementar o destino do banco de dados KQL recém-adicionado, selecione Publicar.
Depois de concluir essas etapas, o fluxo de eventos com o destino do Banco de Dados KQL estará disponível para visualização na Visualização dinâmica .
Conteúdos relacionados
Para saber como adicionar outros destinos a um fluxo de eventos, consulte os seguintes artigos:
Pré-requisitos
Antes de começar, você deve preencher os seguintes pré-requisitos:
- Obtenha acesso a um espaço de trabalho premium com permissões de Colaborador ou superior onde seu fluxo de eventos está localizado.
- Acesso a um espaço de trabalho premium com permissões de Colaborador ou superior onde o seu banco de dados KQL está localizado.
Nota
O número máximo de fontes e destinos para um eventstream é 11.
Adicionar um banco de dados KQL como destino
Para adicionar um banco de dados KQL como destino, você precisa ter um banco de dados KQL criado no espaço de trabalho e escolher entre dois modos de ingestão: Ingestão direta e Processamento de eventos antes da ingestão.
Ingestão direta
Esse modo ingere os dados do evento diretamente no banco de dados KQL sem qualquer processamento. Você pode usar esse modo se quiser ingerir os dados do evento no estado em que se encontram e executar qualquer processamento ou transformação posteriormente no banco de dados KQL usando consultas KQL.
Selecione Novo destino na faixa de opções ou "+" na tela principal do editor e, em seguida, selecione Banco de Dados KQL. A tela de configuração de destino do banco de dados KQL é exibida.
Selecione Ingestão direta, insira um nome de destino, selecione um espaço de trabalho, escolha um banco de dados KQL no espaço de trabalho selecionado e, em seguida, selecione Adicionar e configurar.
Nota
Você só pode selecionar espaços de trabalho que tenham a mesma capacidade de malha de região que o fluxo de eventos.
Na página Obter dados, navegue pelas guias para concluir a configuração:
Configurar: use uma tabela existente do seu banco de dados KQL ou crie uma nova para rotear e ingerir os dados. Preencha os campos obrigatórios e selecione Avançar.
Inspecionar: selecione um formato de dados e visualize como os dados são enviados para o banco de dados KQL.
Você também pode alterar o nome da coluna, o tipo de dados ou a coluna de atualização clicando na seta no cabeçalho da tabela. Preencha os campos obrigatórios e selecione Concluir.
Resumo: Revise o status da ingestão de dados, incluindo a tabela criada com o esquema definido e a conexão entre o fluxo de eventos e o banco de dados KQL.
Depois de configurar tudo e selecionar Fechar, um destino de banco de dados KQL aparece na tela, conectado ao seu fluxo de eventos.
Processamento de eventos antes da ingestão
Esse modo processa os dados do evento antes de ingeri-los no banco de dados KQL. Você pode usar esse modo se quiser aplicar algum processamento ou transformação aos dados do evento antes de ingeri-los, como filtrar, agregar ou expandir. Você pode projetar a lógica de processamento usando o processador de eventos.
Selecione Processamento de eventos antes da ingestão, complete as informações sobre seu banco de dados KQL e selecione Abrir processador de eventos.
Projete o processamento de eventos com o processador de eventos e selecione Salvar
Quando você escolhe uma tabela Kusto existente, a validação de esquema entre o esquema atual neste fluxo de eventos e a tabela KQL de destino é executada. Se os dois esquemas não forem correspondidos, uma mensagem de erro será mostrada e lembrará você de abrir o processador de eventos para ajustar o esquema nesse fluxo de eventos de acordo.
Quando você abre o processador de eventos, as informações detalhadas de incompatibilidade são mostradas na guia Erro de criação.
Depois de configurar tudo e selecionar Salvar, um destino de banco de dados KQL aparece na tela, conectado ao seu fluxo de eventos, e você pode verificar as métricas nos logs e insights de dados nos logs de tempo de execução.
Gerir um destino
Editar/remover: você pode editar ou remover um destino de fluxo de eventos por meio do painel de navegação ou da tela.
Quando você seleciona Editar, o painel de edição é aberto no lado direito do editor principal. Você pode modificar a configuração como desejar, incluindo a lógica de transformação de eventos por meio do editor do processador de eventos.
Conteúdos relacionados
Para saber como adicionar outros destinos a um fluxo de eventos, consulte os seguintes artigos: