Tutorial: Criar e implementar conjuntos de regras (mascaramento de aplicativo)
Este tutorial fornece instruções passo a passo para criar e implementar um aplicativo que oculta o Conjunto de Regras, que "oculta" o navegador Google Chrome para usuários específicos.
Saiba como
- Criar seu primeiro conjunto de regras
- Testar suas regras de ocultação
- Criar atribuições para o Conjunto de Regras
- Implantar seu conjunto de regras
Pré-requisitos
- Baixe e instale:
- Instalar o Google Chrome
Criar seu primeiro conjunto de regras
Abra o Editor de regras do FSlogix.
Dica
Se você planeja testar esse Conjunto de Regras na próxima seção, abra o Editor de Regras do FSLogix como Administrador.
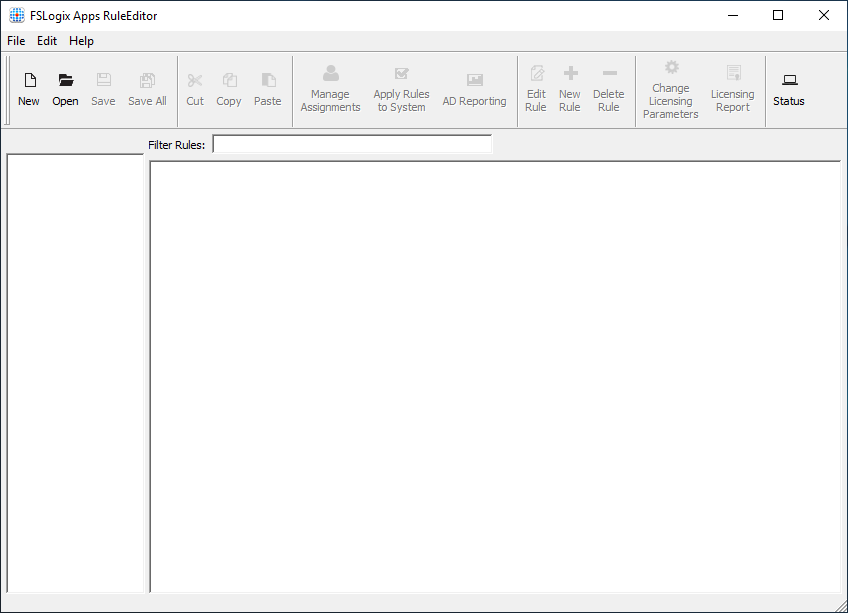
Figura 1: Criar novo conjunto de regras
Selecione Arquivo ->Novo para criar um novo Conjunto de Regras.
Digite o nome Google_Chrome.
Selecione Inserir nome do arquivo para criar o Conjunto de Regras e abrir a caixa de diálogo do assistente de regras.
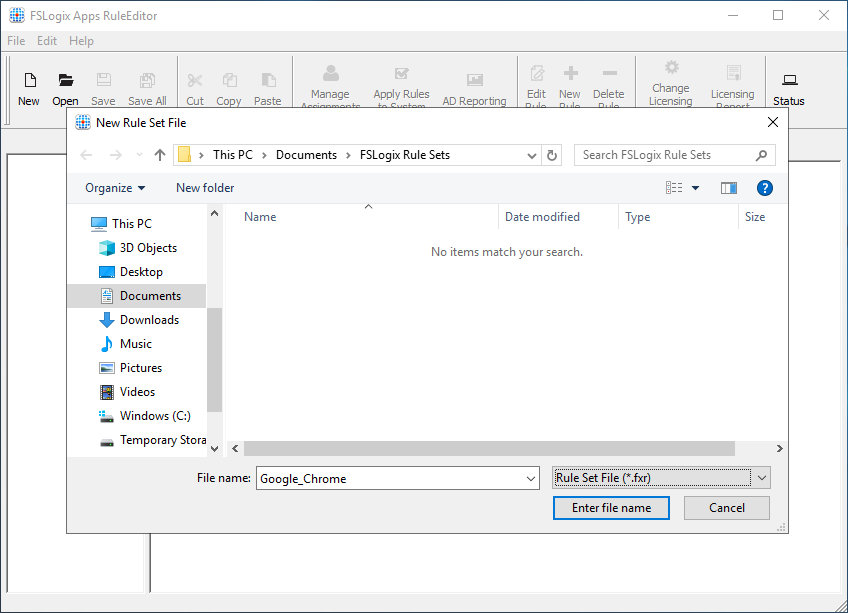
Figura 2: Novo conjunto de regras
Selecione Escolher entre os programas instalados:.
selecione Google Chrome.
Selecione Verificar.
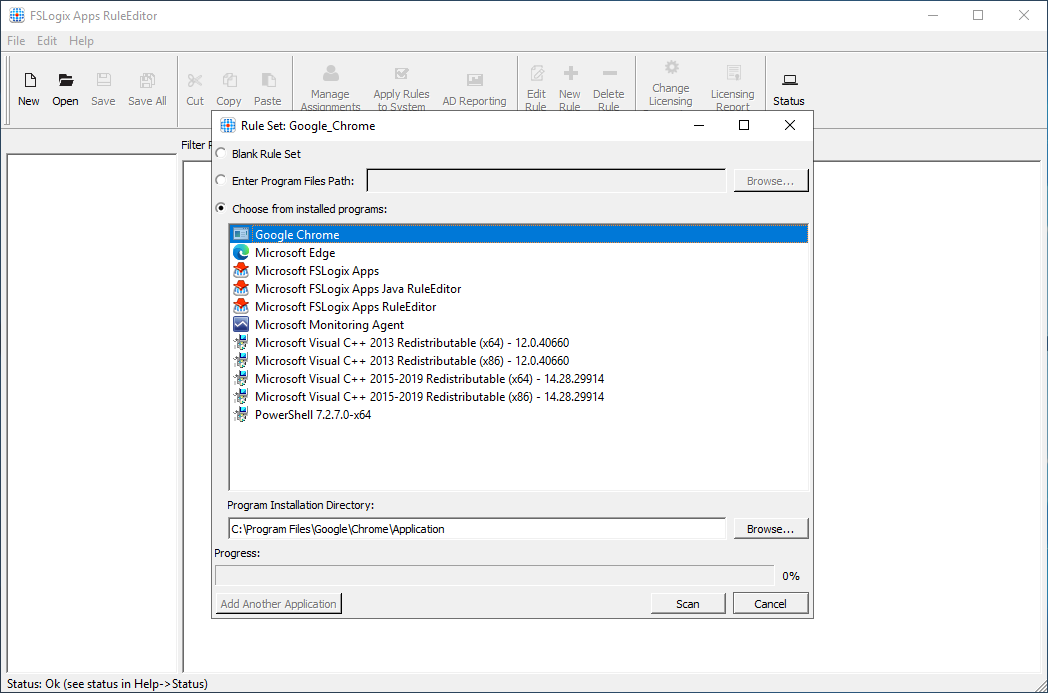
Figura 3: Assistente de conjunto de regras
Observação
Isso verificará o sistema em busca de todos os itens relevantes para o aplicativo e os incluirá como regras ocultas.
Quando concluído, o botão Digitalizar é alterado. Selecione OK para exibir as regras de ocultação automática.
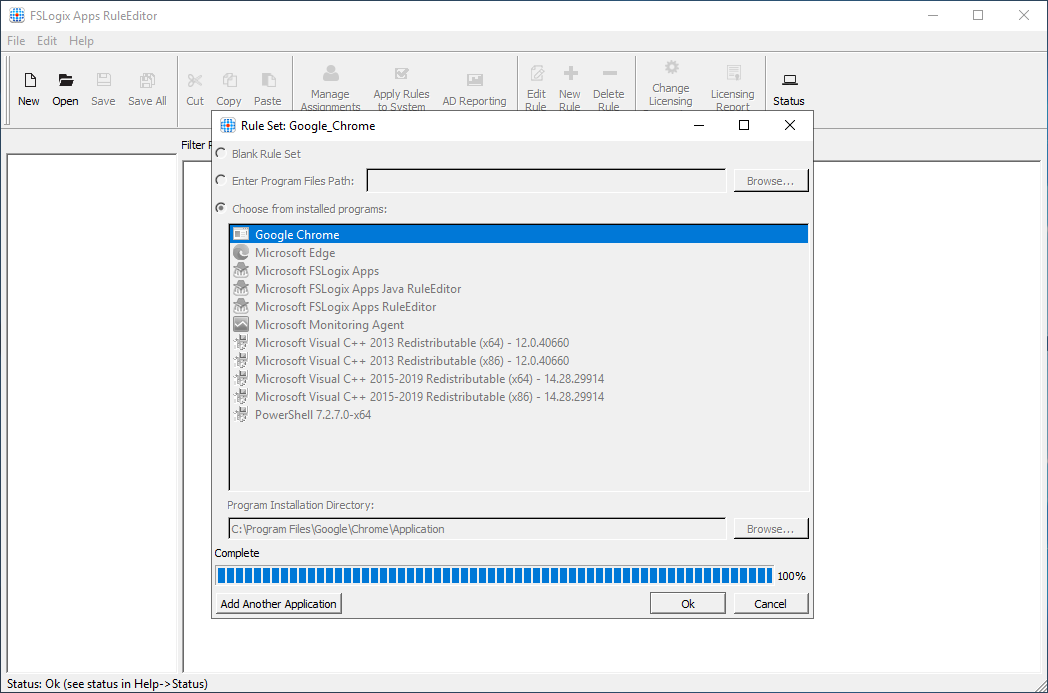
Figura 4: Verificação do aplicativo concluída
O Editor de regras agora exibe todos os itens a serem ocultos relacionados ao Google Chrome e você criou seu primeiro conjunto de regras.
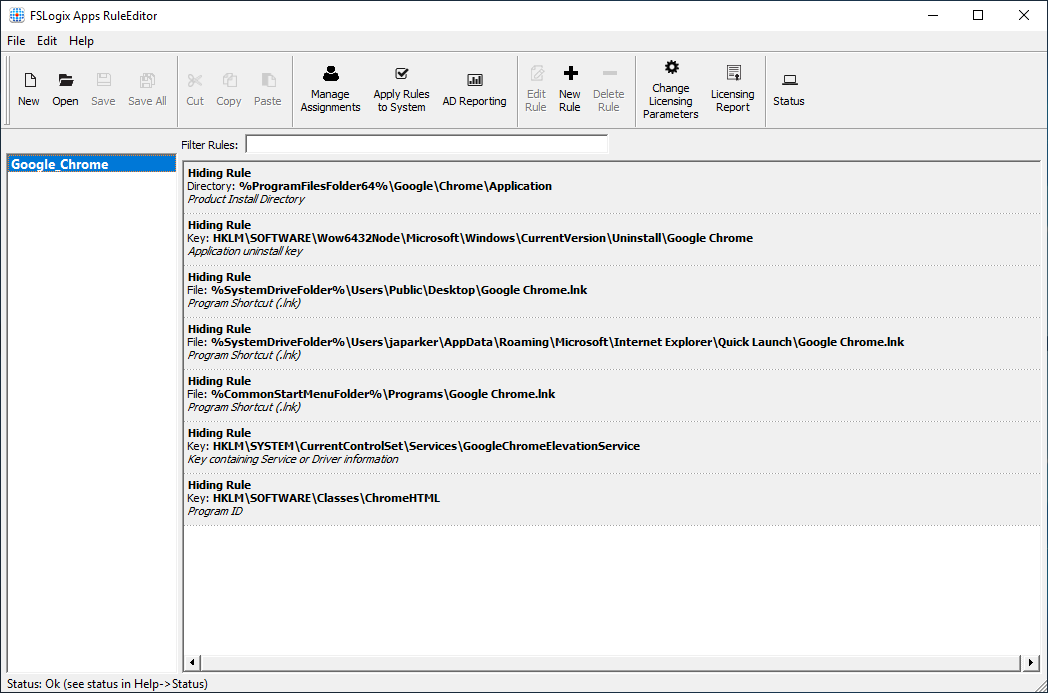
Figura 5: Regras do conjunto de regras
O Editor de Regras salva automaticamente o arquivo do Conjunto de Regras depois que as regras são adicionadas.
Testar suas regras de ocultação
Testar suas regras ocultas no sistema onde as regras foram criadas é uma maneira de validar que as regras funcionam como pretendido. Confira a página Configurando conjuntos de regras de aplicativos FSLogix para obter um guia detalhado.
Para testar as regras de ocultação:
Verifique se o Google_Chrome Conjunto de Regras está selecionado no painel esquerdo.
Na barra de ações, selecione Aplicar regras ao sistema.
- Essa ação aplica imediatamente essas regras e você não poderá mais ver ou abrir o Google Chrome.
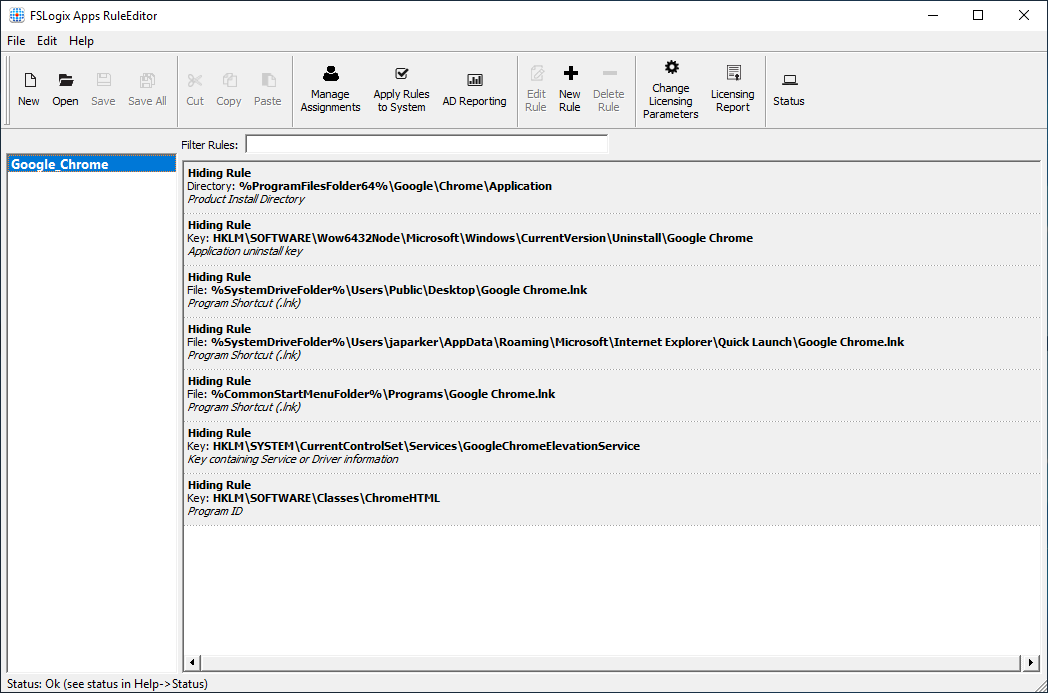
Figura 6: Regras do conjunto de regras
Quando terminar, selecione Aplicar regras ao sistema novamente e as regras não se aplicam mais.
- O Google Chrome deve reaparecer e pode ser aberto.
Criar atribuições para o Conjunto de Regras
As Atribuições do Conjunto de Regras especificam como e a quem as Regras no Conjunto de Regras se aplicam.
Para criar as atribuições:
Verifique se o Google_Chrome Conjunto de Regras está selecionado no painel esquerdo.
Na barra de ações, selecione Gerenciar atribuições.
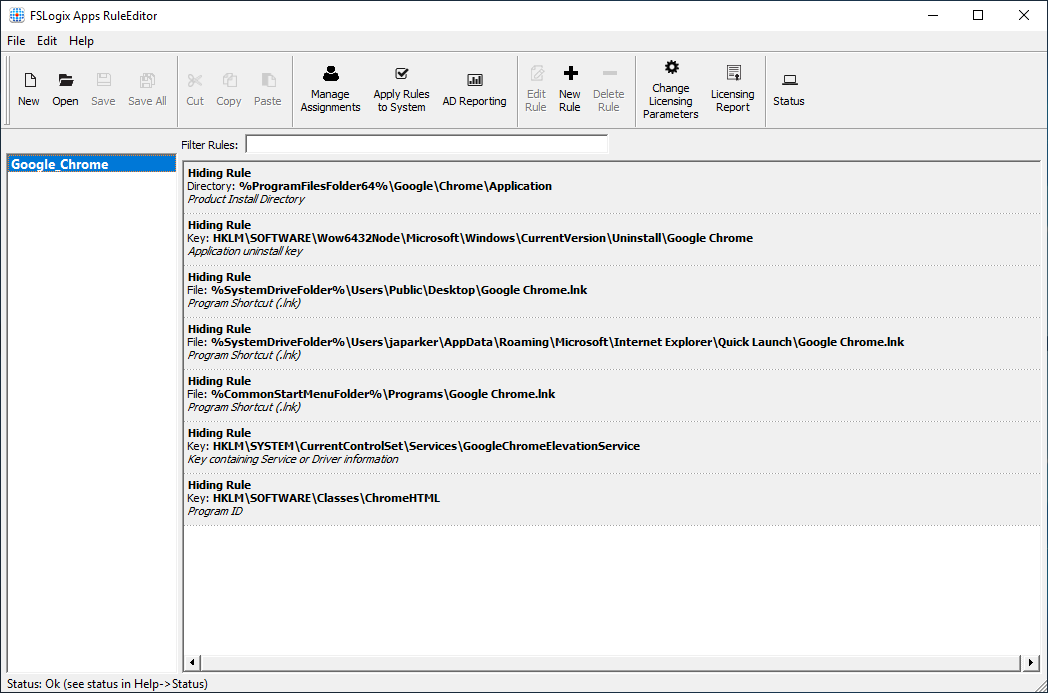
Figura 7: Gerenciar atribuições
Selecione Adicionar.
Selecione Grupo.
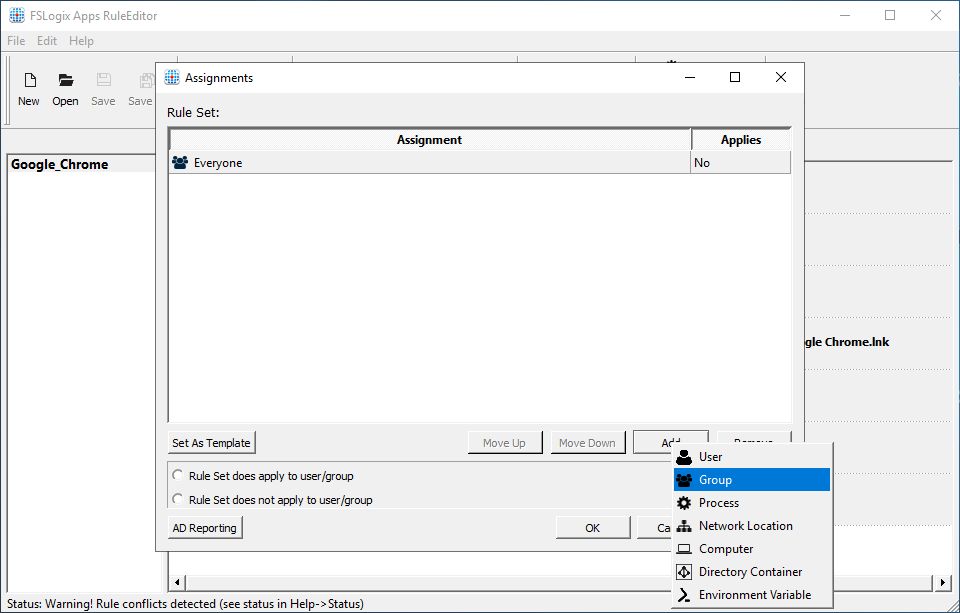
Figura 8: Adicionar atribuições
A caixa de diálogo Selecionar Grupo é exibida.
Selecione o ícone 'Pessoa' à direita da caixa de texto Grupo.

Figura 9: Selecionar atribuições
Digite 'Usuários do domínio' e selecione OK.
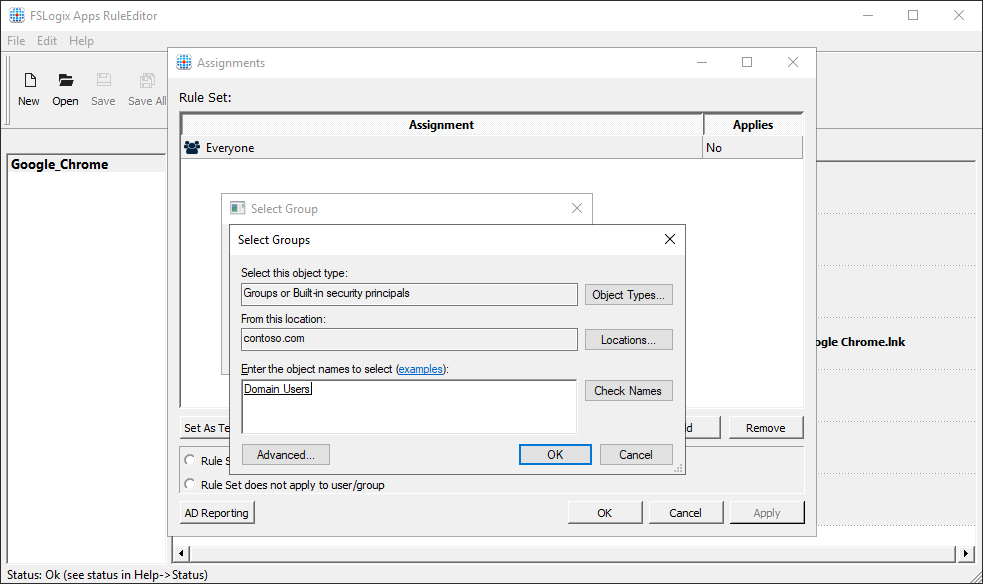
Figura 10: Grupo AD
A janela Atribuições agora mostra:
- 'Todos', aplica 'não'
- 'CONTOSO\Usuários do domínio', aplica 'Sim'

Figura 11: Atribuições
Selecione OK e você criou com êxito uma atribuição para seu Conjunto de Regras.
Implantar conjuntos de regras
Os conjuntos de regras FSLogix são salvos como dois (2) arquivos separados:
- Arquivo de atribuição (.fxa)
- Arquivo de regras (.fxr)
Os arquivos do Conjunto de Regras devem ser copiados para a máquina virtual. Copie os arquivos para C:\Program Files\FSLogix\Apps\Ruleso . Depois que os arquivos são copiados para esse local, o FSLogix Apps Services os usa imediatamente.