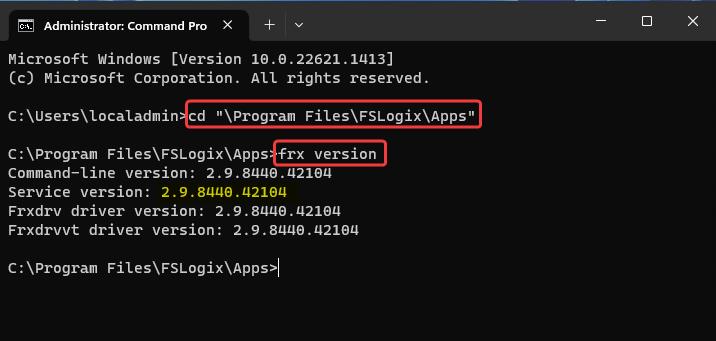Instalar aplicativos FSLogix
Este artigo descreve como baixar e instalar os aplicativos FSLogix (produto principal), o Editor de regras e o Editor de regras Java.
Observação
Todas as instalações do FSLogix usam as mesmas etapas, independentemente de ser uma instalação nova ou de atualização.
Pré-requisitos
- Revisão: Pré-requisitos do FSLogix.
- Revisão: Perguntas frequentes sobre instalação.
- Revisão: Notas de versão.
Baixar o FSLogix
Observação
Recomendamos que os clientes atualizem para a versão mais recente do FSLogix o mais rápido possível O FSLogix fornecerá versões de hotfix que abordam bugs atuais e potenciais que afetam as implantações do cliente. Além disso, é o primeiro requisito ao abrir qualquer caso de suporte.
O FSLogix pode ser baixado por download direto ou por meio do Centro de Download da Microsoft.
Download direto
Para clientes que integram o download e a instalação do FSLogix como parte de uma rotina de compilação automatizada, a versão mais recente do FSLogix pode ser obtida aqui.
Centro de Download da Microsoft
O centro de download permite que os clientes pesquisem e encontrem versõesanteriores 1 do FSLogix.
1 O centro de download da Microsoft fornece apenas os 2 últimos recursos e as versões de hotfix associadas.
Instalar aplicativos FSLogix (produto principal)
Extraia o arquivo zip baixado.
Navegue até o diretório onde os arquivos foram extraídos.
Clique duas vezes em Win32 (32 bits) ou x64 (64 bits), com base no seu ambiente.
Clique duas vezes em Liberar.
Clique duas vezes em FSLogixAppsSetup.exe.
Concorde com os termos de licenciamento, selecione Instalar.
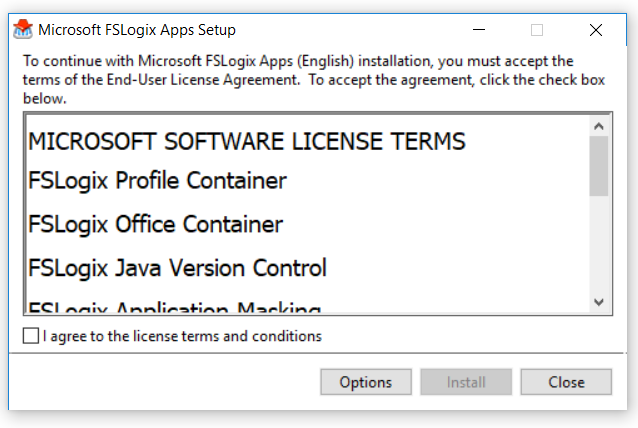
Observação
Você pode instalar em um local alternativo, mas não é recomendado.
Progresso da instalação do FSLogix Apps.
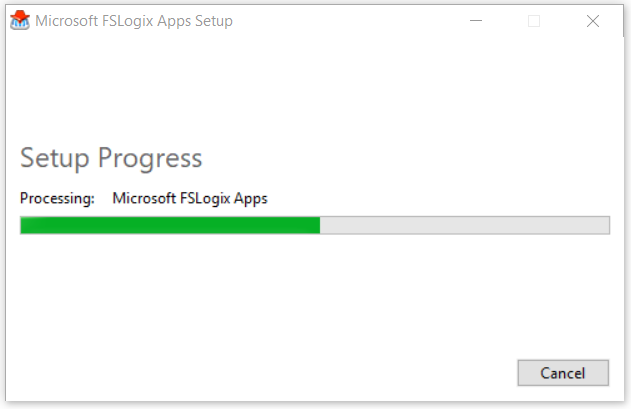
Reinicializar.
Instale o Editor de Regras de Aplicativos FSLogix e o Editor de Regras Java
Observação
- O RuleEditor e o Java RuleEditor destinam-se a estações de trabalho de administrador.
- As caixas de diálogo de instalação do Editor de Regras e do Editor de Regras Java são idênticas às capturas de tela e não são fornecidas.
- Você pode instalar em um local alternativo, mas não é recomendado.
- Extraia o arquivo zip baixado.
- Navegue até o diretório onde os arquivos foram extraídos.
- Clique duas vezes em Win32 (32 bits) ou x64 (64 bits), com base no seu ambiente.
- Clique duas vezes em Liberar.
- Clique duas vezes em FSLogixAppsRuleEditorSetup.exe ou FSLogixAppsJavaRuleEditorSetup.exe.
- Concorde com os termos de licenciamento, selecione Instalar.
Opções de instalação autônoma
Cada um dos instaladores do FSLogix oferece suporte à instalação autônoma e silenciosa para casos de uso automatizados. Os comandos e descrições de instalação são descritos na tabela a seguir.
| Interruptor de comando | Descrição |
|---|---|
| /install | Instalação padrão do produto |
| /repair | Repara uma instalação anterior do produto |
| /uninstall | Desinstala uma instalação anterior do produto |
| /layout | Cria uma cópia local do pacote de instalação |
| /passive | Exibe interface do usuário mínima e sem prompts |
| /quiet | Exibe Sem interface do usuário e Sem prompts |
| /norestart | Suprime todas as tentativas de reinicialização. Por padrão, a interface do usuário solicita antes da reinicialização |
| /log log.txt | Registra a instalação em um caminho e arquivo específicos. O log padrão está em %TEMP%. |
Verifique a instalação e a versão do produto
- Você instalou manualmente o FSLogix.
- Ele foi instalado como parte de sua imagem de ouro.
- Ele foi pré-instalado como parte da imagem do Windows 10/11 Azure Marketplace.
Não importa como o FSLogix foi instalado, verificar a instalação e a versão é uma etapa valiosa antes da configuração.
Dica
A versão mais recente pode ser encontrada em nossa página de notas de versão.
Aplicativos instalados
Entre na máquina virtual como um administrador local ou uma conta com privilégios administrativos.
Clique com o botão direito do mouse no ícone Iniciar.
Selecione Aplicativos instalados.
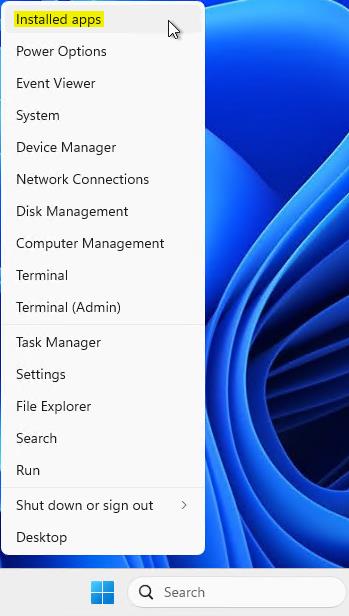
Localize os aplicativos Microsoft FSLogix.
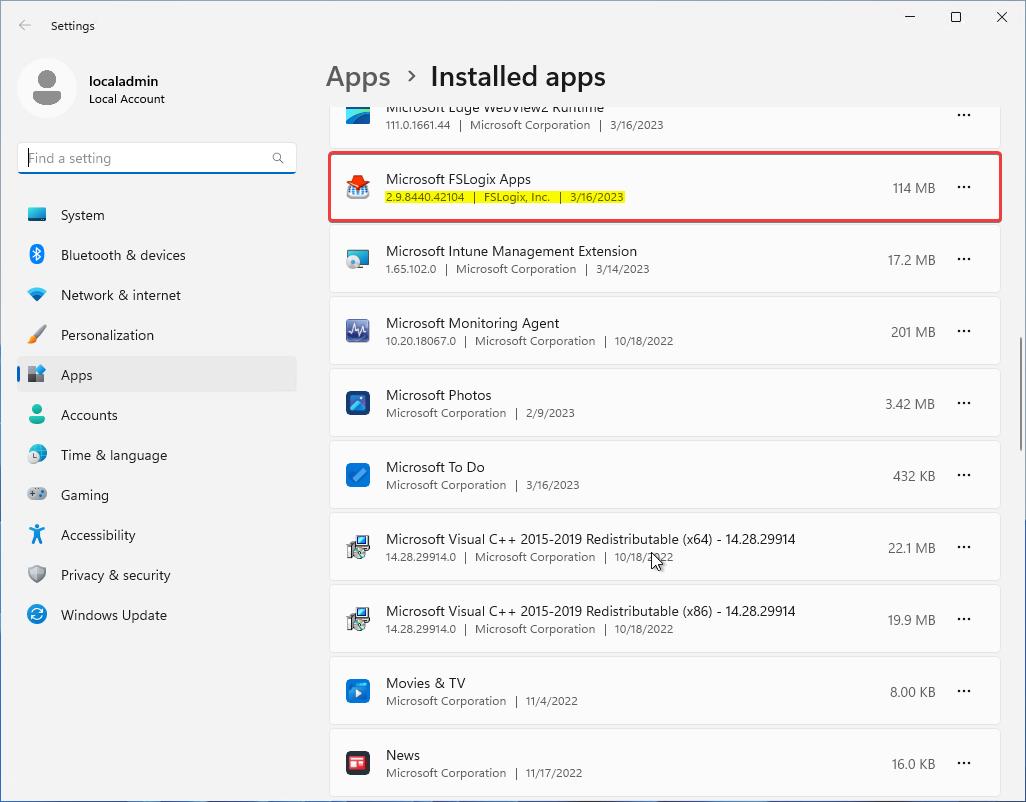
Linha de comando
Entre na máquina virtual como um administrador local ou uma conta com privilégios administrativos.
Selecione Iniciar e digite
command promptdiretamente no menu Iniciar.Selecione Prompt de Comando no Menu Iniciar.
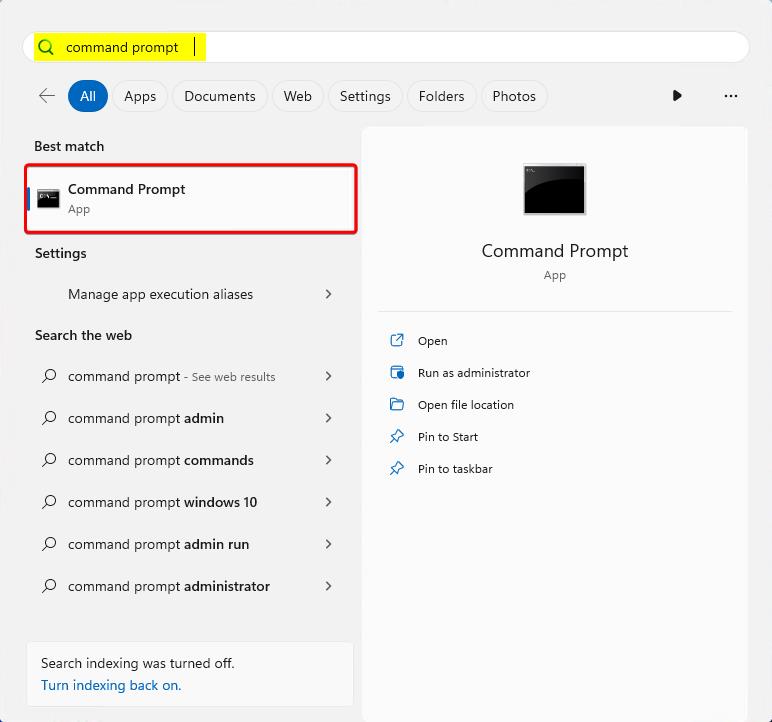
Altere o diretório para
C:\Program Files\FSLogix\Apps.Digite
frx version.