Características na versão técnica de pré-visualização do Gestor de Configuração 2012
Aplica-se a: Gestor de Configuração (ramo de pré-visualização técnica)
Este artigo introduz as funcionalidades disponíveis na pré-visualização técnica do Gestor de Configuração, versão 2012. Instale esta versão para atualizar e adicione novas funcionalidades ao seu site de pré-visualização técnica.
Reveja o artigo de pré-visualização técnica antes de instalar esta atualização. Este artigo familiariza-o com os requisitos gerais e limitações para a utilização de uma pré-visualização técnica, como atualizar entre versões e como fornecer feedback.
As seguintes secções descrevem as novas funcionalidades a experimentar nesta versão:
Alterações no painel de instrumentos do Windows 10
Simplificamos o painel de assistência ao Windows 10 para torná-lo mais relevante. O novo gráfico de Versões de Atualização de Qualidade apresenta as cinco principais revisões do Windows 10 em todos os seus dispositivos. O gráfico mais recente da Atualização de Recursos mostra o número de dispositivos que instalaram a mais recente atualização de funcionalidades. O gráfico de utilização do Windows 10, que mostra a distribuição das principais versões do Windows 10, foi renomeado para Versões de Atualização de Recursos. O plano de manutenção e as informações do anel do Windows 10 foram removidas do painel de instrumentos.
Problemas conhecidos
Quando o número de revisão de uma construção tem três dígitos de comprimento, pode notar um ponto extraésso antes do número de construção no gráfico de versões de atualização de qualidade. Quando uma destas construções a partir do gráfico for selecionada, os dispositivos de exibição temporária de nós com a construção ficarão vazios.
Anexação do Inquilino: Detalhes da aplicação
Quando o encaixe do inquilino estiver ativado, o painel de aplicações no centro de administração do Microsoft Endpoint Manager mostrará uma Descrição de Erro se o estado da aplicação estiver falhado. Para obter mais informações sobre o código de erro e as etapas de resolução de problemas, consulte a referência de códigos de erro comuns da instalação da aplicação.
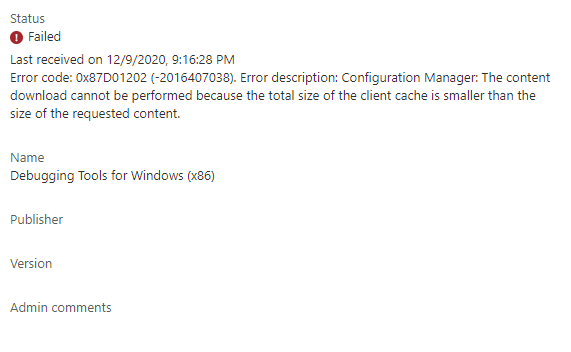
Obtenha extensões de consola do centro comunitário
O hub comunitário suporta agora a partilha de extensões à consola Do Gestor de Configuração. Quando obtém uma extensão do hub, está disponível num novo nó de extensões de consola na consola. Obter uma extensão do centro não a disponibiliza imediatamente. Primeiro, um administrador tem que aprovar a extensão para o site. Em seguida, os utilizadores de consolas podem instalar a extensão da consola local.
Depois de aprovar uma extensão, quando abrir a consola, verá uma notificaçãode consola . A partir da notificação, pode iniciar o instalador de extensão. Depois de o instalador estar concluído, a consola reinicia automaticamente e, em seguida, pode utilizar a extensão.
Extensão da consola para mostrar todas as mensagens de estado para uma implementação de sequência de tarefa
Com esta versão, o hub comunitário inclui uma extensão para ajudá-lo a testar e utilizar esta função: Show all status messages for a task sequence deployment . Esta extensão baseia-se no feedback do UserVoice. Quando instala esta extensão, adiciona uma ação de clique à direita para implantações de sequências de tarefas para mostrar todas as mensagens de estado.
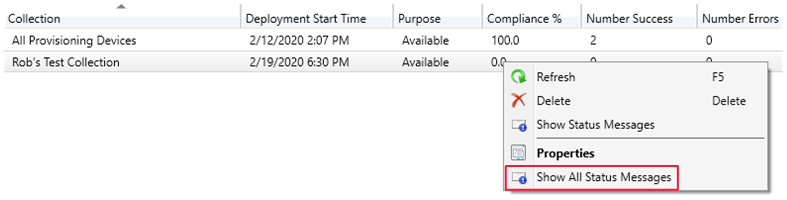
Para partilhar uma extensão da consola com a comunidade, utilize o mesmo processo para Contribuir com conteúdo.
Experimente!
Tente completar as tarefas. Em seguida, envie feedback com os seus pensamentos sobre a funcionalidade.
Utilize o centro comunitário para descarregar a extensão da consola.
Vá ao espaço de trabalho da Administração, expanda as atualizações e a manutenção e selecione o nó de extensões de consola.
Selecione a nova extensão. Na fita, selecione Aprovar.
Reinicie a consola. No canto superior direito da consola, selecione o ícone da campainha para exibir notificações da consola do Gestor de Configuração.
A notificação diz que estão disponíveis novas extensões de consola personalizadas.
Para iniciar a instalação, selecione Instale extensões de consola personalizadas.
Quando a atualização estiver completa para a extensão, selecione Fechar. A consola recomeça.
Vá ao espaço de trabalho da Biblioteca de Software, expanda os Sistemas Operativos e selecione o nó sequências de tarefas. Clique com o botão direito numa sequência de tarefas e selecione a nova opção para mostrar todas as mensagens de estado.
Para resolver problemas com a instalação de uma extensão, consulte adminui.extensionInstaller.log no diretório AdminUILog no computador com a consola.
Suporte ao hub comunitário para conteúdos de aplicações
Esta versão continua a iteração do cenário de partilhar aplicações através do hub comunitário. Anteriormente, poderia partilhar apenas a definição da app. Outro utilizador do hub poderia descarregar os metadados XML da aplicação e criá-lo no seu site. Mas para implementar a aplicação, teriam então de localizar o conteúdo da aplicação.
Agora pode baixar conteúdo ligado para aplicações Windows Installer no centro. Esta melhoria ajuda-o a obter facilmente uma aplicação totalmente funcional da comunidade de Gestores de Configuração. O hub fornece uma ligação integrada ao conteúdo disponível ao público para a aplicação. Quando descarrega uma aplicação com conteúdo do hub, descarrega tanto os metadados da aplicação do hub como o MSI a partir da sua localização partilhada fora do hub comunitário.
Após a consola transferir o ficheiro, esta valida o hash. Esta verificação garante que o conteúdo não foi alterado durante o download. Em seguida, valida a assinatura digital no ficheiro MSI. Se não puder verificar a assinatura, avisa-o se ainda quiser importar o ficheiro.
Para o ajudar a testar esta nova funcionalidade, o System Center Updates Publisher está disponível como uma aplicação com conteúdo no hub comunitário. Quando descarrega SCUP a partir do hub comunitário, a consola descarrega o conteúdo do instalador a partir do Microsoft Download Center.
Nota
Neste momento, ainda não é possível partilhar uma aplicação com conteúdos no centro comunitário.
Experimente!
Tente completar as tarefas. Em seguida, envie feedback com os seus pensamentos sobre a funcionalidade.
- Na consola 'Gestor de Configuração', vá ao espaço de trabalho comunitário e selecione o hub comunitário.
- Procure a aplicação System Center Atualizações Publisher.
- Selecione Transferir.
- Especifique um caminho de rede para o site usar como fonte de conteúdo.
Depois de o hub descarregar a aplicação, utilize os seguintes passos para verificar a aplicação:
- Na consola 'Gestor de Configuração', vá ao espaço de trabalho da Biblioteca de Software, expanda a Gestão de Aplicações e selecione o nó de Aplicações.
- Encontre a nova aplicação para atualizações System Center Publisher.
- Para visualizar o novo tipo de instalação Windows, no painel De detalhes, mude para o separador Tipos de Implementação.
- Para ver o MSI descarregado do centro comunitário, navegue pelo caminho da rede.
Nota
Se pretender instalar esta aplicação, certifique-se de rever os pré-requisitos da SCUP e as instruções de instalação.
Erro de sequência de tarefas mostra mais detalhes de prontidão de verificação
Com base no seu feedback UserVoice,o progresso da sequência de tarefas pode agora apresentar mais informações sobre verificações de prontidão. Se uma sequência de tarefa falhar porque o cliente não satisfaz os requisitos configurados no passo da sequência de pré-preparação de verificação, o utilizador pode agora ver mais detalhes sobre os pré-requisitos falhados. Ainda vêem a mensagem comum de "erro de sequência de tarefas", mas podem agora selecionar uma opção para inspeção. Esta ação mostra as verificações que falharam no dispositivo.
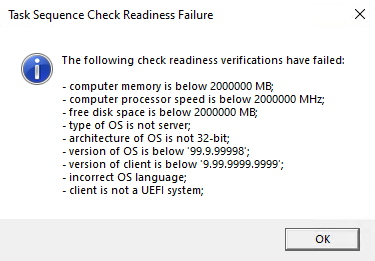
Desativar as implementações de aplicações
Com base no seu feedback UserVoice,pode agora desativar as implementações da aplicação.
Outros objetos já têm comportamentos semelhantes:
- Implementações de atualização de software: Desativar a implementação
- Implantações faseadas: Suspender a fase
- Pacote: Desativar o programa
- Sequência de tarefa: Desativar a sequência de tarefas
- Linha de base de configuração: Desativar a linha de base
Para implementações baseadas em dispositivos, quando desativar a implementação ou o objeto, utilize a ação de notificação do cliente para descarregar a Política de Computadores. Esta ação informa imediatamente o cliente para atualizar a sua política a partir do site. Se a implementação ainda não tiver começado, o cliente recebe a política atualizada de que o objeto está agora desativado.
A partir desta versão, pode agora desativar uma implementação de aplicação.
Experimente!
Tente completar as tarefas. Em seguida, envie feedback com os seus pensamentos sobre a funcionalidade.
Na consola 'Gestor de Configuração', vá ao espaço de trabalho da Biblioteca de Software, expanda a Gestão de Aplicações e selecione o nó de Aplicações.
Selecione uma aplicação que implementou. No painel de detalhes, mude para o separador Implementação.
Selecione uma implementação. Na fita, no separador Desdobramento, selecione Desativar.
Para uma implementação baseada no utilizador, o utilizador precisa de assinar fora do Windows. Atualizações de política quando insinam no Windows, ou a cada 24 horas por defeito.
Para uma implantação baseada no dispositivo, note o nome da coleção no campo de recolha da implantação.
Dica
Quando selecionar a colocação, prima CTRL + C. Este atalho de teclado copia os valores das colunas atuais para a implantação selecionada.
Mude para o espaço de trabalho Ativos e Conformidade, selecione o nó de Recolhas de Dispositivos e localize a recolha do alvo para a implementação. O método mais rápido é procurar o nome da coleção, como já foi notado. Pode ser necessário selecionar a opção na fita para procurar todas as sub-dobradeiras.
Selecione a recolha do alvo para a implantação. Na fita, no grupo Coleção, selecione a Notificação do Cliente e escolha a ação de Política de Computador de Descarregamento.
Para ativar a implementação, repita este processo, mas selecione a ação Enable na implementação da aplicação.
Aceda às principais consultas partilhadas no centro comunitário da CMPivot
Pode agora aceder às principais consultas da CMPivot partilhadas no centro comunitário a partir de cmpivot. Aproveitando as consultas cmpivot pré-criadas partilhadas pela comunidade mais ampla, os utilizadores da CMPivot têm acesso a uma maior variedade de consultas. No local, a CMPivot acede ao centro comunitário e devolve uma lista das principais consultas de CMPivot descarregadas. Os utilizadores podem rever as principais consultas, personalizá-las e, em seguida, executar a pedido. Esta melhoria proporciona uma seleção mais alargada de consultas para uso imediato sem ter que construí-las e também permite a partilha de informações sobre como construir consultas para referência futura.
Pré-requisitos
Ativar o centro comunitário
- Não precisa de uma conta GitHub para descarregar conteúdo.
Verifique quais categorias de conteúdo são apresentadas para o hub comunitário
Instale a extensão de tempo de execução do Microsoft Edge WebView2 a partir da notificação da consola do Gestor de Configuração
Conheça todos os pré-requisitos e permissões da CMPivot
Nota
Estas consultas estão disponíveis quando executar o CMPivot a partir da consola Do Gestor de Configuração. Ainda não estão disponíveis na CMPivot autónoma.
Experimente!
Tente completar as tarefas. Em seguida, envie feedback com os seus pensamentos sobre a funcionalidade.
Vá ao espaço de trabalho Ativos e Compliance e, em seguida, selecione o nó de Recolhas de Dispositivos.
Selecione uma recolha de alvos, dispositivo alvo ou grupo de dispositivos e, em seguida, selecione Iniciar CMPivot na fita para lançar a ferramenta.
Utilize o ícone do hub comunitário no menu.

Reveja a lista das principais consultas partilhadas pela CMPivot.
Selecione uma das consultas de topo para carregá-la no painel de consultas.
Edite a consulta se necessário, então selecione ' 'Executar'.
Opcionalmente, adicione a consulta original ou a sua versão editada à sua lista de favoritos para ser executada mais tarde.
Mantenha a janela CMPivot aberta para ver os resultados dos clientes. Ao fechar a janela CMPivot, a sessão está completa. Se a consulta tiver sido enviada, os clientes ainda enviam uma resposta de mensagem de estado para o servidor.
Melhor experiência e segurança do utilizador com separadores personalizados do Software Center
Desde a versão atual do ramo 1906, pode adicionar até cinco separadores personalizados ao Software Center. Estes separadores personalizados permitem-lhe dar aos seus utilizadores fácil acesso a aplicações web comuns e outros sites. Anteriormente, para exibir websites o Software Center usou o controlo do navegador Windows Built-in Internet Explorer.
A partir desta versão, o Software Center pode agora utilizar o controlo do navegador Microsoft Edge WebView2. O controlo do navegador WebView2 proporciona uma melhor segurança e experiência do utilizador. Por exemplo, mais websites devem trabalhar com estes separadores personalizados sem exibir erros de script ou avisos de segurança.
Pré-requisitos para separadores personalizados do Software Center
São necessários os seguintes componentes no dispositivo cliente:
- Microsoft .NET Framework versão 4.6.2 ou posterior
- Microsoft Edge WebView2 tempo de execução através do instalador autónomo Evergreen
- Nesta versão, o utilizador que executa o Software Center necessita de direitos de administrador local.
Experimente!
Tente completar as tarefas. Em seguida, envie feedback com os seus pensamentos sobre a funcionalidade.
Nesta versão, tem de instalar manualmente o controlo do navegador Microsoft Edge WebView2 no cliente. Se não instalar esta extensão, o Software Center continua a utilizar o controlo do Internet Explorer. Neste momento, utilize apenas o Instalador Permanente Autónomo Evergreen. Para descarregar este instalador, consulte baixar o tempo de execução WebView2.
Pode utilizar o Gestor de Configuração para instalar este tempo de funcionamento nos clientes como uma aplicação. Para mais informações, consulte implementar aplicações
Em seguida, configuure o Software Center para exibir um separador personalizado. Para obter mais informações, consulte as definições do cliente do Software Center.
Suporte OneTrace para listas de salto
O Support Center OneTrace suporta agora listas de salto para ficheiros recentemente abertos. As listas de salto permitem-lhe ir rapidamente a ficheiros previamente abertos, para que possa trabalhar mais rapidamente.
Existem agora três métodos para abrir ficheiros recentes no OneTrace:
- Lista de saltos da barra de tarefas do Windows
- Menu Windows Start recentemente inaugurado
- No menu OneTrace do menu Ficheiro ou no separador Recentemente aberto.
Lista de saltos da barra de tarefas do Windows
Quando o ícone OneTrace estiver na barra de tarefas do Windows, clique com o botão direito e, em seguida, selecione um ficheiro da lista recentemente aberta.
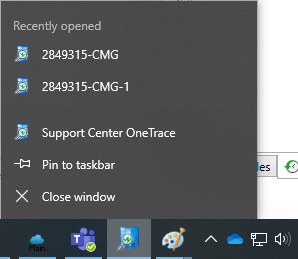
Menu Windows Start recentemente inaugurado
Vá ao menu Iniciar e escreva onetrace . Selecione um ficheiro da lista recentemente aberta.
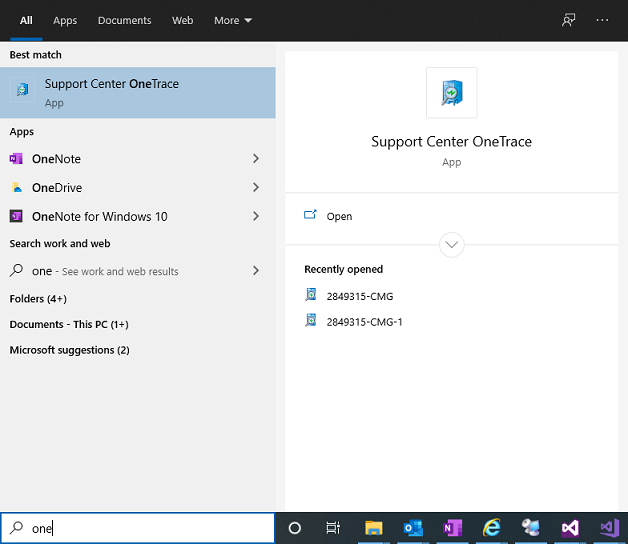
OneTrace recentemente abriu a lista
Existem duas localizações no OneTrace que mostram a lista de ficheiros recentemente abertos:
- O separador recentemente aberto no canto inferior direito.
- Vá ao menu 'Ficheiro' e selecione um ficheiro na parte inferior do menu.
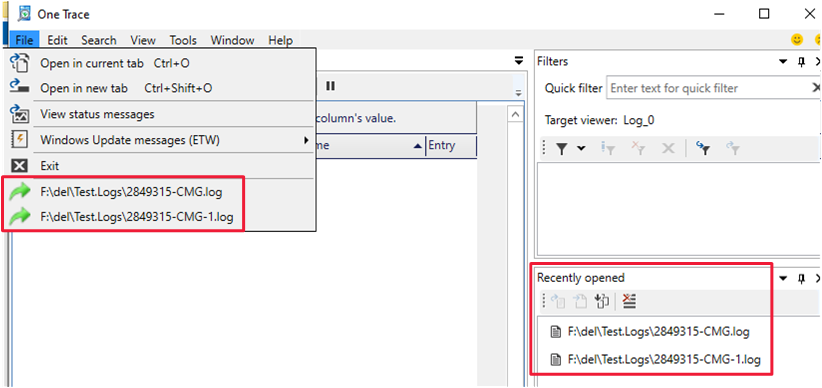
Pré-visualização de notas de lançamento powerShell
Estas notas de lançamento resumem as alterações aos cmdlets PowerShell do Gestor de Configuração na versão técnica de pré-visualização de 2012.
Para obter mais informações sobre PowerShell para Gestor de Configuração, consulte Começar com cmdlets do Gestor de Configuração.
Módulo PowerShell
Se a consola Do Gestor de Configuração do dispositivo ainda não tiver sido ligada a um site, se importar manualmente o módulo ConfigurationManager, cria uma unidade PowerShell para o site com base no Fornecedor de SMS predefinido.
Novos cmdlets
Get-CMDuplicateHardwareIdGuid
Obtenha identificadores de hardware duplicados pela GUID.
Get-CMDuplicateHardwareIdGuid -Id "AB83D231-8C12-9413-FEBA-C0F9888B9291"
Get-CMDuplicateHardwareIdMacAddress
Obtenha identificadores de hardware duplicados por endereço MAC.
Get-CMDuplicateHardwareIdMacAddress -Id "60:45:BD:FB:4B:DB"
Sync-CMCloudManagementGateway
Sincronizar a configuração de um CMG a Azure.
Sync-CMCloudManagementGateway -Name "GraniteFalls.cloudapp.net"
Get-CMCloudManagementGateway -Id 16777 | Sync-CMCloudManagementGateway
Cmdlets modificados
New-CMApplication
Insetos que foram corrigidos
Corrigiu um problema de exibição do Software Center ao instalar aplicações criadas com o formato de tempo "yy/MM/dd".
New-CMCertificateProfileScep
Insetos que foram corrigidos
Corrigiu um problema para o parâmetro SanType.
New-CMOperatingSystemImage
Alterações não-quebrando
Índice de parâmetro adicionado. Quando adiciona este parâmetro, o site extrai uma única imagem de índice a partir de uma imagem multi-índice. Em seguida, coloca a nova imagem na mesma pasta de origem que a imagem original.
New-CMOperatingSystemInstaller
Alterações não-quebrando
Índice de parâmetro adicionado. Quando adiciona este parâmetro, o site substitui a imagem multi-índice atual por uma nova imagem de índice único.
New-CMTSRule
Alterações não-quebrando
Parâmetro ReferênciaVariableOperator tem um valor adicional possível: NotLike .
New-CMTSStepConditionVariable
Alterações não-quebrando
O Operador de ParâmetroType tem um valor adicional possível:NotLike
Set-CMTSStepConditionVariable
Alterações não-quebrando
O Operador de ParâmetroType tem um valor adicional possível:NotLike
Set-CMTSStep*
Por exemplo, Set-CMTSStepApplyDataImage e os outros 34 cmdlets semelhantes.
Alterações não-quebrando
O Operador de ParâmetroType tem um valor adicional possível:NotLike
New-CMSoftwareUpdateAutoDeploymentRule
Alterações interruptivas
Corrigiu um problema para o parâmetro O365LanguageSelection. Agora precisa especificar uma língua com um nome de país. Esta alteração alinha este parâmetro com as opções na consola 'Gestor de Configuração'. Por exemplo, -O365LanguageSelection "English (United States)"
Set-CMCertificateProfileScep
Insetos que foram corrigidos
Corrigiu um problema para o parâmetro SanType.
Set-MSoftwareUpdateAutoDeploymentRule
Alterações interruptivas
Corrigiu um problema para o parâmetro O365LanguageSelection. Agora precisa especificar uma língua com um nome de país. Esta alteração alinha este parâmetro com as opções na consola 'Gestor de Configuração'. Por exemplo, -O365LanguageSelection "English (United States)"
Passos seguintes
Para obter mais informações sobre a instalação ou atualização do ramo de pré-visualização técnica, consulte pré-visualização técnica.
Para obter mais informações sobre os diferentes ramos do Gestor de Configuração, consulte qual ramo de Gestor de Configuração devo utilizar?


