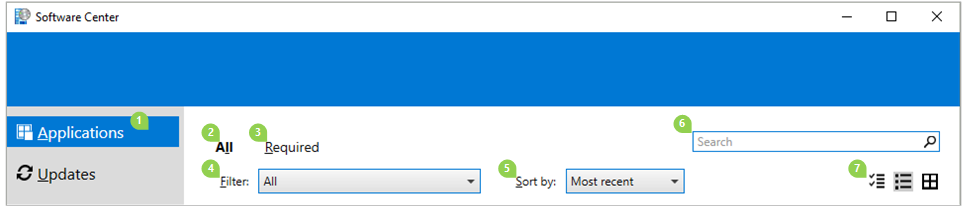Manual do utilizador do Centro de Software
Aplica-se a: Configuration Manager (ramo atual)
O administrador de TI da sua organização usa o Software Center para instalar aplicações, atualizações de software e atualizar Windows. Este manual do utilizador explica a funcionalidade do Software Center para os utilizadores do computador.
O Software Center é instalado automaticamente em Windows dispositivos que a sua organização de TI gere. Para começar, consulte Como abrir o Software Center.
Notas gerais sobre a funcionalidade do Software Center:
Este artigo descreve as mais recentes funcionalidades do Software Center. Se a sua organização estiver a utilizar uma versão mais antiga mas ainda suportada do Software Center, nem todas as funcionalidades estão disponíveis. Para mais informações, contacte o seu administrador de TI.
O seu administrador de TI pode desativar alguns aspetos do Software Center. Sua experiência específica pode variar.
Se vários utilizadores estiverem a utilizar um dispositivo ao mesmo tempo, o utilizador com o ID de sessão mais baixo será o único a ver todas as implementações disponíveis no Software Center. Por exemplo, vários utilizadores num ambiente de ambiente de trabalho remoto. Os utilizadores com IDs de sessão mais altas podem não ver algumas das implementações no Software Center. Por exemplo, os utilizadores com IDs de sessão mais elevados podem ver aplicações implementadas, mas não implementadas Pacotes ou Sequências de Tarefas. Enquanto isso, o utilizador com o ID de sessão mais baixo verá todas as Aplicações, Pacotes e Sequências de Tarefas implementadas. O separador Utilizadores do Windows Task Manager mostra todos os utilizadores e os seus IDs de sessão.
O seu administrador de TI pode alterar a cor do Software Center e adicionar o logótipo da sua organização.
Como abrir o Software Center
O Software Center é instalado automaticamente em Windows dispositivos que a sua organização de TI gere. Para que o método mais simples inicie o Software Center num computador Windows 10, prima Iniciar e escrever Software Center . Pode não precisar de escrever toda a corda para Windows para encontrar a melhor correspondência.
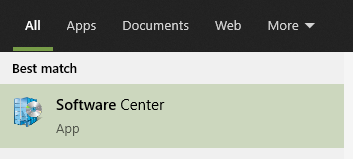
Para navegar no menu Iniciar, procure no grupo Microsoft Endpoint Manager o ícone do Centro de Software.
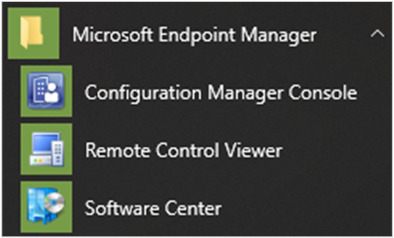
Nota
O caminho acima menu Iniciar é para versões a partir de novembro de 2019 (versão 1910) ou posterior. Nas versões anteriores, o nome da pasta é Microsoft System Center.
Se não encontrar o Software Center na menu Iniciar, contacte o seu administrador de TI.
Aplicações
Selecione o separador Aplicações (1) para encontrar e instalar aplicações que o seu administrador de TI implementa para si ou para este computador.
Tudo (2): Mostra todas as aplicações disponíveis que pode instalar.
Obrigatório (3): O seu administrador de TI aplica estas aplicações. Se desinstalar uma destas aplicações, o Software Center reinstala-a.
Filtros (4): O seu administrador de TI pode criar categorias de aplicações. Se disponível, selecione a lista de drop-down para filtrar a vista apenas para essas aplicações numa categoria específica. Selecione Todos para mostrar todas as aplicações.
Ordenar por (5): Reorganizar a lista de candidaturas. Por padrão, esta lista classifica por Mais recente. As aplicações recentemente disponíveis exibem um novo banner que é visível durante sete dias.
Pesquisa (6): Ainda não consegue encontrar o que procura? Introduza palavras-chave na caixa de pesquisa para encontrá-la!
Mudar a vista (7): Selecionar os ícones para alternar a vista entre a vista da lista e a vista de azulejos. Por predefinição, a lista de aplicações mostra como azulejos gráficos.
| Ícone | Vista | Description |
|---|---|---|

|
Modo multi-selecionado | Instale mais de uma aplicação de cada vez. Para obter mais informações, consulte instalar várias aplicações. |

|
Vista de lista | Esta vista mostra o ícone da aplicação, nome, editor, versão e estado. |

|
Vista de azulejos | O seu administrador de TI pode personalizar os ícones. Abaixo cada azulejo exibe o nome da aplicação, editor e versão. |
Instalar uma aplicação
Selecione uma aplicação da lista para ver mais informações sobre o mesmo. Selecione Instalar para instalá-lo. Se uma aplicação já estiver instalada, poderá ter a opção de Desinstalar.
Algumas aplicações podem necessitar de aprovação antes de serem instaladas.
Quando tentar instalá-lo, pode introduzir um comentário e, em seguida, Solicitar a aplicação.
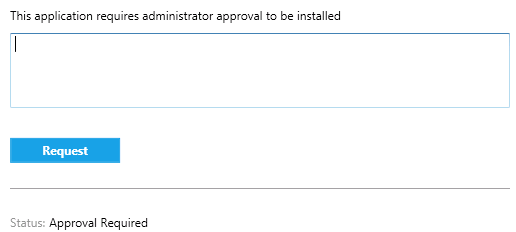
O Software Center mostra o histórico de pedidos e pode cancelar o pedido.
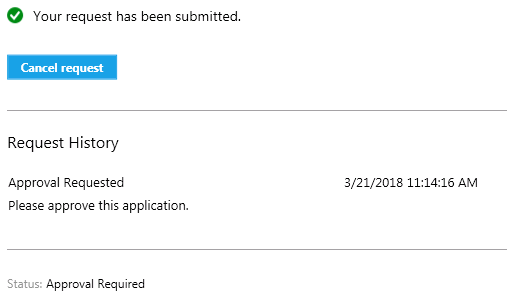
Quando um administrador aprova o seu pedido, pode instalar a aplicação. Se esperar, o Software Center instala automaticamente a aplicação durante o seu horário de trabalho.
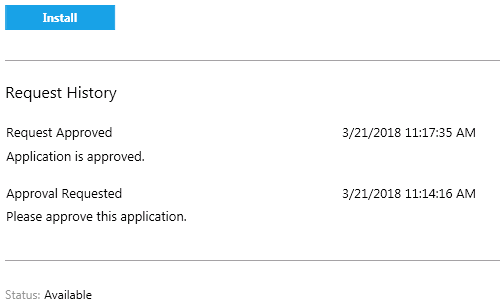
Instalar várias aplicações
Instale mais de uma aplicação de cada vez em vez de esperar que uma termine antes de começar a seguinte. As aplicações selecionadas precisam de se qualificar:
- A aplicação é visível para si
- A aplicação já não está a descarregar ou a instalar
- O seu administrador de TI não necessita de aprovação para instalar a app
Para instalar mais de uma aplicação de cada vez:
Selecione o ícone multi-selecção no canto superior direito:

Selecione duas ou mais aplicações para instalar. Selecione a caixa de verificação à esquerda de cada aplicação na lista.
Selecione o botão instalar-se selecionado para iniciar.
As aplicações instalam-se normalmente, só agora sucessivamente.
Partilhar uma aplicação
Para partilhar um link para uma aplicação específica, depois de selecionar a aplicação, selecione o ícone Partilhar no canto superior direito: ![]()
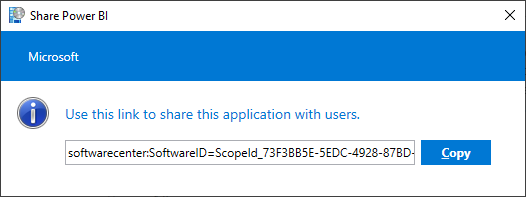
Copie a corda e cole em outro lugar, como uma mensagem de e-mail. Por exemplo, softwarecenter:SoftwareID=ScopeId_73F3BB5E-5EDC-4928-87BD-4E75EB4BBC34/Application_b9e438aa-f5b5-432c-9b4f-6ebeeb132a5a. Qualquer outra pessoa na sua organização com o Software Center pode usar o link para abrir a mesma aplicação.
Atualizações
Selecione o separador Atualizações (1) para visualizar e instalar atualizações de software que o seu administrador de TI implementa neste computador.
Tudo (2): Mostra todas as atualizações que pode instalar
Obrigatório (3): O seu administrador de TI aplica estas atualizações.
Ordenar por (4): Reorganizar a lista de atualizações. Por predefinição, esta lista classifica pelo nome de aplicação: A a Z.
Pesquisa (5): Ainda não consegue encontrar o que procura? Introduza palavras-chave na caixa de pesquisa para encontrá-la!
Para instalar atualizações, selecione Instalar Tudo (6).
Para instalar apenas atualizações específicas, selecione o ícone para introduzir o modo multi-selecção (7):  Verifique as atualizações a instalar e, em seguida, selecione Instalar Selecionado.
Verifique as atualizações a instalar e, em seguida, selecione Instalar Selecionado.
Sistemas Operativos
Selecione o separador Sistemas Operativos (1) para visualizar e instalar versões de Windows que o seu administrador de TI implementa neste computador.
Tudo (2): Mostra todas as versões Windows que pode instalar
Obrigatório (3): O seu administrador de TI aplica estas atualizações.
Ordenar por (4): Reorganizar a lista de atualizações. Por predefinição, esta lista classifica pelo nome de aplicação: A a Z.
Pesquisa (5): Ainda não consegue encontrar o que procura? Introduza palavras-chave na caixa de pesquisa para encontrá-la!
Estado de instalação
Selecione o separador de estado de instalação para visualizar o estado das aplicações. Pode ver os seguintes estados:
Instalado: O Software Center já instalou esta aplicação neste computador.
Download : O Software Center está a descarregar o software para instalar neste computador.
Falha: O Software Center não foi capaz de instalar o software.
Programado para instalar depois: Mostra a data e a hora da próxima janela de manutenção do dispositivo para instalar o próximo software. As janelas de manutenção são definidas pelo seu administrador de TI.
O estado pode ser visto no separador 'Tudo' e "Próximo".
Pode instalar antes do tempo de janela de manutenção selecionando o botão Instalar Agora.
Conformidade do dispositivo
Selecione o separador de conformidade do Dispositivo para visualizar o estado de conformidade deste computador.
Selecione Verificar a conformidade para avaliar as definições deste dispositivo contra as políticas de segurança definidas pela sua administração de TI.
Opções
Selecione o separador Opções para visualizar definições adicionais para este computador.
Informação de trabalho
Indique as horas que normalmente trabalha. O seu administrador de TI pode agendar instalações de software fora do seu horário de trabalho. Permitir pelo menos quatro horas por dia para tarefas de manutenção do sistema. O seu administrador de TI ainda pode instalar aplicações críticas e atualizações de software durante o horário comercial.
Selecione as primeiras e últimas horas que utilizar neste computador. Por padrão, estes valores são das 5:00 às 22:00.
Selecione os dias da semana que normalmente utiliza este computador. Por predefinição, o Software Center seleciona apenas os dias úteis.
Especifique se utiliza regularmente este computador para fazer o seu trabalho. O seu administrador poderá instalar automaticamente aplicações ou disponibilizar aplicações adicionais aos computadores primários. Se o computador que está a usar for um computador primário, selecione que uso regularmente este computador para fazer o meu trabalho.
Gestão de energia
O seu administrador de TI pode definir políticas de gestão de energia. Estas políticas ajudam a sua organização a conservar a eletricidade quando este computador não está a ser utilizado.
Para tornar este computador isento destas políticas, selecione Não aplique definições de energia do meu departamento de TI a este computador. Por predefinição, esta definição é desativada e o computador aplica definições de energia.
Manutenção informática
Especifique como o Software Center aplica alterações ao software antes do prazo.
Instale ou desinstale automaticamente o software necessário e reinicie o computador apenas fora do horário de trabalho especificado: Esta definição é desativada por predefinição.
Suspender as atividades do Software Center quando o meu computador estiver em modo de apresentação: Esta definição é ativada por predefinição.
Quando instruir o seu administrador de TI, selecione Sync Policy. Este computador verifica com os servidores qualquer coisa nova, como aplicações, atualizações de software ou sistemas operativos.
Controlo Remoto
Especifique as definições de acesso remoto e controlo remoto para o seu computador.
Utilize definições de acesso remoto do seu departamento de TI: Por predefinição, o seu departamento de TI define as definições para o ajudar remotamente. As outras definições nesta secção mostram o estado das definições que o seu departamento de TI define. Para alterar quaisquer definições, desative primeiro esta opção.
Nível de acesso remoto permitido
- Não permita o acesso remoto: Os administradores de TI não podem aceder remotamente a este computador para o ajudar.
- Ver apenas: Um administrador de TI só pode visualizar remotamente o seu ecrã.
- Completo: Um administrador de TI pode controlar remotamente este computador. Esta definição é a opção predefinida.
Permitir o controlo remoto deste computador por administradores quando estiver fora. Esta definição é Sim por padrão.
Quando um administrador tenta controlar este computador remotamente
- Peça permissão cada vez: Esta definição é a opção por defeito.
- Não peça permissão
Mostrar o seguinte durante o controlo remoto: Estas notificações visuais estão ambas ativadas por padrão para que saiba que um administrador está a aceder remotamente ao dispositivo.
- Ícone de estado na área de notificação
- Uma barra de ligação de sessão no ambiente de trabalho
Reprodução de som: Esta notificação audível permite-lhe saber que um administrador está a aceder remotamente ao dispositivo.
- Quando a sessão começa e termina: Esta definição é a opção predefinida.
- Repetidamente durante a sessão
- Never (Nunca)
Separadores personalizados
O seu administrador de TI pode remover os separadores predefinidos ou adicionar separadores adicionais ao Software Center. Os separadores personalizados são nomeados pelo seu administrador e abrem um site que o administrador especifica. Por exemplo, você pode ter um separador chamado "Help Desk" que abre o site de ajuda da sua organização de TI.
Mais informações para administradores de TI
Mais informações estão disponíveis para os administradores de TI sobre como planear e configurar o Software Center nos seguintes artigos: