Passos de sequência de tarefas para gerir a conversão de BIOS em UEFI
Windows 10 fornece muitas novas funcionalidades de segurança que requerem dispositivos ativados pela UEFI. Pode ter dispositivos de Windows mais recentes que suportam a UEFI, mas está a usar bios legados. Anteriormente, a conversão de um dispositivo para UEFI exigia que fosse a cada dispositivo, repartisse o disco rígido e reconfigure o firmware.
Com o Gestor de Configuração pode automatizar as seguintes ações:
- Preparar um disco rígido para a conversão DE BIOS para a UEFI
- Converta-se do BIOS para a UEFI como parte do processo de atualização no local
- Recolher informações da UEFI como parte do inventário de hardware
Inventário de hardware recolhe informações da UEFI
A classe de inventário de hardware (SMS_Firmware) e a propriedade (UEFI) estão disponíveis para ajudá-lo a determinar se um computador começa no modo UEFI. Quando um computador é iniciado no modo UEFI, a propriedade UEFI é definida como TRUE. O inventário de hardware permite esta classe por padrão. Para obter mais informações sobre o inventário de hardware, consulte Como configurar o inventário de hardware.
Crie uma sequência de tarefa personalizada para preparar o disco rígido
Pode personalizar uma sequência de tarefas de implementação de SO com a variável TSUEFIDrive. O passo restart Computer prepara uma partição FAT32 no disco rígido para a transição para a UEFI. O procedimento a seguir fornece um exemplo de como pode criar etapas de sequência de tarefas para fazer esta ação.
Preparar a partição FAT32 para a conversão para a UEFI
Numa sequência de tarefas existente para instalar um SO, adicione um novo grupo com passos para fazer o BIOS à conversão UEFI.
Crie um novo grupo de sequências de tarefas após os passos para capturar ficheiros e configurações, e antes dos passos para instalar o SO. Por exemplo, crie um grupo após os Ficheiros de Captura e Definições grupo chamado BIOS-to-UEFI.
No separador Opções do novo grupo, adicione uma nova variável de sequência de tarefa como condição. Definir _SMSTSBootUEFI não é igual verdadeiro. Com esta condição, a sequência de tarefas apenas executa estes passos em dispositivos BIOS.
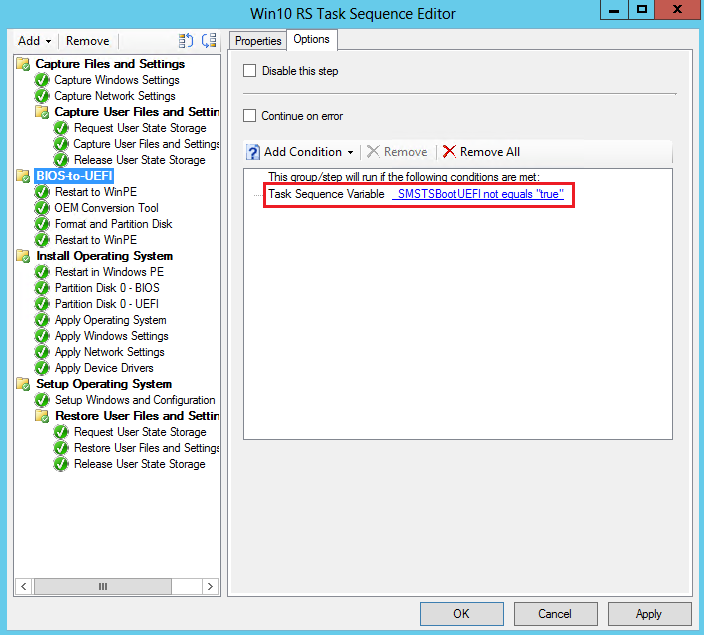
Sob o novo grupo, adicione o passo da sequência de tarefa restart Computer. Em Especificar o que executar após o reinício, selecione A imagem de arranque atribuída a esta sequência de tarefas é selecionada. Esta ação reinicia o computador em Windows PE.
No separador Opções, adicione uma variável de sequência de tarefa como condição. Definir _SMSTSInWinPE é igual a falso. Com esta condição, a sequência de tarefas não corre este passo se o computador já estiver em Windows PE.

Adicione um passo para iniciar uma ferramenta OEM para converter o firmware de BIOS para UEFI. Este passo é tipicamente executado linha de comando, com o comando para executar a ferramenta OEM.
Adicione o passo da sequência de tarefa do formato e do disco de partição. Neste passo, configurar as seguintes opções:
Crie a partição FAT32 para converter em UEFI antes da instalação do SISTEMA. Para o tipo de disco, escolha GPT.

Vá às propriedades para a partição FAT32. No campo Variável,
TSUEFIDriveinsira. Quando a sequência de tarefa deteta esta variável, prepara a partição para a transição UEFI antes de reiniciar o computador.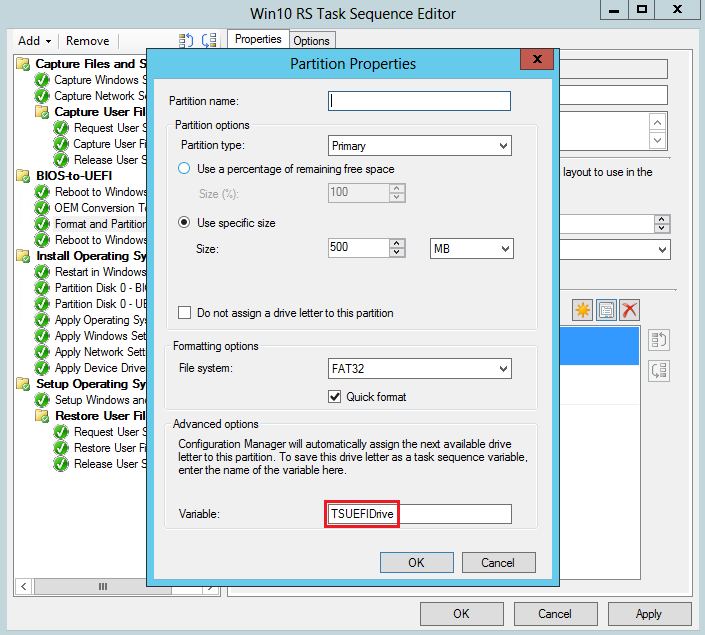
Crie uma partição NTFS que a sequência de tarefas utiliza para salvar o seu estado e armazenar ficheiros de registo.
Adicione mais um passo de sequência de tarefa restart Computer. Em Especificar o que executar após o reinício, selecione A imagem de arranque atribuída a esta sequência de tarefas é selecionada para iniciar o computador em Windows PE.
Dica
Por predefinição, o tamanho da partição EFI é de 500 MB. Em alguns ambientes, a imagem do arranque é demasiado grande para armazenar nesta divisória. Para contornar esta questão, aumente o tamanho da partição EFI. Por exemplo, coloque-o em 1 GB.
Converta-se de BIOS para UEFI durante a atualização no local
Windows 10 inclui uma ferramenta de conversão simples, MBR2GPT. Automatiza o processo para repartir o disco rígido para hardware ativado pela UEFI. Pode integrar a ferramenta de conversão no processo de atualização no local para Windows 10. Combine esta ferramenta com a sua sequência de tarefas de atualização e a ferramenta OEM que converte o firmware de BIOS para UEFI.
Requisitos
- Uma versão apoiada de Windows 10
- Computadores que suportam UEFI
- Ferramenta OEM que converte o firmware do computador de BIOS para UEFI
Processo para converter de BIOS para UEFI durante uma sequência de tarefa de upgrade no local
Edite a sequência de tarefas. No grupo pós-processamento, es faça as seguintes alterações:
- Adicione o passo da Linha de Comando de Execução. Especifique a linha de comando para a ferramenta MBR2GPT. Quando executado em todos os sois, configuure-o para ocultar o disco de MBR a GPT sem modificar ou eliminar dados. Na linha de comando, insira o seguinte comando:
MBR2GPT.exe /convert /disk:0 /AllowFullOS
Dica
Também pode optar por executar a ferramenta MBR2GPT.EXE quando em Windows PE em vez de em todos os sistemas operativos. Adicione um passo para reiniciar o computador para Windows PE antes do passo para executar a ferramenta MBR2GPT.EXE. Em seguida, retire a opção /AllowFullOS da linha de comando.
Para obter mais informações sobre a ferramenta e as opções disponíveis, consulte MBR2GPT.EXE.
Adicione um passo para executar a ferramenta OEM que converte o firmware de BIOS para UEFI. Este passo é tipicamente executado linha de comando, com uma linha de comando para executar a ferramenta OEM.
Adicione o passo do Computador Restart e selecione o sistema operativo predefinido atualmente instalado.
- Adicione o passo da Linha de Comando de Execução. Especifique a linha de comando para a ferramenta MBR2GPT. Quando executado em todos os sois, configuure-o para ocultar o disco de MBR a GPT sem modificar ou eliminar dados. Na linha de comando, insira o seguinte comando:
Implemente a sequência de tarefas.