Configurar o SSO da Plataforma para dispositivos macOS no Microsoft Intune
Nos seus dispositivos macOS, pode configurar o SSO da Plataforma para ativar o início de sessão único (SSO) através da autenticação sem palavra-passe, Microsoft Entra ID contas de utilizador ou smart cards. O SSO da plataforma é uma melhoria para o plug-in SSO do Microsoft Enterprise e a extensão da aplicação SSO. O SSO da plataforma pode iniciar sessão dos utilizadores nos respetivos dispositivos Mac geridos com as credenciais de Microsoft Entra ID e o Touch ID.
Esse recurso aplica-se a:
- macOS
O plug-in SSO do Microsoft Enterprise Microsoft Entra ID inclui duas funcionalidades de SSO – O SSO da Plataforma e a extensão da aplicação SSO. Este artigo centra-se na configuração do SSO da Plataforma com Microsoft Entra ID para dispositivos macOS (pré-visualização pública).
Algumas vantagens do SSO da Plataforma incluem:
- Inclui a extensão da aplicação SSO. Não configura a extensão da aplicação SSO separadamente.
- Utilize credenciais resistentes a phishing sem palavra-passe vinculadas ao dispositivo Mac.
- A experiência de início de sessão é semelhante a iniciar sessão num dispositivo Windows com uma conta escolar ou profissional, como os utilizadores fazem com Windows Hello para Empresas.
- Ajuda a minimizar o número de vezes que os utilizadores precisam de introduzir as respetivas credenciais de Microsoft Entra ID.
- Ajuda a reduzir o número de palavras-passe que os utilizadores precisam de memorizar.
- Obtenha as vantagens da associação Microsoft Entra, o que permite que qualquer utilizador da organização inicie sessão no dispositivo.
- Incluído em todos os planos de licenciamento Microsoft Intune.
Quando os dispositivos Mac se associam a um inquilino Microsoft Entra ID, os dispositivos recebem um certificado de associação à área de trabalho (WPJ) que está vinculado ao hardware e apenas acessível pelo plug-in SSO do Microsoft Enterprise. Para aceder a recursos protegidos através do Acesso Condicional, as aplicações e os browsers precisam deste certificado WPJ. Com o SSO da Plataforma configurado, a extensão da aplicação SSO atua como o mediador para Microsoft Entra ID autenticação e Acesso Condicional.
O SSO da plataforma pode ser configurado através do catálogo de definições. Quando a política estiver pronta, atribua a política aos seus utilizadores. A Microsoft recomenda que atribua a política quando o utilizador inscrever o dispositivo no Intune. No entanto, pode ser atribuído a qualquer momento, incluindo em dispositivos existentes.
Este artigo mostra-lhe como configurar o SSO da Plataforma para dispositivos macOS no Intune.
Pré-requisitos
Os dispositivos têm de ter o macOS 13.0 e mais recente.
Microsoft Intune Portal da Empresa versão5.2404.0 e mais recente é necessário nos dispositivos. Esta versão inclui o SSO da Plataforma.
Os seguintes browsers suportam o SSO da Plataforma:
Microsoft Edge
Google Chrome com a extensão microsoft Logon único
Com uma política de ficheiro de preferência Intune (.plist), pode forçar a instalação desta extensão. No seu
.plistficheiro, precisa de algumas das informações na política do Chrome Enterprise – ExtensionInstallForcelist (abre o site da Google).Aviso
Existem ficheiros de exemplo
.plistem ManagedPreferencesApplications exemplos no GitHub. Este repositório do GitHub não é propriedade, não é mantido e não é criado pela Microsoft. Utilize as informações por sua conta e risco.Safari
Pode utilizar Intune para adicionar aplicações de browser, incluindo ficheiros de pacote (
.pkg) e imagem de disco (.dmg) e implementar a aplicação nos seus dispositivos macOS. Para começar, aceda a Adicionar aplicações a Microsoft Intune.O SSO da plataforma utiliza o catálogo de definições de Intune para configurar as definições necessárias. Para criar a política de catálogo de definições, no mínimo, inicie sessão no centro de administração do Microsoft Intune com uma conta que tenha as seguintes permissões de Intune:
- Configuração do Dispositivo Permissões de Leitura, Criação, Atualização e Atribuição
Existem algumas funções incorporadas que têm estas permissões, incluindo o Gestor de Políticas e Perfis Intune função RBAC. Para obter mais informações sobre as funções RBAC no Intune, aceda a Controlo de acesso baseado em funções (RBAC) com Microsoft Intune.
No Passo 5 – Registar o dispositivo (este artigo), os utilizadores registam os respetivos dispositivos. Estes utilizadores têm de ter permissão para associar dispositivos ao Entra ID. Para obter mais informações, aceda a Configurar as definições do dispositivo.
Passo 1 – Decidir o método de autenticação
Quando cria a política de SSO da plataforma no Intune, tem de decidir o método de autenticação que pretende utilizar.
A política de SSO da Plataforma e o método de autenticação que utiliza alteram a forma como os utilizadores iniciam sessão nos dispositivos.
- Quando configura o SSO da Plataforma, os utilizadores iniciam sessão nos respetivos dispositivos macOS com o método de autenticação que configurar.
- Quando não utiliza o SSO da Plataforma, os utilizadores iniciam sessão nos respetivos dispositivos macOS com uma conta local. Em seguida, iniciam sessão em aplicações e sites com os respetivos Microsoft Entra ID.
Neste passo, utilize as informações para saber as diferenças com os métodos de autenticação e como afetam a experiência de início de sessão do utilizador.
Dica
A Microsoft recomenda a utilização do Enclave Seguro como método de autenticação ao configurar o SSO da Plataforma.
| Recurso | Enclave Seguro | Smart Card | Senha |
|---|---|---|---|
| Sem palavra-passe (resistente a phishing) | ✅ | ✅ | ❌ |
| TouchID suportado para desbloqueio | ✅ | ✅ | ✅ |
| Pode ser utilizado como chave de acesso | ✅ | ❌ | ❌ |
|
MFA obrigatório para configuração A autenticação multifator (MFA) é sempre recomendada |
✅ | ✅ | ❌ |
| Palavra-passe do Mac local sincronizada com o ID de Entra | ❌ | ❌ | ✅ |
| Suportado no macOS 13.x + | ✅ | ❌ | ✅ |
| Suportado no macOS 14.x + | ✅ | ✅ | ✅ |
| Opcionalmente, permita que os novos utilizadores iniciem sessão com credenciais do Entra ID (macOS 14.x +) | ✅ | ✅ | ✅ |
Enclave Seguro
Quando configura o SSO da Plataforma com o método de autenticação Enclave Seguro , o plug-in SSO utiliza chaves criptográficas vinculadas ao hardware. Não utiliza as credenciais Microsoft Entra para autenticar o utilizador em aplicações e sites.
Para obter mais informações sobre o Enclave Seguro, aceda a Enclave Seguro (abre o site da Apple).
Enclave Seguro:
- É considerado sem palavra-passe e cumpre os requisitos de multifator (MFA) resistentes a phish. É conceptualmente semelhante a Windows Hello para Empresas. Também pode utilizar as mesmas funcionalidades que Windows Hello para Empresas, como o Acesso Condicional.
- Deixa o nome de utilizador e a palavra-passe da conta local tal como estão. Estes valores não são alterados.
Observação
Este comportamento deve-se, por predefinição, à encriptação do disco FileVault da Apple, que utiliza a palavra-passe local como chave de desbloqueio.
- Após o reinício de um dispositivo, os utilizadores têm de introduzir a palavra-passe da conta local. Após este desbloqueio inicial do computador, o Touch ID pode ser utilizado para desbloquear o dispositivo.
- Após o desbloqueio, o dispositivo obtém o Token de Atualização Primária (PRT) suportado por hardware para o SSO em todo o dispositivo.
- Nos browsers, esta chave PRT pode ser utilizada como uma chave de acesso através de APIs WebAuthN.
- A configuração pode ser iniciada com uma aplicação de autenticação para autenticação MFA ou o Microsoft Temporary Access Pass (TAP).
- Permite a criação e utilização de Microsoft Entra ID chaves de acesso.
Senha
Quando configura o SSO da Plataforma com o método de autenticação palavra-passe, os utilizadores iniciam sessão no dispositivo com a respetiva conta de utilizador Microsoft Entra ID em vez da palavra-passe da conta local.
Esta opção ativa o SSO em todas as aplicações que utilizam Microsoft Entra ID para autenticação.
Com o método de autenticação Palavra-passe :
O Microsoft Entra ID palavra-passe substitui a palavra-passe da conta local e as duas palavras-passe são mantidas sincronizadas.
Observação
A palavra-passe do computador da conta local não é completamente removida do dispositivo. Este comportamento deve-se, por predefinição, à encriptação do disco FileVault da Apple, que utiliza a palavra-passe local como chave de desbloqueio.
O nome de utilizador da conta local não é alterado e permanece como está.
Os utilizadores finais podem utilizar o Touch ID para iniciar sessão no dispositivo.
Existem menos palavras-passe para os utilizadores e administradores memorizarem e gerirem.
Os utilizadores têm de introduzir a palavra-passe Microsoft Entra ID após o reinício de um dispositivo. Após este desbloqueio inicial do computador, o Touch ID pode desbloquear o dispositivo.
Após o desbloqueio, o dispositivo obtém a credencial do Token de Atualização Primária (PRT) vinculado ao hardware para Microsoft Entra ID SSO.
Observação
Qualquer Intune política de palavras-passe configurada também afeta esta definição. Por exemplo, se tiver uma política de palavras-passe que bloqueia palavras-passe simples, as palavras-passe simples também serão bloqueadas para esta definição.
Certifique-se de que a política de Intune palavra-passe e/ou a política de conformidade correspondem à sua política de Microsoft Entra palavra-passe. Se as políticas não corresponderem, a palavra-passe poderá não ser sincronizada e é negado o acesso aos utilizadores finais.
Smart Card
Quando configura o SSO da Plataforma com o método de autenticação smart card, os utilizadores podem utilizar o certificado de card inteligente e o PIN associado para iniciar sessão no dispositivo e autenticar-se em aplicações e sites.
Esta opção:
- É considerado sem palavra-passe.
- Deixa o nome de utilizador e a palavra-passe da conta local tal como estão. Estes valores não são alterados.
Para obter mais informações, aceda a Microsoft Entra autenticação baseada em certificado no iOS e macOS.
Configurar a recuperação do keyvault (opcional)
Ao utilizar a autenticação de sincronização de palavras-passe, pode ativar a recuperação do keyvault para garantir que os dados podem ser recuperados caso um utilizador se esqueça da palavra-passe. Os Administradores de TI devem rever a documentação da Apple e avaliar se a utilização de Chaves de Recuperação Institutional FileVault é uma boa opção para eles.
Passo 2 – Criar a política de SSO da Plataforma no Intune
Para configurar a política de SSO da Plataforma, utilize os seguintes passos para criar uma política de catálogo de definições de Intune. O plug-in SSO do Microsoft Enterprise requer as definições listadas.
- Para saber mais sobre o plug-in, aceda ao plug-in SSO do Microsoft Enterprise para dispositivos Apple.
- Para obter detalhes sobre as definições de payload da extensão de Início de Sessão Único Extensível, aceda a Definições de payload de MDM de Início de Sessão Único Extensível para dispositivos Apple (abre o site da Apple).
Crie a política:
Selecione Dispositivos>Dispositivos gerenciados>Configuração>Criar>Nova política.
Insira as seguintes propriedades:
- Plataforma: selecione macOS.
- Tipo de perfil: selecione Catálogo de definições.
Selecionar Criar.
Em Noções básicas, insira as seguintes propriedades:
- Nome: insira um nome descritivo para a política. Nomeie suas políticas para você identificá-las facilmente mais tarde. Por exemplo, atribua um nome à política macOS – SSO da Plataforma.
- Descrição: insira uma descrição para a política. Essa configuração é opcional, mas recomendada.
Selecione Avançar.
Em Definições de configuração, selecione Adicionar configurações. No seletor de definições, expanda Autenticação e selecione Extensible Logon único (SSO):
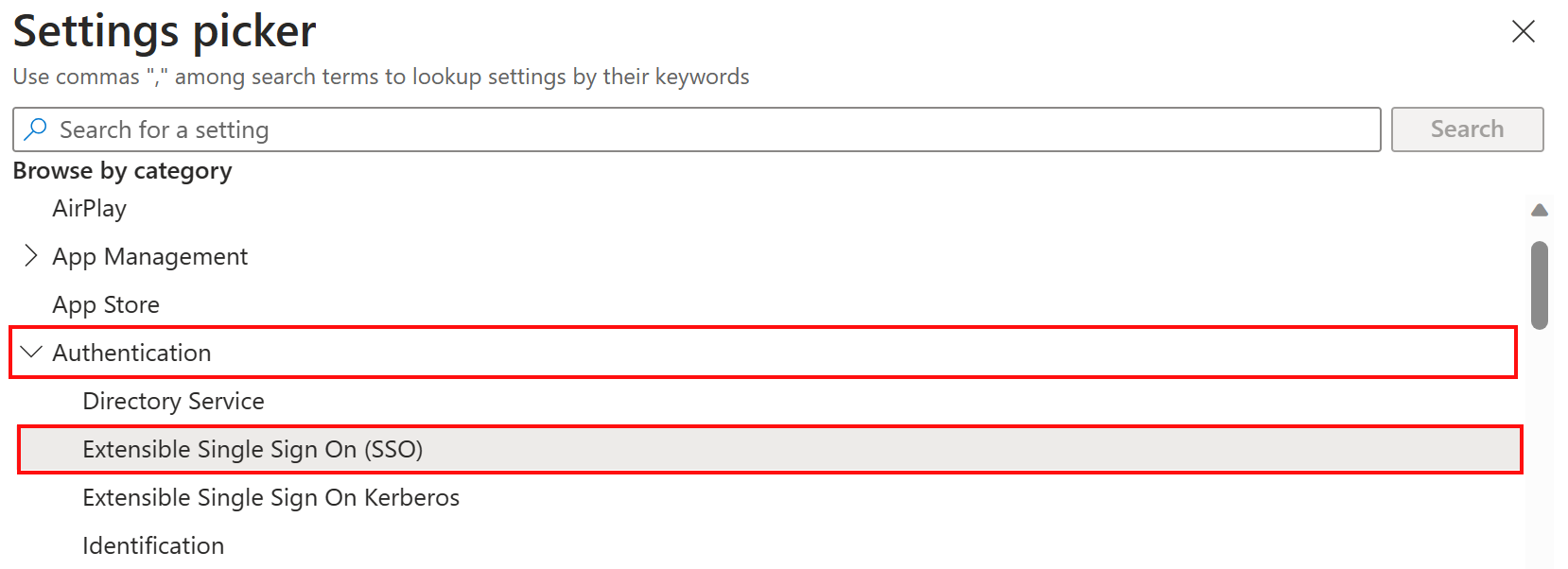
Na lista, selecione as seguintes definições:
- Método de Autenticação (Preterido) (apenas macOS 13)
- Identificador da Extensão
- Expanda o SSO da Plataforma:
- Selecione Método de Autenticação (macOS 14+)
- Selecionar Token para Mapeamento de Utilizadores
- Selecione Utilizar Chaves de Dispositivo Partilhadas
- Token de Registo
- Comportamento de Bloqueio de Ecrã
- Identificador de Equipe
- Tipo
- URLs
Feche o seletor de configurações.
Dica
Existem mais definições de SSO da Plataforma que pode configurar na política:
- Aplicações não Microsoft e definições da Extensão SSO do Microsoft Enterprise (neste artigo)
- Definições de experiência do utilizador final (neste artigo)
Configure as seguintes definições necessárias:
Nome Valor de configuração Descrição Método de Autenticação (Preterido)
(apenas macOS 13)Palavra-passe ou UserSecureEnclave Selecione o método de autenticação SSO da Plataforma que escolheu no Passo 1 – Decidir o método de autenticação (neste artigo).
Esta definição aplica-se apenas ao macOS 13. Para macOS 14.0 e posterior, utilize adefinição Método de AutenticaçãoSSO> da Plataforma.Identificador da Extensão com.microsoft.CompanyPortalMac.ssoextensionCopie e cole este valor na definição.
Este ID é a extensão da aplicação SSO de que o perfil precisa para que o SSO funcione.
Os valores Identificador da Extensão e Identificador de Equipa funcionam em conjunto.SSO da> PlataformaMétodo
de Autenticação(macOS 14+)Palavra-passe, UserSecureEnclave ou SmartCard Selecione o método de autenticação SSO da Plataforma que escolheu no Passo 1 – Decidir o método de autenticação (neste artigo).
Esta definição aplica-se ao macOS 14 e posterior. Para macOS 13, utilize a definição Método de Autenticação (Preterido ).SSO da> PlataformaUtilizar Chaves
de Dispositivo Partilhadas(macOS 14+)Enabled Quando ativado, o SSO da Plataforma utiliza as mesmas chaves de assinatura e encriptação para todos os utilizadores no mesmo dispositivo.
É pedido aos utilizadores que atualizem do macOS 13.x para o 14.x que se registem novamente.Token de registo {{DEVICEREGISTRATION}}Copie e cole este valor na definição. Tem de incluir as chavetas.
Para saber mais sobre este token de registo, aceda a Configurar Microsoft Entra registo de dispositivos.
Esta definição requer que também configure aAuthenticationMethoddefinição.
- Se utilizar apenas dispositivos macOS 13, configure a definição Método de Autenticação (Preterido ).
- Se utilizar apenas dispositivos macOS 14+ , configure adefinição Método de AutenticaçãoSSO> da Plataforma.
- Se tiver uma combinação de dispositivos macOS 13 e macOS 14+, configure ambas as definições de autenticação no mesmo perfil.Comportamento de Bloqueio de Ecrã Não Processar Quando definido como Não Processar, o pedido continua sem SSO. Token para Mapeamento> de UtilizadoresNome da Conta preferred_usernameCopie e cole este valor na definição.
Este token especifica que o valor do atributo Entrapreferred_usernameé utilizado para o valor Nome da Conta da conta macOS.Token para Mapeamento> de UtilizadoresNome Completo nameCopie e cole este valor na definição.
Este token especifica que a afirmação Entranameé utilizada para o valor Nome Completo da conta macOS.Identificador de Equipe UBF8T346G9Copie e cole este valor na definição.
Este identificador é o identificador de equipa da extensão da aplicação plug-in SSO enterprise.Tipo Redirecionar URLs Copie e cole todos os seguintes URLs: https://login.microsoftonline.com
https://login.microsoft.com
https://sts.windows.net
Se o seu ambiente precisar de permitir domínios de cloud soberana, como o Azure Governamental ou o Azure China 21Vianet, adicione também os seguintes URLs:
https://login.partner.microsoftonline.cn
https://login.chinacloudapi.cn
https://login.microsoftonline.us
https://login-us.microsoftonline.comEstes prefixos de URL são os fornecedores de identidade que fazem extensões de aplicações SSO. Os URLs são necessários para payloads de redirecionamento e são ignorados para payloads de credenciais .
Para obter mais informações sobre estes URLs, aceda ao plug-in SSO do Microsoft Enterprise para dispositivos Apple.Importante
Se tiver uma mistura de dispositivos macOS 13 e macOS 14+ no seu ambiente, configure oMétodo de AutenticaçãoSSO> da Plataforma e as definições de autenticação do Método de Autenticação (Preterido) no mesmo perfil.
Quando o perfil estiver pronto, terá um aspeto semelhante ao seguinte exemplo:
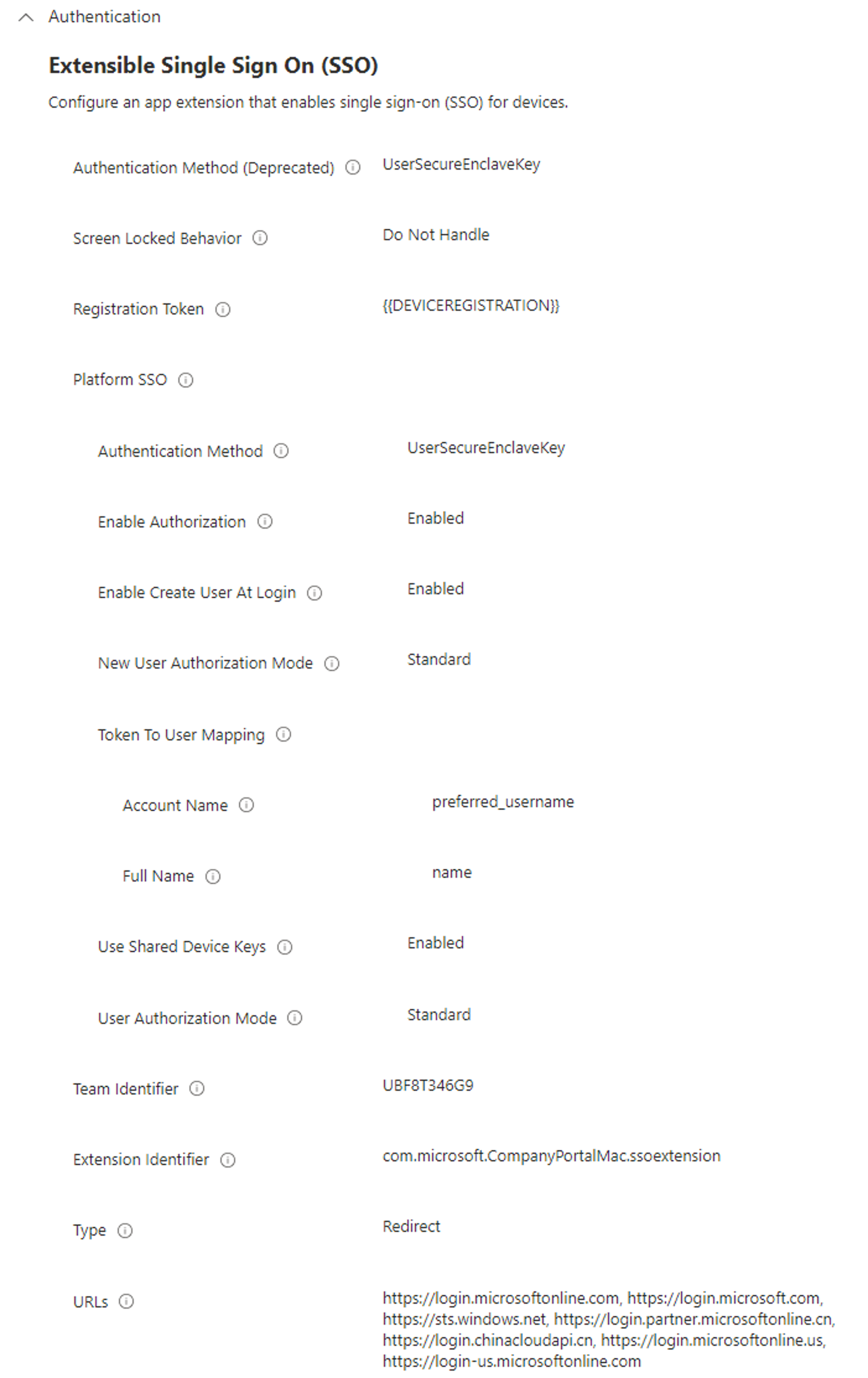
Selecione Avançar.
Em Marcas de escopo (opcional), atribua uma marca para filtrar o perfil para grupos de TI específicos, como
US-NC IT TeamouJohnGlenn_ITDepartment. Para obter mais informações sobre etiquetas de âmbito, aceda a Utilizar funções RBAC e etiquetas de âmbito para TI distribuídas.Selecione Avançar.
Em Atribuições, selecione os grupos de utilizadores ou dispositivos que recebem o seu perfil. Para dispositivos com afinidade de utilizador, atribua a utilizadores ou grupos de utilizadores. Para dispositivos com vários utilizadores inscritos sem afinidade de utilizador, atribua a dispositivos ou grupos de dispositivos.
Para obter mais informações sobre a atribuição de perfis, aceda a Atribuir perfis de utilizador e de dispositivo.
Selecione Avançar.
Em Examinar + criar, examine as configurações. Quando você seleciona Criar, suas alterações são salvas e o perfil é atribuído. A política também é mostrada na lista de perfis.
Na próxima vez que o dispositivo verificar se há atualizações de configuração, as configurações que você definiu serão aplicadas.
Passo 3 – Implementar a aplicação Portal da Empresa para macOS
A aplicação Portal da Empresa para macOS implementa e instala o plug-in SSO do Microsoft Enterprise. Este plug-in ativa o SSO da Plataforma.
Com Intune, pode adicionar a aplicação Portal da Empresa e implementá-la como uma aplicação necessária para os seus dispositivos macOS:
- Adicionar a aplicação Portal da Empresa para macOS lista os passos.
- Configure a aplicação Portal da Empresa para incluir as informações da sua organização (Opcional). Para obter os passos, aceda a Como configurar as aplicações Portal da Empresa do Intune, Portal da Empresa site e Intune aplicação.
Não existem passos específicos para configurar a aplicação para o SSO da Plataforma. Certifique-se de que a aplicação Portal da Empresa mais recente é adicionada à Intune e implementada nos seus dispositivos macOS.
Se tiver uma versão mais antiga da aplicação Portal da Empresa instalada, o SSO da Plataforma falhará.
Passo 4 – Inscrever os dispositivos e aplicar as políticas
Para utilizar o SSO da Plataforma, os dispositivos têm de estar inscritos na MDM no Intune através de um dos seguintes métodos:
Para dispositivos pertencentes à organização, pode:
- Crie uma política de inscrição de dispositivos automatizada com o Apple Business Manager ou o Apple School Manager.
- Crie uma política de inscrição direta com o Apple Configurator.
Para dispositivos pessoais, crie uma Política de inscrição de dispositivos . Com este método de inscrição, os utilizadores finais abrem a aplicação Portal da Empresa e iniciam sessão com os respetivos Microsoft Entra ID. Quando iniciam sessão com êxito, aplica-se a política de inscrição.
Para novos dispositivos, recomendamos que crie e configure todas as políticas necessárias, incluindo a política de inscrição. Em seguida, quando os dispositivos se inscrevem no Intune, as políticas são aplicadas automaticamente.
Para dispositivos existentes já inscritos no Intune, atribua a política de SSO da Plataforma aos seus utilizadores ou grupos de utilizadores. Da próxima vez que os dispositivos sincronizarem ou marcar com o serviço Intune, receberão as definições de política de SSO da Plataforma que criar.
Passo 5 – Registar o dispositivo
Quando o dispositivo recebe a política, é apresentada uma notificação de Registo necessária no Centro de Notificações.

Os utilizadores finais selecionam esta notificação, iniciam sessão no plug-in Microsoft Entra ID com a conta da organização e completam a autenticação multifator (MFA), se necessário.
Observação
A MFA é uma funcionalidade do Microsoft Entra. Certifique-se de que a MFA está ativada no seu inquilino. Para obter mais informações, incluindo quaisquer outros requisitos de aplicações, aceda a Microsoft Entra autenticação multifator.
Quando efetuam a autenticação com êxito, o dispositivo é Microsoft Entra associado à organização e o certificado de associação à área de trabalho (WPJ) está vinculado ao dispositivo.
Os seguintes artigos mostram a experiência do utilizador, consoante o método de inscrição:
- Associe um dispositivo Mac com Microsoft Entra ID.
- Associe um dispositivo Mac com Microsoft Entra ID durante o OOBE com o SSO da Plataforma macOS.
Passo 6 – Confirmar as definições no dispositivo
Quando o registo do SSO da Plataforma estiver concluído, pode confirmar que o SSO da Plataforma está configurado. Para obter os passos, aceda a Microsoft Entra ID - Verifique o status de registo do dispositivo.
No Intune dispositivos inscritos, também pode aceder a Definições>Perfis dePrivacidade e segurança>. O perfil SSO da Plataforma é apresentado com.apple.extensiblesso Profileem . Selecione o perfil para ver as definições que configurou, incluindo os URLs.
Para resolver problemas do SSO da Plataforma, aceda a Problemas conhecidos e resolução de problemas relacionados com o início de sessão único da Plataforma macOS.
Passo 7 – Anular a atribuição de quaisquer perfis de extensão de aplicação SSO existentes
Depois de confirmar que a política de catálogo de definições está a funcionar, anula a atribuição de quaisquer perfis de extensão de aplicação SSO existentes criados com o modelo Intune Funcionalidades do Dispositivo.
Se mantiver ambas as políticas, podem ocorrer conflitos.
Aplicações não Microsoft e definições da Extensão SSO do Microsoft Enterprise
Se tiver utilizado anteriormente a Extensão SSO do Microsoft Enterprise e/ou quiser ativar o SSO em aplicações que não sejam da Microsoft, adicione a definição Dados da Extensão à política de catálogo de definições de SSO da Plataforma existente.
A definição Dados da Extensão é um conceito semelhante a um campo de texto aberto; pode configurar quaisquer valores necessários.
Nesta secção, utilizamos a definição Dados da Extensão para:
- Configure as definições que utilizou na política de Intune da Extensão SSO do Microsoft Enterprise anterior.
- Configure as definições que permitem que aplicações que não sejam da Microsoft utilizem o SSO.
Esta secção lista as definições mínimas recomendadas que deve adicionar. Na política anterior da Extensão SSO do Microsoft Enterprise, poderá ter configurado mais definições. Recomendamos que adicione qualquer outra chave & definições de par de valores que configurou na política anterior da Extensão SSO do Microsoft Enterprise.
Lembre-se de que só deve haver uma política de SSO atribuída aos seus grupos. Por isso, se estiver a utilizar o SSO da Plataforma, tem de configurar as definições de SSO da Plataforma e as definições da Extensão SSO do Microsoft Enterprise na política de catálogo de definições de SSO da Plataforma que criou no Passo 2 – Criar a política de SSO da Plataforma no Intune (neste artigo).
As seguintes definições são normalmente recomendadas para configurar definições de SSO, incluindo a configuração do suporte de SSO para aplicações que não sejam da Microsoft.
Na política de catálogo de definições de SSO da Plataforma existente, adicione Dados da Extensão:
No centro de administração do Intune (Configuração de Dispositivos>Gerir Dispositivos>), selecione a política de catálogo de definições de SSO da Plataforma existente.
EmDefinições de Configuração de Propriedades>, selecione Editar>Adicionar definições.
No seletor de definições, expanda Autenticação e selecione Extensible Logon único (SSO):
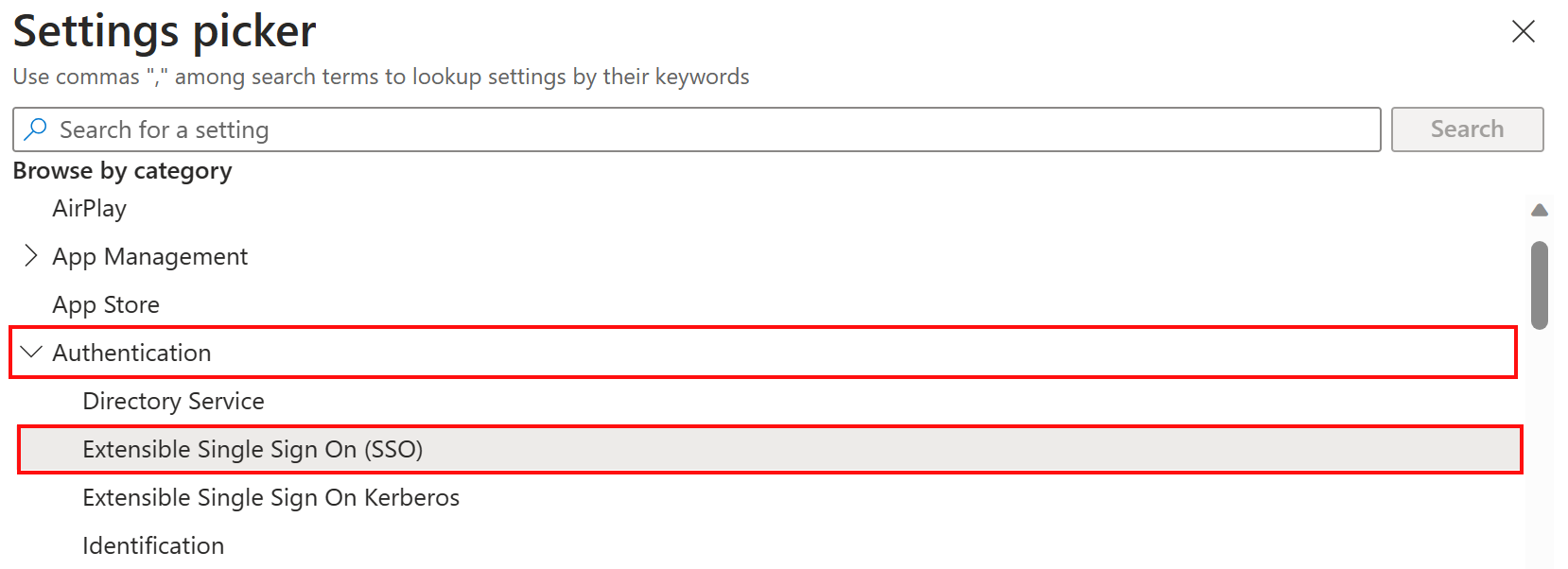
Na lista, selecione Dados da Extensão e feche o seletor de definições:
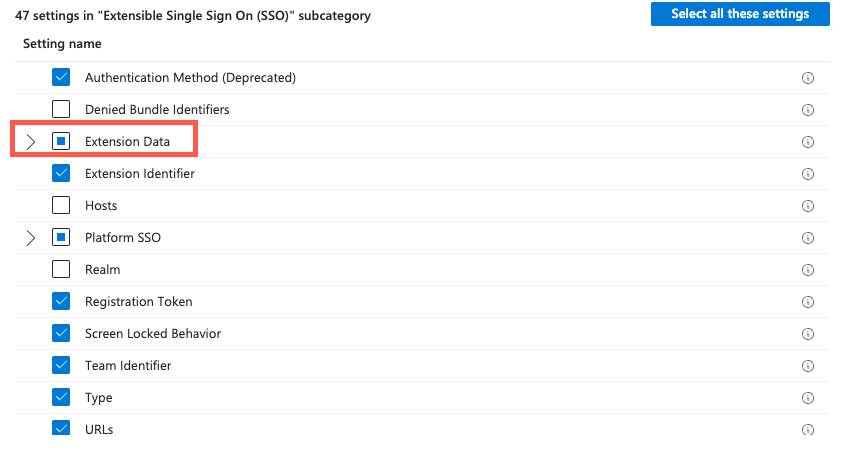
Em Dados da Extensão, adicione as seguintes chaves e valores:
Chave Tipo Valor Descrição AppPrefixAllowList Cadeia de Caracteres com.microsoft.,com.apple.Copie e cole este valor na definição.
AppPrefixAllowList permite-lhe criar uma lista de fornecedores de aplicações com aplicações que podem utilizar o SSO. Pode adicionar mais fornecedores de aplicações a esta lista, conforme necessário.browser_sso_interaction_enabled Inteiro 1Configura uma definição de mediador recomendada. disable_explicit_app_prompt Inteiro 1Configura uma definição de mediador recomendada. O exemplo seguinte mostra a configuração recomendada:
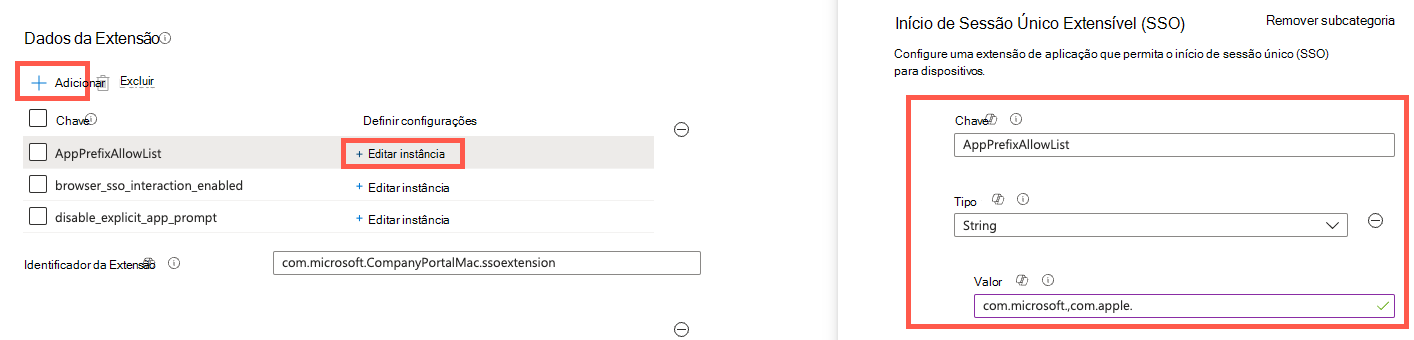
Selecione Seguinte para guardar as alterações e concluir a política. Se a política já estiver atribuída a utilizadores ou grupos, estes grupos receberão as alterações de política da próxima vez que sincronizarem com o serviço Intune.
Definições da experiência do utilizador final
Quando cria o perfil de catálogo de definições no Passo 2 – Criar a política de SSO da Plataforma no Intune, existem mais definições opcionais que pode configurar.
As seguintes definições permitem-lhe personalizar a experiência do utilizador final e dar um controlo mais granular sobre os privilégios de utilizador. As definições de SSO da Plataforma não documentadas não são suportadas.
| Definições de SSO da plataforma | Valores possíveis | Uso |
|---|---|---|
| Nome a Apresentar da Conta | Qualquer valor de cadeia. | Personalize o nome da organização que os utilizadores finais veem nas notificações de SSO da Plataforma. |
| Ativar Criar Utilizador ao Iniciar Sessão | Ativar ou Desativar. | Permitir que qualquer utilizador organizacional inicie sessão no dispositivo com as respetivas credenciais de Microsoft Entra. Quando cria novas contas locais, o nome de utilizador e a palavra-passe fornecidos têm de ser iguais aos Microsoft Entra ID UPN (user@contoso.com) e palavra-passe do utilizador. |
| Novo Modo de Autorização de Utilizador | Standard, Administração ou Grupos | Permissões únicas que o utilizador tem no início de sessão quando a conta é criada com o SSO da Plataforma. Atualmente, os valores Standard e Administração são suportados. É necessário, pelo menos, um Administração utilizador no dispositivo antes de o modo Standard poder ser utilizado. |
| Modo de Autorização do Utilizador | Standard, Administração ou Grupos | Permissões persistentes que o utilizador tem no início de sessão sempre que o utilizador efetua a autenticação através do SSO da Plataforma. Atualmente, os valores Standard e Administração são suportados. É necessário, pelo menos, um Administração utilizador no dispositivo antes de o modo Standard poder ser utilizado. |
Outros MDMs
Pode configurar o SSO da Plataforma com outros serviços de gestão de dispositivos móveis (MDMs), se esse MDM suportar o SSO da Plataforma. Ao utilizar outro serviço MDM, utilize a seguinte documentação de orientação:
As definições listadas neste artigo são as definições recomendadas pela Microsoft que deve configurar. Pode copiar/colar os valores de definição deste artigo na sua política de serviço MDM.
Os passos de configuração no serviço MDM podem ser diferentes. Recomendamos que trabalhe com o fornecedor do serviço MDM para configurar e implementar corretamente estas definições de SSO da Plataforma.
O registo de dispositivos com o SSO da Plataforma é mais seguro e utiliza certificados de dispositivos vinculados ao hardware. Estas alterações podem afetar alguns fluxos de MDM, como a integração com parceiros de conformidade de dispositivos.
Deve falar com o fornecedor do serviço MDM para compreender se o SSO da Plataforma testado pela MDM certificou que o software funciona corretamente com o SSO da Plataforma e está pronto para suportar clientes que utilizam o SSO da Plataforma.
Erros comuns
Ao configurar o SSO da Plataforma, poderá ver os seguintes erros:
10001: misconfiguration in the SSOe payload.Este erro pode ocorrer se:
- Existe uma definição necessária que não está configurada no perfil do catálogo de definições.
- Existe uma definição no perfil de catálogo de definições que configurou que não é aplicável para o payload do tipo de redirecionamento.
As definições de autenticação que configurar no perfil de catálogo de definições são diferentes para dispositivos macOS 13.x e 14.x.
Se tiver dispositivos macOS 13 e macOS 14 no seu ambiente, tem de criar uma política de catálogo de definições e configurar as respetivas definições de autenticação na mesma política. Estas informações estão documentadas no Passo 2 – Criar a política de SSO da Plataforma no Intune (neste artigo).
10002: multiple SSOe payloads configured.Estão a ser aplicados vários payloads da extensão SSO ao dispositivo e estão em conflito. Deve existir apenas um perfil de extensão no dispositivo e esse perfil deve ser o perfil do catálogo de definições.
Se criou anteriormente um perfil de extensão de aplicação SSO com o modelo Funcionalidades do Dispositivo, anula a atribuição desse perfil. O perfil do catálogo de definições é o único perfil que deve ser atribuído ao dispositivo.
Artigos relacionados
- Descrição geral do Início de Sessão Único da Plataforma macOS (pré-visualização)
- Plug-in SSO do Microsoft Enterprise
- Utilizar a extensão da aplicação SSO do Microsoft Enterprise em dispositivos macOS
- O que é um Token de Atualização Primária (PRT)?
- Problemas conhecidos e resolução de problemas relacionados com o início de sessão único da Plataforma macOS