Configurar o registro de dispositivo iOS/iPadOS com o Apple Configurator
O Intune dá suporte ao registro de dispositivos iOS/iPadOS por meio do Apple Configurator em execução em um computador Mac. O registro com o Apple Configurator exige que você conecte por USB cada dispositivo iOS/iPadOS a um computador Mac para configurar o registro corporativo. Você pode registrar dispositivos no Intune com o Apple Configurator de duas maneiras:
- Registro pelo Assistente de Configuração – apaga o dispositivo e prepara-o para o registro durante a execução do Assistente de Configuração.
- Inscrição direta – não apaga o dispositivo e inscreve o dispositivo através das definições do iOS/iPadOS. Apenas dispositivos sem afinidade de usuário têm suporte nesse método.
Os métodos de registro do Apple Configurator não podem ser utilizados com o gerenciados de registros de dispositivos.
Certificados
A inscrição do Apple Configurator suporta o protocolo ACME (Automated Certificate Management Environment). Quando novos dispositivos são inscritos, o perfil de gestão no dispositivo recebe um certificado ACME. O protocolo ACME fornece uma melhor proteção do que o protocolo SCEP contra a emissão de certificados não autorizados através de mecanismos de validação robustos e processos automatizados, o que ajuda a reduzir os erros na gestão de certificados.
Os dispositivos que já estão inscritos não obtêm um certificado ACME, a menos que se reinscrevam no Microsoft Intune. O ACME é suportado em dispositivos com:
iOS 16.0 ou posterior
iPadOS 16.1 ou posterior
Pré-requisitos
- Acesso físico aos dispositivos iOS/iPadOS
- Configurar a autoridade MDM
- Um Apple MDM Push Certificate
- Números de série do dispositivo (somente para registro pelo Assistente de Configuração)
- Cabos de conexão USB
- Computador macOS com o Apple Configurator 2.0
Criar um perfil do Apple Configurator para dispositivos
Um perfil de registro do dispositivo define as configurações aplicadas durante o registro. Essas configurações são aplicadas apenas uma vez. Siga estas etapas para criar um perfil de registro a fim de registrar dispositivos iOS/iPadOS com o Apple Configurator.
Aceda aInscrição de Dispositivos>.
Selecione o separador Apple .
Em Métodos de Inscrição em Massa, selecione Apple Configurator.
Aceda a Criar Perfis>.
Em Criar Perfil de Inscrição, no separador Noções Básicas , escreva um Nome e uma Descrição para o perfil. Os usuários não veem esses detalhes. Pode utilizar o nome para criar um grupo dinâmico no Microsoft Entra ID. Use o nome do perfil para definir o parâmetro enrollmentProfileName para atribuir dispositivos com este perfil de registro. Para obter mais informações sobre como criar um grupo dinâmico com regras, veja Criar uma regra de associação a grupos.
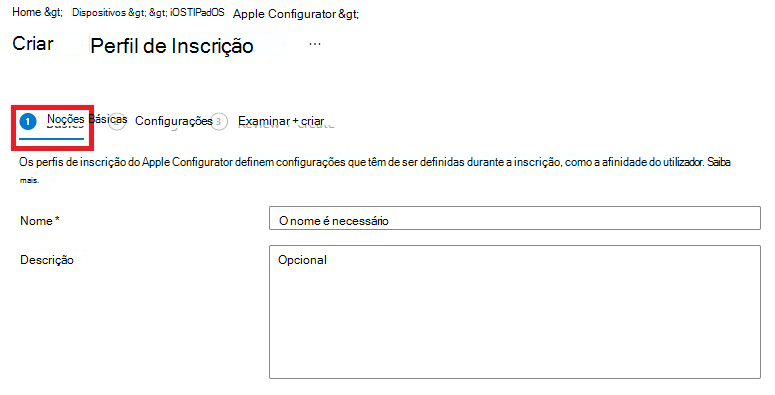
Selecione Seguinte para aceder à página Definições .
Em Afinidade de Usuário, escolha se os dispositivos com esse perfil devem ser registrados com ou sem um usuário atribuído.
Registrar com afinidade do usuário – escolha esta opção para dispositivos que pertencem a usuários e que desejam usar o portal da empresa para serviços como a instalação de aplicativos. O dispositivo deve ser afiliado a um usuário com o Assistente de Configuração e, depois, pode acessar dados e email da empresa. Com suporte apenas para o registro do Assistente de Configuração. A afinidade de usuário requer ponto de extremidade nome do usuário/misto WS-Trust 1.3. Saiba mais.
Registrar sem afinidade do usuário – escolha esta opção para dispositivos não afiliados com um único usuário. Use-a para dispositivos que executam tarefas sem acessar os dados de usuário local. Aplicativos que exigem afiliação do usuário (incluindo o aplicativo Portal da Empresa usado para instalar aplicativos de linha de negócios) não funcionarão. Necessário para o registro direto.
Observação
Quando Registrar com afinidade de usuário estiver selecionado, o dispositivo deverá ser afiliado a um usuário com o Assistente de Configuração nas primeiras 24 horas após o registro do dispositivo. Caso contrário, o registro poderá falhar, e será necessário retornar às configurações de fábrica para registrar o dispositivo.
Se você tiver escolhido Registrar com Afinidade do Usuário, terá a opção de permitir que os usuários façam a autenticação com o Portal da Empresa em vez do Assistente de Configuração da Apple.
Observação
Quando quiser fazer algum dos seguintes procedimentos, defina Autenticar com o Portal da Empresa em vez de usar o Assistente de Configuração como Sim.
- Usar autenticação multifator
- Solicitar aos usuários que precisam alterar a senha quando entram pela primeira vez
- solicitar que os usuários redefinam suas senhas expiradas durante o registro
Essas opções não têm suporte na autenticação com o Assistente de Configuração da Apple.
Escolha Criar para salvar o perfil.
Limitações conhecidas
A inscrição com o Apple Configuration tem as seguintes limitações:
- O ficheiro csv pode ter até 5000 dispositivos.
- O número total de dispositivos, que inclui os dispositivos listados no ficheiro csv e os dispositivos Apple Configurator já no Intune, não pode exceder os 75 000.
Registro pelo Assistente de Configuração
Adicionar números de série do Apple Configurator
Num editor de texto, crie uma lista de valores separados por vírgulas (.csv) de duas colunas sem um cabeçalho. Adicione o número de série na coluna esquerda e os detalhes do dispositivo na coluna direita com o seguinte formato:
Serial number,device detailsPode incluir qualquer tipo de detalhe sobre o dispositivo. Por exemplo:
F7TLWCLBX196,iPad Air (5th generation) - BlueO máximo atual para a lista é de 5.000 linhas. Para obter informações sobre como encontrar um número de série de dispositivo iOS/iPadOS, consulte Localizar o número de série ou IMEI no seu iPhone, iPad ou iPod touch (abre o site do Suporte da Apple).
Aceda aInscrição de Dispositivos>.
Selecione o separador Apple .
Em Métodos de Inscrição em Massa, selecione Apple Configurator.
Selecione Adicionar Dispositivos>.
Selecione um Perfil de registro para aplicar aos números de série que você está importando. Se quiser que os novos detalhes do número de série substituam os detalhes existentes, escolha Substituir detalhes para identificadores existentes.
Em Importar dispositivos, navegue para o arquivo csv dos números de série e selecione Adicionar.
Reatribuir um perfil novamente aos números de série do dispositivo
Você pode atribuir um perfil de registro quando importar os números de série do iOS/iPadOS para o registro do Apple Configurator. Você também pode atribuir perfis de dois locais no Portal do Azure:
- Dispositivos do Apple Configurator
- Perfis do AC
Atribuir dos dispositivos do Apple Configurator
- No centro de administração do Microsoft Intune, aceda aInscrição de Dispositivos>.
- Selecione o separador Apple .
- Em Métodos de Inscrição em Massa, selecione Apple Configurator.
- Selecione Dispositivos. Em seguida, selecione um número de série.
- Selecione Atribuir perfil.
- Em Atribuir Perfil, selecione o Novo perfil que pretende atribuir e, em seguida, selecione Atribuir.
Atribuir de perfis
- Entre no Centro de administração do Microsoft Intune.
- Aceda aInscrição de Dispositivos>.
- Selecione o separador Apple .
- Em Métodos de Inscrição em Massa, selecione Apple Configurator.
- Aceda a Perfis. Escolha um perfil.
- No perfil, selecione Dispositivos atribuídos. Em seguida, selecione Atribuir.
- Filtre para localizar os números de série do dispositivo que pretende atribuir ao perfil. Em seguida, selecione os dispositivos e selecione Atribuir.
Exportar o perfil
Depois de criar o perfil e atribuir números de série, é necessário exportar o perfil do Intune como uma URL. Em seguida, importe-o para o Apple Configurator em um computador Mac para implantação em dispositivos.
No centro de administração do Microsoft Intune, aceda aInscrição de Dispositivos>.
Selecione o separador Apple .
Em Métodos de Inscrição em Massa, selecione Apple Configurator.
Aceda a Perfis. Escolha um perfil a exportar.
Selecione Exportar Perfil.
Copie a URL do Perfil. Então, será possível adicioná-la ao Apple Configurator para definir o perfil do Intune utilizado pelos dispositivos iOS/iPadOS.
Depois, esse perfil será importado para o Apple Configurator no próximo procedimento, a fim de definir o perfil do Intune usado pelos dispositivos iOS/iPadOS.
Registrar dispositivos com o Assistente de Configuração
Em um computador Mac, abra o Apple Configurator 2. Na barra de menus, selecione Apple Configurator 2 e clique em Preferências.
Aviso
Os dispositivos são redefinidos para as configurações de fábrica durante o processo de registro. Como melhor prática, redefina o dispositivo e ligue-o. Os dispositivos devem estar na tela Olá quando você conectar o dispositivo. Se o dispositivo já foi registrado com a conta de ID da Apple, ele deve ser excluído do iCloud da Apple, antes de iniciar o processo de registro. O erro de prompt é exibido como "Não é possível ativar [nome do dispositivo]".
No painel de preferências, selecione Servidores e escolha o símbolo de mais (+) para inicializar o assistente do Servidor MDM. Escolha Avançar.
Insira o Nome do host ou a URL e a URL do registro para o servidor MDM no registro do Assistente de Configuração para dispositivos iOS/iPadOS com o Microsoft Intune. Para URL de Registro, insira a URL do perfil de registro exportada do Intune. Escolha Avançar.
Pode ignorar com segurança um aviso a indicar "O URL do servidor não foi verificado". Para continuar, selecione Seguinte até o assistente estar concluído.Conecte os dispositivos móveis iOS/iPadOS ao computador Mac com um adaptador USB.
Selecione os dispositivos iOS/iPadOS que deseja gerenciar e escolha Preparar. No painel Preparar o Dispositivo iOS/iPadOS, selecione Manual e, em seguida, escolha Avançar.
No painel Registrar no Servidor MDM, selecione o nome do servidor que você criou e escolha Avançar.
No painel Supervisionar Dispositivos, selecione o nível de supervisão e, em seguida, selecione Avançar.
No painel Criar uma Organização, escolha Organização ou crie uma nova organização e escolha Avançar.
No painel Configurar o Assistente de Instalação do iOS/iPadOS, escolha as etapas que serão apresentadas ao usuário e selecione Preparar. Se solicitado, autentique para atualizar as configurações de confiança.
Quando o dispositivo iOS/iPadOS concluir a preparação, desconecte o cabo USB.
Distribuir dispositivos
Os dispositivos agora estão prontos para o registro corporativo. Desligue os dispositivos e distribua-os para os usuários. Quando os usuários ligarem seus dispositivos, o Assistente de Configuração será iniciado.
Depois de receberem seus dispositivos, eles devem concluir o Assistente de Configuração. Os dispositivos configurados com a afinidade de usuário podem instalar e executar o aplicativo Portal da Empresa para baixar aplicativos e gerenciar dispositivos.
Registro direto
Ao registrar dispositivos iOS/iPadOS diretamente com o Apple Configurator, é possível registrar um dispositivo sem adquirir o número de série do dispositivo. Você também pode nomear o dispositivo para fins de identificação antes de o Intune capturar o nome do dispositivo durante o registro. Não há suporte para o aplicativo de Portal da Empresa para dispositivos registrados diretamente. Este método não apaga o dispositivo.
Aplicativos que exigem afiliação do usuário (inclusive o aplicativo do Portal da Empresa usado para instalar aplicativos LOB) não podem ser instalados.
Exportar o perfil como .mobileconfig para dispositivos iOS/iPadOS
No centro de administração do Microsoft Intune, aceda aInscrição de Dispositivos>.
Selecione o separador Apple .
Em Métodos de Inscrição em Massa, selecione Apple Configurator.
Aceda a Perfis. Escolha um perfil a exportar.
Selecione Exportar Perfil.
Copie a URL do Perfil. Então, será possível adicioná-la ao Apple Configurator para definir o perfil do Intune utilizado pelos dispositivos iOS/iPadOS.
Em Registro Direto, escolha Baixar Perfil e salve o arquivo. Um arquivo de perfil de registro só é válido por duas semanas, momento em que você deve recriá-lo.
Transfira o arquivo para um computador Mac executando o Apple Configurator para enviar por push diretamente como um perfil de gerenciamento para dispositivos iOS/iPadOS.
Prepare o dispositivo com o Apple Configurator usando as etapas a seguir:
Em um computador Mac, abra o Apple Configurator 2.0.
Conecte o dispositivo iOS/iPadOS ao computador Mac com um cabo USB. Feche as Fotos, iTunes e outros aplicativos que são abertos com o dispositivo quando ele é detectado.
No Apple Configurator, escolha o dispositivo iOS/iPadOS conectado e selecione o botão Adicionar. As opções que podem ser adicionadas ao dispositivo aparecem na lista suspensa. Escolha Perfis.
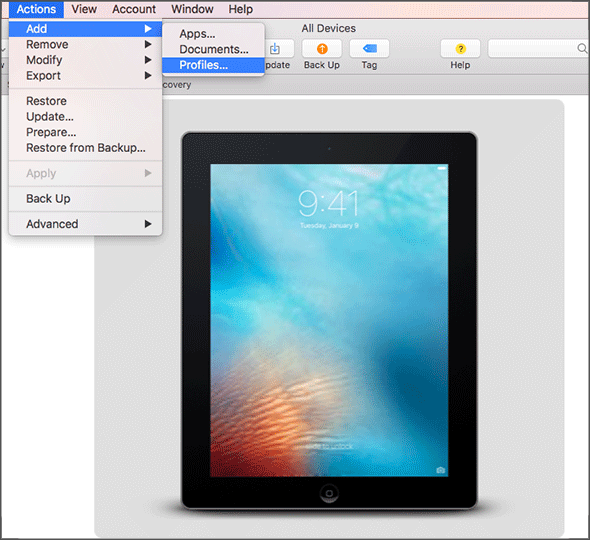
Use o seletor de arquivos para selecionar o arquivo .mobileconfig exportado do Intune e escolha Adicionar. O perfil é adicionado ao dispositivo. Se o dispositivo for Sem supervisão, a instalação necessitará da aceitação no dispositivo.
Use as etapas a seguir para instalar o perfil no dispositivo iOS/iPadOS. O dispositivo já deve ter concluído o Assistente de Configuração e está pronto para uso. Se o registro envolve as implantações de aplicativo, o dispositivo deve ter uma ID da Apple configurada, pois a implantação de aplicativo exige que você tenha uma ID da Apple conectada na App Store.
- Desbloqueie o dispositivo iOS/iPadOS.
- Na caixa de diálogo Instalar perfil para o Perfil de gerenciamento, escolha Instalar.
- Forneça a Senha do Dispositivo ou ID da Apple, se necessário.
- Aceite o Aviso e escolha Instalar.
- Aceite o Aviso Remoto e escolha Confiar.
- Quando a caixa Perfil Instalado confirmar que o perfil foi Instalado, escolha Concluído.
No dispositivo iOS/iPadOS, abra Configurações e vá para Geral>Gerenciamento de Dispositivos>Perfil de Gerenciamento. Confirme se o perfil de instalação está listado e confira as restrições de política do iOS/iPadOS e os aplicativos instalados. Aplicativos e restrições de política podem levar até 10 minutos para serem exibidos no dispositivo.
Distribuir dispositivos. O dispositivo iOS/iPadOS agora está registrado no Intune e é gerenciado.
Próximas etapas
Gerir dispositivos inscritos no Intune com as ações e funcionalidades de gestão de dispositivos disponíveis no centro de administração do Microsoft Intune. Para obter mais informações, veja O que é a gestão de dispositivos do Microsoft Intune?
Para obter informações sobre como registrar dispositivos macOS por meio do registro direto com o Apple Configurator, consulte Usar o Registro Direto para dispositivos macOS.