Colaborar com convidados numa equipa (Administradores de TI)
Se precisar de colaborar com convidados em documentos, tarefas e conversações, recomendamos que utilize o Microsoft Teams. O Teams fornece todas as funcionalidades de colaboração disponíveis no Office e no SharePoint com chat persistente e um conjunto personalizável e extensível de ferramentas de colaboração numa experiência de utilizador unificada.
Neste artigo, vamos percorrer os passos de configuração do Microsoft 365 necessários para configurar uma equipa para colaboração com convidados. Assim que tiver configurado o acesso de convidado, pode convidar convidados para equipas ao seguir os passos em Adicionar convidados a uma equipa no Teams.
Nota
Os canais partilhados oferecem uma experiência mais integrada do que as contas de convidado ao colaborar com outras organizações do Microsoft 365. Os canais partilhados permitem-lhe colaborar com pessoas fora da sua organização através de canais do Teams sem a necessidade de os participantes externos iniciarem sessão na sua organização. Recomendamos que reveja Planear a colaboração externa para ver se os canais partilhados são melhores opções do que colaborar com convidados para qualquer cenário específico.
Video demonstration
Este vídeo mostra os passos de configuração descritos neste documento.
Definições de colaboração externa de ID Externo do Microsoft Entra
A partilha no Microsoft 365 é regida ao mais alto nível pelas definições de colaboração externa B2B no ID Externo do Microsoft Entra. Se a partilha de convidados estiver desativada ou restrita no ID Externo do Microsoft Entra, esta definição substitui quaisquer definições de partilha que configure no Microsoft 365.
Verifique as definições de colaboração externa para garantir que a partilha com convidados não está bloqueada.
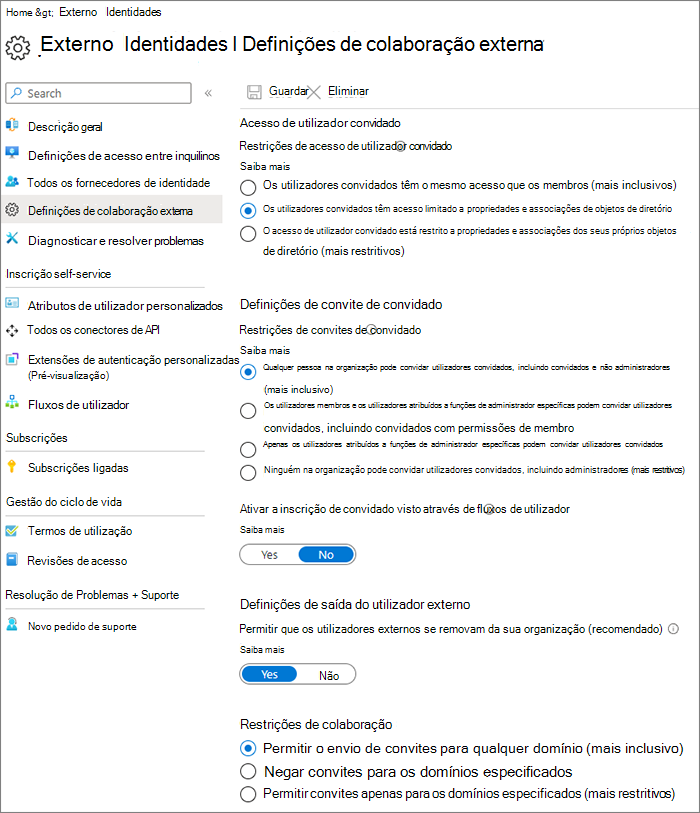
Para definir definições de colaboração externa
- Inicie sessão no ID Externo do Microsoft Entra em https://entra.microsoft.com/.
- No painel de navegação esquerdo, expanda Identidades externas.
- Selecione Definições de colaboração externa.
- Certifique-se de que os utilizadores membros e os utilizadores atribuídos a funções de administrador específicas podem convidar utilizadores convidados, incluindo convidados com permissões de membros , ou qualquer pessoa na organização pode convidar utilizadores convidados, incluindo convidados e não administradores , está selecionado.
- Se tiver feito alterações, selecione Guardar.
Repare nas definições na secção Restrições de colaboração . Certifique-se de que os domínios dos convidados com os quais pretende colaborar não estão bloqueados.
Se trabalhar com convidados de várias organizações, poderá querer restringir a respetiva capacidade de aceder aos dados do diretório. Isto impede que vejam quem mais é um convidado no diretório. Para tal, em Restrições de acesso de utilizador convidado, selecione Os utilizadores convidados têm acesso limitado às propriedades e associação das definições de objetos de diretório ou o acesso de utilizador convidado está restrito a propriedades e associações dos seus próprios objetos de diretório.
Definições de acesso de convidados do Teams
O Teams tem um comutador de ativação/desativação para acesso de convidado e várias definições disponíveis para controlar o que os convidados podem fazer numa equipa. A definição Permitir acesso de convidado no Teams tem de estar Ativada para que o acesso de convidado funcione no Teams.
Verifique se o acesso de convidado está ativado no Teams e efetue qualquer ajuste às definições de convidado com base nas suas necessidades empresariais. Tenha em atenção que estas definições afetam todas as equipas.
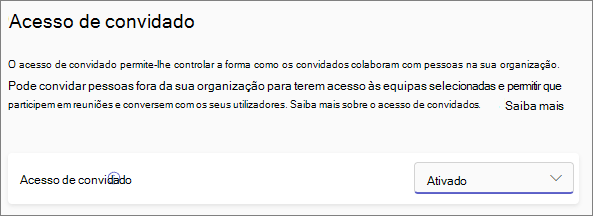
Para definir as definições de acesso de convidados do Teams
- Inicie sessão no centro de administração do Microsoft 365 em https://admin.microsoft.com.
- No painel de navegação esquerdo, selecione Mostrar tudo.
- Em Centros de administração, selecione Teams.
- No centro de administração do Teams, no painel de navegação esquerdo, selecione Utilizadores>Acesso de convidado.
- Certifique-se de que o Acesso de convidado está definido como Ativado.
- Faça as alterações pretendidas às definições de convidado adicionais e, em seguida, selecione Guardar.
Assim que o acesso de convidado do Teams estiver ativado, pode controlar opcionalmente o acesso de convidados a equipas individuais e os respetivos sites do SharePoint associados através de etiquetas de confidencialidade. Para obter mais informações, consulte Utilizar etiquetas de confidencialidade para proteger conteúdos no Microsoft Teams, grupos do Microsoft 365 e sites do SharePoint.
Nota
Pode demorar até vinte e quatro horas para que as definições de convidado do Teams fiquem ativas depois de a ativar.
Definições de convidado dos Grupos do Microsoft 365
O Teams utiliza os Grupos do Microsoft 365 para a associação à equipa. As definições de convidado dos Grupos do Microsoft 365 têm de ser ativadas para que o acesso de convidados no Teams funcione.
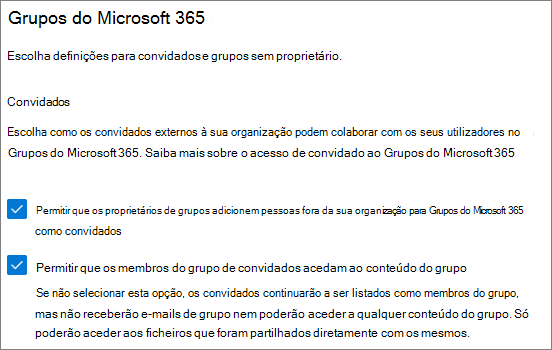
Para definir as definições de convidado dos Grupos do Microsoft 365
- No centro de administração do Microsoft 365, no painel de navegação esquerdo, expanda Definições.
- Selecione Definições da organização.
- Na lista, selecione Grupos do Microsoft 365.
- Certifique-se de que as caixas de verificação Permitir que os proprietários do grupo adicionem pessoas fora da sua organização aos Grupos do Microsoft 365 como convidados e Permitir que os membros do grupo de convidados acedam ao conteúdo do grupo estão ambas selecionadas.
- Se tiver feito alterações, selecione Guardar alterações.
Definições de partilha ao nível da organização do SharePoint
Os conteúdos do Teams, como ficheiros, pastas e listas, são todos armazenados no SharePoint. Para que os convidados tenham acesso a estes itens no Teams, as definições de partilha ao nível da organização do SharePoint têm de permitir a partilha com os convidados.
As definições ao nível da organização determinam que definições estão disponíveis para sites individuais, incluindo sites associados a equipas. As definições do site não podem ser mais permissivas do que as definições ao nível da organização.
Se quiser permitir a partilha de ficheiros e pastas com pessoas não autenticadas, selecione Qualquer pessoa. Se quiser garantir que todos os convidados têm de se autenticar, selecione Convidados novos e existentes. Escolha a definição mais permissiva necessária para qualquer site na sua organização.
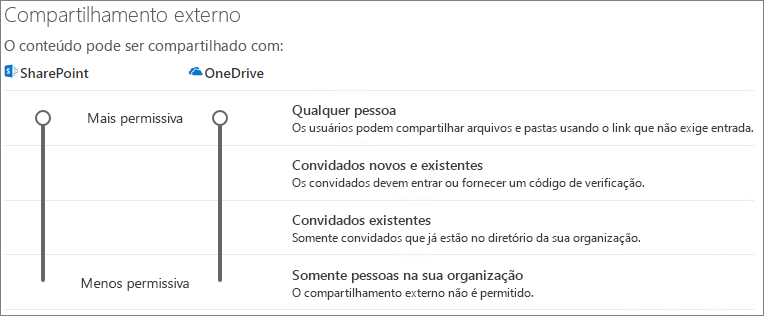
Para definir as definições de partilha ao nível da organização do SharePoint
- No centro de administração do SharePoint, no painel de navegação esquerdo, expanda Políticas e, em seguida, selecione Partilhar.
- Certifique-se de que a partilha externa do SharePoint está definida como Qualquer pessoa ou Novo e convidados existentes.
- Se tiver feito alterações, selecione Guardar.
Definições de ligação predefinida ao nível da organização do SharePoint
As predefinições de ligação de ficheiros e pastas determinam a opção de ligação apresentada aos utilizadores por predefinição quando partilham um ficheiro ou pasta. Os utilizadores podem alterar o tipo de ligação para uma das outras opções antes de partilhar, se assim o desejar.
Tenha em atenção que esta definição afeta todas as equipas e sites do SharePoint na sua organização.
Escolha qualquer um dos seguintes tipos de ligação, que serão selecionados por predefinição quando os utilizadores partilharem ficheiros e pastas:
- Qualquer pessoa com a ligação – selecione esta opção se espera fazer muitas partilhas não autenticadas de ficheiros e pastas. Se quiser permitir ligações Qualquer pessoa , mas estiver preocupado com a partilha acidental não autenticada, considere uma das outras opções como a predefinição. Este tipo de ligação só está disponível se tiver ativado a partilha Qualquer pessoa .
- Apenas pessoas na sua organização – selecione esta opção se espera que a maioria das partilhas de ficheiros e pastas esteja com pessoas dentro da sua organização.
- Pessoas específicas – considere esta opção se espera fazer muitas partilhas de ficheiros e pastas com convidados. Este tipo de ligação funciona com convidados e requer que se autentiquem.
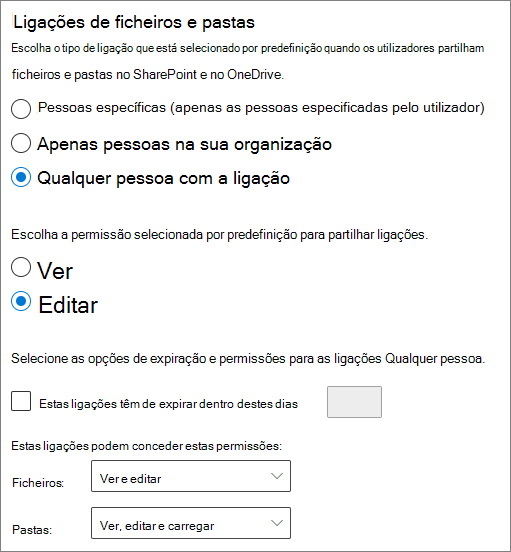
Para definir as predefinições de ligação ao nível da organização do SharePoint
- Aceda a Partilhar no centro de administração do SharePoint.
- Em Ligações de ficheiros e pastas, selecione a ligação de partilha predefinida que pretende utilizar.
- Se tiver feito alterações, selecione Guardar.
Para definir a permissão para a ligação de partilha, em Escolher a permissão selecionada por predefinição para partilhar ligações.
- Selecione Ver se não quiser que os utilizadores façam alterações aos ficheiros e pastas.
- Selecione Editar se quiser permitir que os utilizadores façam alterações aos ficheiros e pastas.
Opcionalmente, escolha um tempo de expiração para as ligações Qualquer pessoa .
Criar uma equipa
O próximo passo consiste em criar a equipa que planeia utilizar para colaborar com convidados.
Para criar uma equipa
- No Teams, no separador Teams , selecione Aderir ou criar uma equipa (+).
- Selecione Criar uma equipa.
- Selecione Do zero.
- Escolha uma etiqueta de confidencialidade, se necessário.
- Selecione Privado ou Público.
- Escreva um nome e uma descrição para a equipa e, em seguida, selecione Criar.
- Selecione Ignorar.
Vamos convidar utilizadores mais tarde. Em seguida, é importante verificar as definições de partilha ao nível do site para o site do SharePoint que está associado à equipa.
Definições de partilha ao nível do site do SharePoint
Verifique as definições de partilha ao nível do site para se certificar de que permitem o tipo de acesso que pretende para esta equipa. Por exemplo, se definir as definições ao nível da organização como Qualquer Pessoa, mas quiser que todos os convidados se autentiquem nesta equipa, certifique-se de que as definições de partilha ao nível do site estão definidas como Convidados novos e existentes.
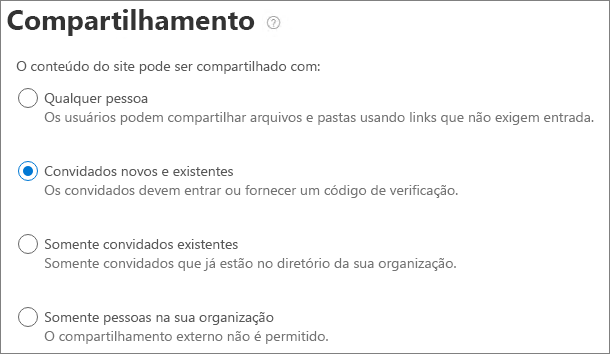
Para definir as definições de partilha ao nível do site
- No centro de administração do SharePoint, no painel de navegação esquerdo, expanda Sites e selecione Sites ativos.
- Selecione o site da equipa que acabou de criar.
- No separador Definições , selecione Mais definições de partilha.
- Certifique-se de que a partilha está definida como Qualquer pessoa ou Novo e convidados existentes.
- Se tiver feito alterações, selecione Guardar.
Convidar utilizadores
As definições de partilha de convidados estão agora configuradas, pelo que pode começar a adicionar utilizadores internos e convidados à sua equipa.
Para convidar utilizadores internos para uma equipa
- Na equipa, selecione Mais opções (***) e, em seguida, selecione Adicionar membro.
- Escreva o nome da pessoa que pretende convidar.
- Selecione Adicionar e, em seguida, selecione Fechar.
Para convidar convidados para uma equipa
- Na equipa, selecione Mais opções (***) e, em seguida, selecione Adicionar membro.
- Escreva o endereço de e-mail do convidado que pretende convidar.
- Selecione Editar informações de convidado.
- Escreva o nome completo do convidado e selecione a marca de verificação.
- Selecione Adicionar e, em seguida, selecione Fechar.
Nota
Os convidados com uma conta escolar ou profissional só podem ser convidados através do respetivo Nome Principal de Utilizador (UPN) (por exemplo, adele@contoso.com). Não é suportado convidar convidados com o ID do EAS ou outros formatos de e-mail.
Artigos relacionados
Melhores práticas para partilhar ficheiros e pastas com utilizadores não autenticados
Limitar a exposição acidental a ficheiros ao partilhar com convidados
Criar um ambiente de partilha de convidados seguro
Criar uma extranet B2B com convidados geridos
Integração do SharePoint e do OneDrive com o ID Externo do Microsoft Entra