Configurar equipas com proteção para dados altamente confidenciais
 Algumas funcionalidades neste artigo requerem o Microsoft Syntex – Gestão Avançada do SharePoint
Algumas funcionalidades neste artigo requerem o Microsoft Syntex – Gestão Avançada do SharePoint
Neste artigo, vamos analisar a configuração de uma equipa para um nível de proteção altamente sensível. Certifique-se de que concluiu os passos em Implementar equipas com proteção de linha de base antes de seguir os passos neste artigo.
Para este escalão de proteção, criamos uma etiqueta de confidencialidade que pode ser utilizada em toda a sua organização para equipas e ficheiros altamente confidenciais.
O escalão altamente sensível oferece as seguintes proteções adicionais sobre o escalão de linha de base:
- Uma etiqueta de confidencialidade para a equipa que lhe permite ativar ou desativar a partilha de convidados e impõe uma política de acesso condicional para acesso ao site do SharePoint.
- A etiqueta também é utilizada como uma etiqueta predefinida para ficheiros e encripta os ficheiros aos quais é aplicada. Apenas os membros da sua organização e convidados especificados poderão desencriptar ficheiros que utilizem esta etiqueta.
- Apenas os proprietários de equipas podem criar canais privados.
- O acesso ao site está restrito aos membros da equipa.
Video demonstration
Veja este vídeo para obter instruções sobre os procedimentos descritos neste artigo.
Partilha de convidados
Consoante a natureza da sua empresa, pode ou não querer ativar a partilha de convidados para equipas que contêm dados altamente confidenciais. Se planear colaborar com pessoas fora da sua organização na equipa, recomendamos que ative a partilha de convidados. O Microsoft 365 inclui uma variedade de funcionalidades de segurança e conformidade para o ajudar a partilhar conteúdos confidenciais de forma segura. Geralmente, esta é uma opção mais segura do que enviar conteúdos por e-mail diretamente para pessoas fora da sua organização.
Para obter detalhes sobre a partilha com os convidados de forma segura, veja os seguintes recursos:
- Limitar a exposição acidental a ficheiros ao partilhar com pessoas fora da sua organização
- Criar um ambiente de partilha de convidados seguro
Para permitir ou bloquear a partilha de convidados, utilizamos controlos disponíveis em etiquetas de confidencialidade.
Contexto de autenticação
Utilizamos um contexto de autenticação do Microsoft Entra para impor condições de acesso mais rigorosas quando os utilizadores acedem a sites do SharePoint.
Primeiro, adicione um contexto de autenticação no Microsoft Entra ID.
Para adicionar um contexto de autenticação
No Acesso Condicional do Microsoft Entra, em Gerir, selecione Contextos de autenticação.
Selecione Novo contexto de autenticação.
Escreva um nome e uma descrição e selecione a caixa de verificação Publicar nas aplicações .
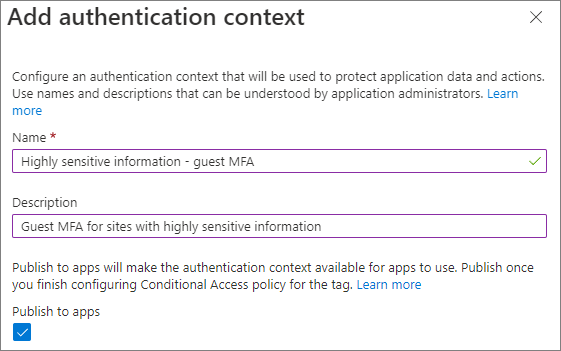
Seleccione Guardar.
Em seguida, crie uma política de acesso condicional que se aplique a esse contexto de autenticação e que exija que os convidados utilizem a autenticação multifator ao aceder ao SharePoint.
Para criar uma política de acesso condicional
No Acesso Condicional do Microsoft Entra, selecione Criar nova política.
Escreva um nome para a política.
No separador Utilizadores , selecione a opção Selecionar utilizadores e grupos e, em seguida, selecione a caixa de verificação Utilizadores convidados ou externos .
Escolha utilizadores convidados de colaboração B2B na lista pendente.
No separador Recursos de destino, em Selecionar a que se aplica esta política, selecione Contexto de autenticação e selecione a caixa de verificação do contexto de autenticação que criou.
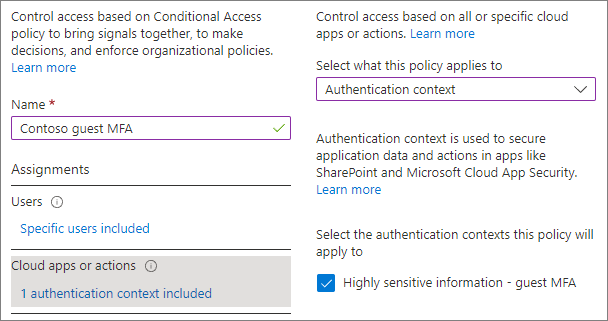
No separador Conceder , selecione Exigir autenticação multifator e, em seguida, selecione Selecionar.
Escolha se pretende ativar a política e, em seguida, selecione Criar.
Vamos apontar para o contexto de autenticação na etiqueta de confidencialidade.
Etiquetas de confidencialidade
Para o nível de proteção altamente sensível, utilizamos uma etiqueta de confidencialidade para classificar a equipa. Também utilizamos esta etiqueta para classificar e encriptar ficheiros individuais na equipa. (Também pode ser utilizado em ficheiros noutras localizações de ficheiros, como o SharePoint ou o OneDrive.)
Como primeiro passo, tem de ativar as etiquetas de confidencialidade para o Teams. Consulte Utilizar etiquetas de confidencialidade para proteger conteúdos no Microsoft Teams, Grupos do Microsoft 365 e sites do SharePoint para obter detalhes.
Se já tiver etiquetas de confidencialidade implementadas na sua organização, considere como esta etiqueta se ajusta à sua estratégia de etiqueta geral. Pode alterar o nome ou as definições, se necessário, para satisfazer as necessidades da sua organização.
Depois de ativar as etiquetas de confidencialidade para o Teams, o passo seguinte é criar a etiqueta.
Para criar uma etiqueta de confidencialidade
- Abra o portal de conformidade do Microsoft Purview.
- Em Soluções, expanda Proteção de informações.
- Selecione Criar uma etiqueta.
- Atribua um nome à etiqueta. Sugerimos Altamente sensível, mas pode escolher um nome diferente se este já estiver a ser utilizado.
- Adicione um nome a apresentar e uma descrição e, em seguida, selecione Seguinte.
- Na página Definir o âmbito desta etiqueta, selecione Itens, Ficheiros, E-mails e Grupos & sites. Desmarque a caixa de verificação Reuniões .
- Selecione Seguinte.
- Na página Escolher definições de proteção para ficheiros e e-mails , selecione Aplicar ou remover encriptação e, em seguida, selecione Seguinte.
- Na página Encriptação , selecione Configurar definições de encriptação.
- Em Atribuir permissões a utilizadores e grupos específicos, selecione Atribuir permissões.
- Selecione Adicionar todos os utilizadores e grupos na sua organização.
- Se existirem convidados que devem ter permissões para desencriptar ficheiros, selecione Adicionar utilizadores ou grupos e adicione-os.
- Selecione Guardar e, em seguida, selecione Seguinte.
- Na página Etiquetagem automática para ficheiros e e-mails , selecione Seguinte.
- Na página Definir definições de proteção para grupos e sites , selecione Privacidade e acesso de utilizador externo e Partilha externa e Acesso Condicional e selecione Seguinte.
- Na página Definir definições de privacidade e acesso de utilizador externo , em Privacidade, selecione a opção Privado .
- Se quiser permitir o acesso de convidado, em Acesso de utilizador externo, selecione Permitir que os proprietários do Grupo do Microsoft 365 adicionem pessoas fora da sua organização ao grupo como convidados.
- Selecione Seguinte.
- Na página Definir definições de partilha externa e acesso condicional , selecione Controlar a partilha externa a partir de sites do SharePoint etiquetados.
- Em O conteúdo pode ser partilhado com, selecione Convidados novos e existentes se estiver a permitir o acesso de convidado ou Apenas pessoas na sua organização , caso contrário.
- Selecione Utilizar o Acesso Condicional do Microsoft Entra para proteger sites do SharePoint etiquetados.
- Selecione a opção Escolher um contexto de autenticação existente e, em seguida, selecione o contexto de autenticação que criou na lista pendente.
- Selecione Seguinte.
- Na página Etiquetagem automática para recursos de dados esquematizados , selecione Seguinte.
- Selecione Criar etiqueta e, em seguida, selecione Concluído.
Depois de criar a etiqueta, tem de publicá-la para os utilizadores que a irão utilizar. Para proteção confidencial, disponibilizamos a etiqueta a todos os utilizadores. Publica a etiqueta no portal de conformidade do Microsoft Purview, na página Políticas de etiqueta emProteção de informações. Se tiver uma política existente que se aplique a todos os utilizadores, adicione esta etiqueta a essa política. Se precisar de criar uma nova política, veja Publicar etiquetas de confidencialidade ao criar uma política de etiquetas.
Definições do Teams
A configuração adicional do cenário altamente confidencial é feita na própria equipa e no site do SharePoint associado à equipa, pelo que o próximo passo é criar uma equipa.
Vamos criar a equipa no centro de administração do Teams.
Para criar uma equipa para informações altamente confidenciais
- No centro de administração do Teams, expanda Teams e selecione Gerir equipas.
- Selecione Adicionar.
- Escreva um nome e uma descrição para a equipa.
- Adicione um ou mais proprietários para a equipa. (Mantenha-se como proprietário para que possa escolher uma etiqueta de confidencialidade predefinida para os ficheiros abaixo.)
- Escolha a etiqueta de confidencialidade que criou para obter informações altamente confidenciais na lista pendente Confidencialidade .
- Selecione Aplicar.
Definições de canal privado
Neste escalão, restringimos a criação de canais privados aos proprietários de equipas.
Para restringir a criação de canais privados
- No centro de administração do Teams, selecione a equipa que criou e, em seguida, selecione Editar.
- Expanda Permissões de mensagens.
- Defina Adicionar e editar canais privados como Desativado.
- Selecione Aplicar.
Definições de canal partilhado
Os canais partilhados não têm definições ao nível da equipa. As definições de canal partilhado que configurar no centro de administração do Teams e no centro de administração do Microsoft Entra aplicam-se a utilizadores individuais.
Definições do SharePoint
Sempre que criar uma nova equipa com a etiqueta altamente confidencial, existem dois passos a seguir no SharePoint:
- Restringir o acesso ao site apenas aos membros da equipa
- Escolha uma etiqueta de confidencialidade predefinida para a biblioteca de documentos ligada à equipa.
A etiqueta de confidencialidade predefinida tem de ser configurada no próprio site e não pode ser configurada a partir do centro de administração do SharePoint ou através do PowerShell.
Restringir o acesso ao site aos membros da equipa
Sempre que criar uma nova equipa com a etiqueta altamente confidencial, tem de ativar a restrição de acesso ao site no site do SharePoint associado. Isto impede que pessoas externas à equipa acedam ao site ou ao respetivo conteúdo. (Isto requer uma licença microsoft Syntex – Gestão Avançada do SharePoint .)
Se ainda não utilizou a restrição de acesso ao site, tem de a ativar para a sua organização.
- No centro de administração do SharePoint, expanda Políticas e selecione Controlo de acesso.
- Selecione Restrição de acesso ao site.
- Selecione Permitir restrição de acesso e, em seguida, selecione Guardar
Pode demorar até uma hora para que isto entre em vigor.
Para ativar a restrição de acesso ao site para o site
- No centro de administração do SharePoint, expanda Sites e selecione Sites ativos.
- Selecione o site que pretende gerir.
- No separador Definições , selecione Editar na secção Acesso restrito ao site .
- Selecione a caixa Restringir acesso a este site e selecione Guardar.
Escolher uma etiqueta de confidencialidade predefinida para ficheiros
Vamos utilizar a etiqueta de confidencialidade que criámos como a etiqueta de confidencialidade predefinida para a biblioteca de documentos do site que está ligada ao Teams. Isto aplicará automaticamente a etiqueta altamente confidencial a quaisquer novos ficheiros compatíveis com etiquetas que sejam carregados para a biblioteca, encriptando-os. (Isto requer uma licença microsoft Syntex – Gestão Avançada do SharePoint .)
Tem de ser um proprietário de equipa para efetuar esta tarefa.
Para definir uma etiqueta de confidencialidade predefinida para uma biblioteca de documentos
No Teams, navegue para o canal Geral da equipa que pretende atualizar.
Na barra de ferramentas da equipa, selecione Ficheiros.
Selecione Abrir no SharePoint.
No site do SharePoint, abra Definições e, em seguida, selecione Definições da biblioteca.
No painel de opções Definições da biblioteca , selecione Etiquetas de confidencialidade predefinidas e, em seguida, selecione a etiqueta altamente sensível na caixa pendente.
Para obter mais detalhes sobre como funcionam as etiquetas de biblioteca predefinidas, consulte Configurar uma etiqueta de confidencialidade predefinida para uma biblioteca de documentos do SharePoint e Adicionar uma etiqueta de confidencialidade à biblioteca de documentos do SharePoint.
See Also
Criar e configurar etiquetas de confidencialidade e as respetivas políticas