Configurar um agente para um site de demonstração ou console agente
Ao publicar um agente através de Microsoft 365 Copilot para Serviços, você pode publicar em um site de demonstração pré-criado ou em seu próprio site ativo. Um site de demonstração pré-criado é criado automaticamente para você quando você publica seu agente. Um site de demonstração é ótimo para compartilhar seu agente com colegas de equipe e partes interessadas, pois eles podem testá-lo enquanto você continua a desenvolvê-lo e iterá-lo.
Para compartilhar seu agente, publique-o em um centro de engajamento do cliente. Incorporar seu agente a um centro de engajamento do cliente ajuda seu agente a auxiliar seus representantes SAC.
Pré-requisitos
- Reconhecer o Copilot para Serviços pode ajudá-lo na integração de terceiros. Para mais informações, consulte visão geral do Copilot para Serviços.
- Tenha seus agentes preparados. Se precisar configurar um, consulte o Guia de início rápido - criar e implantar um Copilot para Serviços.
- Antes de implantar seu agente, recomendamos que você avalie as políticas de segurança da sua empresa e ative a autenticação para o agente. Para ativar a autenticação para seus agentes, selecione Segurança no painel esquerdo e siga as etapas em Escolher uma opção de autenticação.
Adicionar Copilot para Serviços ao seu hub genérico
Atualizar o site de demonstração. No menu de navegação Copilot para Serviços, selecione Configurações>Canais. Para compartilhar o link do site de demonstração, copie a URL do site de demonstração e compartilhe-a diretamente com seus colegas de equipe.
Veja o artigo Configurar o site de demonstração e adicionar agente ao seu site ativo para saber como obter uma URL para seus agentes.
No menu de navegação Copilot para Serviços, selecione Configurações>Canais.
Dependendo do destino, selecione Console do agente.
Copie o código incorporado do desenvolvedor da Web para adicionar o Copilot para Serviços ao hub.
Adicionar Copilot para Serviços ao seu provedor de terceiros
Além das instruções genéricas nas seções anteriores, as seções a seguir apresentam orientações para alguns provedores terceiros comuns. Para perguntas sobre recursos de terceiros e funcionalidade de experiências individuais inseridas, consulte o suporte desses provedores.
Genesys
Para começar, certifique-se de que estes serviços ou recursos estejam funcionando:
- Uma conta Genesys ativa está habilitada.
- Copiar a URL do
srcdo iframe. Você pode usar essa URL no Genesys Cloud. - Siga a documentação do Genesys para Configurar uma integração do Widget de Interação.
- Na etapa 7 do artigo do Genesys, cole seu
srcURL como a URL do aplicativo da sua Configuração>Propriedades.
Salesforce
Para começar, certifique-se de que estes serviços ou recursos estejam funcionando:
Uma conta ativa do Salesforce com Service Cloud e Lightning ativados. Você precisa de uma conta do Salesforce para se conectar ao Copilot para Serviços.
Acesso de administrador ou desenvolvedor ao Salesforce e ao Copilot para Serviços.
Copiar a URL do
srcdo iframe.No menu de navegação, selecione Configurações>Canais>Console do agente.
Copie o trecho de iframe personalizado no Código incorporado. Para mais informações, consulte Adicione seu agente ao seu site.
Crie uma referência de página do Visualforce com o iframe.
Entre na conta do Salesforce e navegue até Configuração.
Na caixa Localização Rápida, digite "Visualforce" e selecione Páginas do Visualforce.
Selecione Novo para criar uma nova página do Visualforce.
- Adicione um Rótulo.
- Adicione um Nome.
- Adicione uma marca de seleção em Disponível para Lightning Experience.
Dentro da caixa Markup do Visualforce, adicione o código a seguir. Certifique-se de fornecer seus próprios valores para
{domain},{environment},{bot}e{version}.<apex:page > <iframe src="https://{domain}/environments/{environment}/copilots/{bot}}/webchat?__version__={version}" frameborder="0" style="width: 100%; height:100%;"></iframe> </apex:page>Observação
Talvez seja necessário ajustar a altura do iframe com base no tamanho do widget da Área de Trabalho do Agente. Por exemplo, em vez de a altura ser
100%,você pode trocar por300pxSelecione Salvar.
ServiceNow
Para começar, instale estes plug-ins: Virtual Agent, Interconexão de Bots e API de Conhecimento.
- Na instância do ServiceNow, selecione Todos e procure o termo "plug-ins".
- Vá até Definição do Sistema>Plug-ins.
- Na página Gerenciador de Aplicativos, procure Virtual Agent e o instale.
Observação
O Virtual Agent inclui o Glide Virtual Agent. Você pode usar esse plug-in, em vez de todo o plug-in do Virtual Agent.
- Se você estiver usando a versão Vancouver ou anterior, a API de Conhecimento também será necessária.
- Instale o plug-in do BOT Interconnect.
Observação
Não se esqueça de instalar o plug-in do Virtual Agent primeiro, por causa das dependências do plug-in do Bot Interconnect.
Incorporar agentes na área de trabalho ServiceNow agente
- Na instância do ServiceNow, selecione Tudo novamente e procure Construtor de Interface do Usuário.
- Vá até Now Experience Framework>Construtor de Interface do Usuário e selecione Construtor de Interface do Usuário.
- Select a página onde você deseja incorporar agentes, como CSM/CFM Configurable Workspace.
- Em Páginas e variantes, selecione a página que você deseja editar, como Página de Aterrissagem>Página de Aterrissagem CSM.
- Selecione Editar em escopo original no canto superior direito da tela. Agora você pode adicionar elementos ao espaço de trabalho.
- Na barra de ferramentas no lado esquerdo, selecione Componentes.
- Selecione iFrame e, em seguida, arraste e solte-o no local onde você deseja colocá-lo na página.
- Acesse sua instância do Copilot para Serviços e selecione Adicionar ao console do agente.
- Na tela Console do agente, em Código de inserção, só copie o URL a seguir 'src="'. Esse formato deve ser https://servicecopilot.microsoft.com/environments/.../webchat.
- Retorne ao aplicativo Construtor de Interface do Usuário do ServiceNow e selecione o componente iFrame adicionado por você.
- No campo Origem, cole a URL e atualize o título.
- Altere o tamanho e defina a alternância Desabilitar área restrita como Sim.
- Visualize e teste o Copilot para Serviços: selecione Abrir na parte superior do Construtor de Interface do Usuário.
- Quando as alterações estiverem concluídas, selecione Salvar.
Zendesk
Para conectar Zendesk agente Desktop a um agente, implemente as seguintes etapas de iframe e componente.
Antes de começar, verifique se você atendeu aos seguintes pré-requisitos no local:
- Uma conta ativa do Suporte do Zendesk com o Zendesk.
- Uma conta para o Copilot para Serviços.
Observação
Se você não tiver uma conta Copilot para Serviços ou agente criado, consulte o Início rápido guia para criar agentes em Copilot para Serviços.
- Acesso de administrador ou desenvolvedor Zendesk e ao Microsoft Power Platform.
- Um agente ativo e implantado com Zendesk.
Recuperar os agentes personalizados para o iframe do serviço
No menu de navegação do Copilot para Serviços, selecione Configurações>Canais>Site personalizado para copiar seu código incorporado para o iframe.
Adicione o iframe do Copilot para Serviços à interface do agente
Entre no Suporte da Zendesk e navegue até Produtos da Zendesk>Seção de Administrador.
Selecione Aplicativos>Aplicativos de Suporte do Zendesk no menu à esquerda.
Acesse o Marketplace e pesquise "Barra Lateral de Tíquete do Iframe".
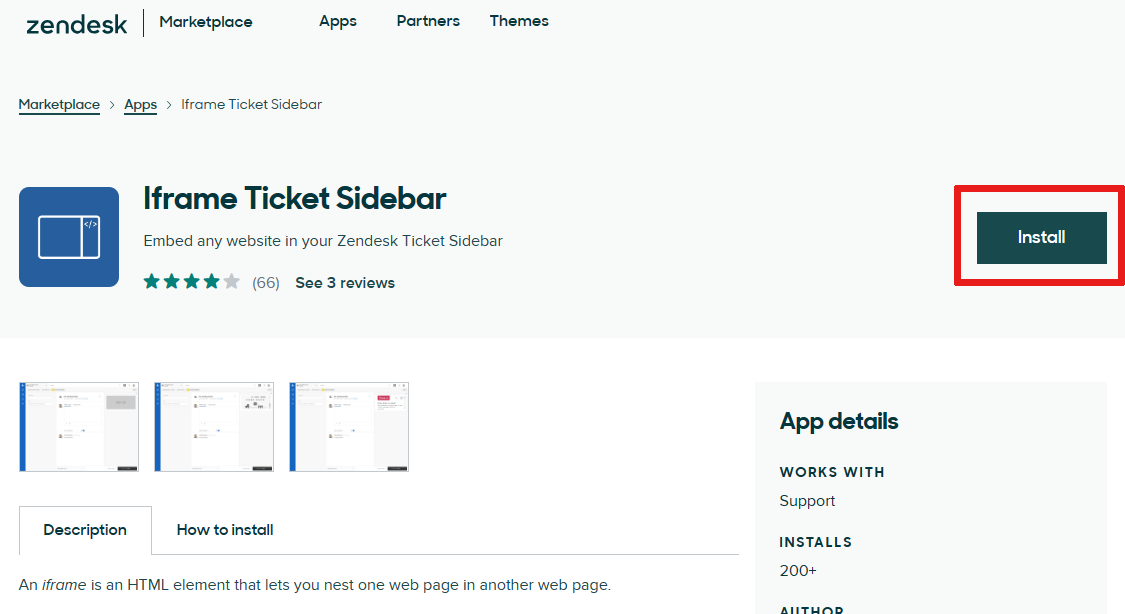
Instale o aplicativos iframe.
Configure a Barra Lateral do Iframe adicionando a URL do seu Copilot para Serviços ao campo
iframe URL. Certifique-se de colar apenas o URL, excluindo quaisquer marcas HTML.Observação
Talvez seja necessário ajustar a altura do iframe com base no tamanho do widget da Área de Trabalho do Agente. Por exemplo, em vez de a altura ser
100%,você pode usar300pxSelecione Atualizar.
Adicione um componente à Área de Trabalho do Agente
Entre na conta da Zendesk e abra um tíquete. Para obter mais informações sobre tíquetes, consulte Como trabalhar com tíquetes.
No menu de navegação, escolha Aplicativos>Barra Lateral de Tíquete do Iframe.
Observação
Para acesso mais rápido, use a opção Fixar na Barra Lateral.