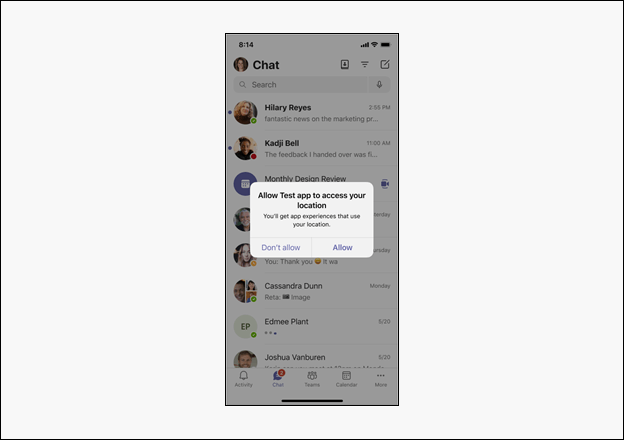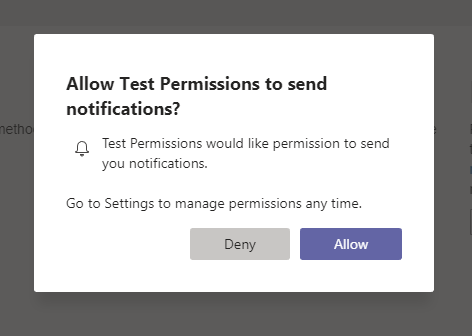Pedir permissões de dispositivo para a sua aplicação Teams
Você pode enriquecer seu aplicativo Teams com recursos nativos do dispositivo, como câmera, microfone e localização. Este documento orienta você sobre como solicitar o consentimento do usuário e acessar as permissões do dispositivo nativo.
Observação
- Para integrar capacidades de multimédia no seu cliente Web, ambiente de trabalho e dispositivos móveis do Teams, consulte Integrar capacidades de multimédia.
- Para integrar a funcionalidade de leitor de código de barras ou QR em seu aplicativo móvel do Microsoft Teams, consulte Integrar funcionalidade de leitor QR ou de código de barras no Teams.
- Para integrar capacidades de localização no seu cliente Web, ambiente de trabalho e dispositivos móveis do Teams, consulte Integrar capacidades de localização.
Permissões de dispositivo nativo
Você deve solicitar as permissões do dispositivo para acessar as funcionalidades nativas do dispositivo. As permissões de dispositivo funcionam de forma semelhante para todas as construções de aplicações, como separadores, caixas de diálogo (referidos como módulos de tarefas no TeamsJS v1.x) ou extensões de mensagens. O usuário deve ir para a página de permissões nas configurações do Teams para gerenciar permissões de dispositivo. Ao acessar os recursos do dispositivo, você pode criar experiências mais avançadas na plataforma do Teams, como:
- Capturar e ver imagens
- Digitalizar QR ou código de barras
- Gravar e partilhar vídeos curtos
- Gravar memorandos de áudio e guardá-los para utilização posterior
- Utilizar as informações de localização do utilizador para apresentar informações relevantes
Observação
- As permissões do dispositivo são diferentes no navegador. Para saber mais, consulte permissões de dispositivo do navegador.
- O Teams suporta a capacidade do leitor de códigos de barras QR, que só está disponível para clientes móveis.
Acesse Permissões de acesso
A biblioteca de cliente JavaScript do Microsoft Teams fornece as ferramentas necessárias para que a sua aplicação Teams aceda às permissões de dispositivo do utilizador e crie uma experiência mais rica.
Embora o acesso a esses recursos seja padrão em navegadores da Web modernos, você deve informar o Teams sobre os recursos usados atualizando o manifesto do aplicativo. Esta atualização permite-lhe pedir permissões enquanto a sua aplicação é executada no ambiente de trabalho do Teams.
Gerenciar permissões
Um usuário pode gerenciar permissões de dispositivo nas configurações do Teams selecionando Permitir ou Negar permissões para aplicativos específicos.
Abra o Teams.
Aceda a Definições Permissões>da aplicação.
Selecione a aplicação para a qual pretende personalizar as definições.
Selecione as configurações desejadas.
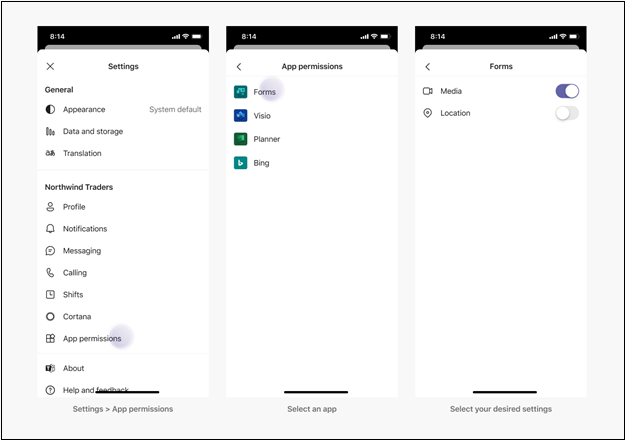
Especificar permissões
Atualize o manifest.json do seu dispositivo adicionando devicePermissions e especificando qual das cinco propriedades a seguir você usa em seu aplicativo:
"devicePermissions": [
"media",
"geolocation",
"notifications",
"midi",
"openExternal"
],
Cada propriedade permite-lhe pedir aos utilizadores que peçam o seu consentimento:
| Propriedade | Descrição |
|---|---|
| mídia | Permissão para usar a câmera, o microfone, os alto-falantes e a galeria de mídia de acesso. |
| Localização geográfica | Permissão para retornar a localização do usuário. |
| notificações | Permissão para enviar notificações ao usuário. |
| midi | Permissão para enviar e receber informações do Musical Instrument Digital Interface (MIDI) a partir de um instrumento musical digital. |
| openExternal | Permissão para abrir links em aplicativos externos. |
Para obter mais informações, consulte o manifesto do aplicativo.
Verificar permissões do seu aplicativo
Depois de adicionar devicePermissions ao manifesto do aplicativo, verifique as permissões usando a API de permissões HTML5 sem causar um prompt:
// Different query options:
navigator.permissions.query({ name: 'camera' });
navigator.permissions.query({ name: 'microphone' });
navigator.permissions.query({ name: 'geolocation' });
navigator.permissions.query({ name: 'notifications' });
navigator.permissions.query({ name: 'midi', sysex: true });
// Example:
navigator.permissions.query({name:'geolocation'}).then(function(result) {
if (result.state == 'granted') {
// Access granted
} else if (result.state == 'prompt') {
// Access has not been granted
}
});
Usar APIs do Teams para obter permissões de dispositivo
Tire partido do HTML5 adequado ou da API do Teams para apresentar um pedido de consentimento para aceder às permissões do dispositivo.
Importante
- O suporte para
camera,galleryemicrophoneé habilitado por meio da API selectMedia. Use a API captureImage para uma única captura de imagem. - O suporte para
locationé habilitado por meio da API getLocation . Tem de utilizar estagetLocation APIopção para localização, uma vez que a API de geolocalização HTML5 não é totalmente suportada no cliente de ambiente de trabalho do Teams.
Por exemplo:
Para pedir ao utilizador para aceder à respetiva localização, tem de chamar
getCurrentPosition():navigator.geolocation.getCurrentPosition(function (position) { /*... */ });Para pedir ao utilizador para aceder à câmara no ambiente de trabalho ou na Web, tem de chamar
getUserMedia():navigator.mediaDevices.getUserMedia({ audio: true, video: true });Para capturar as imagens em dispositivos móveis, o Teams Mobile pede permissão quando liga
captureImage()para :function captureImage() { microsoftTeams.media.captureImage((error, files) => { // If there's any error, an alert shows the error message/code if (error) { if (error.message) { alert(" ErrorCode: " + error.errorCode + error.message); } else { alert(" ErrorCode: " + error.errorCode); } } else if (files) { image = files[0].content; // Adding this image string in src attr of image tag will display the image on web page. let imageString = "data:" + item.mimeType + ";base64," + image; } }); }As notificações solicitam ao utilizador quando chama
requestPermission():Notification.requestPermission(function(result) { /* ... */ });Para utilizar a câmara ou aceder à galeria de fotografias, a aplicação Teams pede permissão quando chama
selectMedia():function selectMedia() { microsoftTeams.media.selectMedia(mediaInput, (error, attachments) => { // If there's any error, an alert shows the error message/code if (error) { if (error.message) { alert(" ErrorCode: " + error.errorCode + error.message); } else { alert(" ErrorCode: " + error.errorCode); } } else if (attachments) { // creating image array which contains image string for all attached images. const imageArray = attachments.map((item, index) => { return ("data:" + item.mimeType + ";base64," + item.preview) }) } }); }Para usar o microfone, o Aplicativo móvel do Teams solicita permissão quando você chama
selectMedia():function selectMedia() { microsoftTeams.media.selectMedia({ maxMediaCount: 1, mediaType: microsoftTeams.media.MediaType.Audio }, (error: microsoftTeams.SdkError, attachments: microsoftTeams.media.Media[]) => { // If there's any error, an alert shows the error message/code if (error) { if (error.message) { alert(" ErrorCode: " + error.errorCode + error.message); } else { alert(" ErrorCode: " + error.errorCode); } } if (attachments) { // taking the first attachment let audioResult = attachments[0]; // setting audio string which can be used in Video tag let audioData = "data:" + audioResult.mimeType + ";base64," + audioResult.preview } }); }Para pedir ao utilizador para partilhar a localização na interface de mapa, a aplicação Teams pede permissão quando chama
getLocation():function getLocation() { location.getLocation({ allowChooseLocation: true, showMap: true }).then((location) => { let currentLocation = JSON.stringify(location); }).catch((error) => { /*Error getting location*/ })}
Eis como os pedidos de permissões de dispositivos são apresentados aos utilizadores em dispositivos móveis e no ambiente de trabalho.
Comportamento de permissão entre sessões de início de sessão
As permissões do dispositivo são armazenadas para cada sessão de início de sessão. Significa que, se iniciar sessão noutra instância do Teams, por exemplo, noutro computador, as permissões de dispositivo das sessões anteriores não estarão disponíveis. Por conseguinte, tem de voltar a reunir as permissões do dispositivo para a nova sessão. Também significa que, se terminar sessão no Teams ou mudar de inquilino no Teams, as permissões do seu dispositivo serão eliminadas da sessão de início de sessão anterior.
Observação
Quando você consente com as permissões de dispositivo nativo, ela é válida somente para a sessão de entrada atual.
Exemplo de código
| Nome do exemplo | Descrição | Node.js | Manifesto |
|---|---|---|---|
| Permissões de dispositivos | O exemplo mostra como utilizar as permissões do dispositivo com o SDK do TeamsJS e as API do browser. | View | View |