Atualizar o manifesto do aplicativo para SSO e aplicativo de visualização
Antes de atualizar o manifesto da aplicação (anteriormente denominado manifesto de aplicação do Teams), certifique-se de que o código da aplicação de separador está configurado para ativar o início de sessão único (SSO).
Registou a sua aplicação de separador no Microsoft Entra ID e obteve um ID de aplicação. Você também configurou seu código para chamar getAuthToken() e manipular o token de acesso. Agora, tem de atualizar o manifesto da aplicação para ativar o SSO para a sua aplicação de separador. O manifesto da aplicação descreve como uma aplicação se integra no Teams.
propriedade webApplicationInfo
Configure a webApplicationInfo propriedade no ficheiro de manifesto da aplicação. Essa propriedade habilita o SSO para seu aplicativo para ajudar os usuários do aplicativo a acessar seu aplicativo guia diretamente.
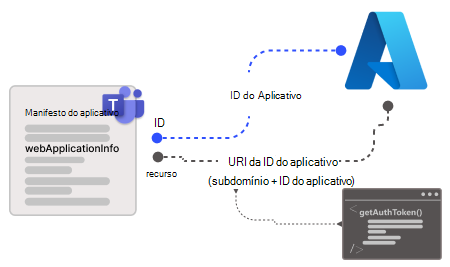
webApplicationInfo tem dois elementos, id e resource.
| Elemento | Descrição |
|---|---|
| id | Introduza o ID da aplicação (GUID) que criou no Microsoft Entra ID. |
| recurso | Introduza o URI do subdomínio da aplicação e o URI do ID da aplicação que criou no Microsoft Entra ID ao criar o âmbito. Pode copiá-lo a partir da secçãoExpor uma API do Microsoft Entra ID>. |
Observação
Utilize a versão 1.5 ou posterior do manifesto da aplicação para implementar a webApplicationInfo propriedade.
O URI do ID da aplicação que registou no Microsoft Entra ID está configurado com o âmbito da API que expôs. Configure o URI de subdomínio da aplicação no resource para garantir que o pedido de autenticação que está a utilizar getAuthToken() provém do domínio fornecido no manifesto da aplicação.
Para obter mais informações, consulte webApplicationInfo.
Para configurar o manifesto da aplicação
Abra o projeto de aplicativo guia.
Abra a pasta de manifesto da aplicação.
Observação
- A pasta de manifesto da aplicação deve estar na raiz do projeto. Para obter mais informações, consulte Criar um pacote de aplicativos do Microsoft Teams.
- Para obter mais informações sobre como criar um manifest.json, veja o esquema de manifesto da aplicação.
Abrir o
manifest.jsonficheiroAdicione o seguinte fragmento de código ao ficheiro de manifesto da aplicação para adicionar a nova propriedade:
"webApplicationInfo": { "id": "{Microsoft Entra AppId}", "resource": "api://subdomain.example.com/{Microsoft Entra AppId}" }Em que:
-
{Microsoft Entra AppId}é o ID da aplicação que criou quando registou a sua aplicação no Microsoft Entra ID. É o GUID. -
subdomain.example.comé o URI do ID da aplicação que registou ao criar o âmbito no Microsoft Entra ID.
-
Atualize o ID da aplicação a partir do ID do Microsoft Entra na propriedade ID .
Atualize a URL do subdomínio nas seguintes propriedades:
contentUrlconfigurationUrlvalidDomains
Guarde o ficheiro de manifesto da aplicação. Para obter mais informações, consulte o manifesto do aplicativo.
Eis um exemplo do manifesto da aplicação atualizado
{
"$schema": "https://developer.microsoft.com/json-schemas/teams/v1.11/MicrosoftTeams.schema.json",
"manifestVersion": "1.11",
"version": "1.0.0",
"id": "bccfbe67-e08b-4ec1-a7fd-e0aaf41a097c",
"developer": {
"name": "Microsoft",
"websiteUrl": "https://www.microsoft.com",
"privacyUrl": "https://www.microsoft.com/privacy",
"termsOfUseUrl": "https://www.microsoft.com/termsofuse"
},
"name": {
"short": "Teams Auth SSO",
"full": "Teams Auth SSO"
},
"description": {
"short": "Teams Auth SSO app",
"full": "The Teams Auth SSO app"
},
"icons": {
"outline": "outline.png",
"color": "color.png"
},
"accentColor": "#60A18E",
"staticTabs": [
{
"entityId": "auth",
"name": "Auth",
"contentUrl": "https://contoso.com/Home/Index",
"scopes": [ "personal" ]
}
],
"configurableTabs": [
{
"configurationUrl": "https://contoso.com/Home/Configure",
"canUpdateConfiguration": true,
"scopes": [
"team"
]
}
],
"permissions": [ "identity", "messageTeamMembers" ],
"validDomains": [
"contoso.com"
],
"webApplicationInfo": {
"id": "bccfbe67-e08b-4ec1-a7fd-e0aaf41a097c",
"resource": "api://contoso.com/bccfbe67-e08b-4ec1-a7fd-e0aaf41a097c"
}
}
Observação
Durante a depuração, pode utilizar o ngrok para testar a sua aplicação no Microsoft Entra ID. Nesse caso, tem de substituir o subdomínio em api://subdomain.example.com/00000000-0000-0000-0000-000000000000 pelo URL ngrok. Terá de atualizar o URL sempre que o seu subdomínio ngrok for alterado. Por exemplo, api://23c3-103-50-148-128.ngrok.io/bccfbe67-e08b-4ec1-a7fd-e0aaf41a097c.
Carregar uma aplicação personalizada e pré-visualização no Teams
Configurou a aplicação de separador para ativar o SSO no Microsoft Entra ID, no código da aplicação e no ficheiro de manifesto da aplicação. Agora pode carregar a sua aplicação de separador personalizada no Teams e pré-visualizar no ambiente do Teams.
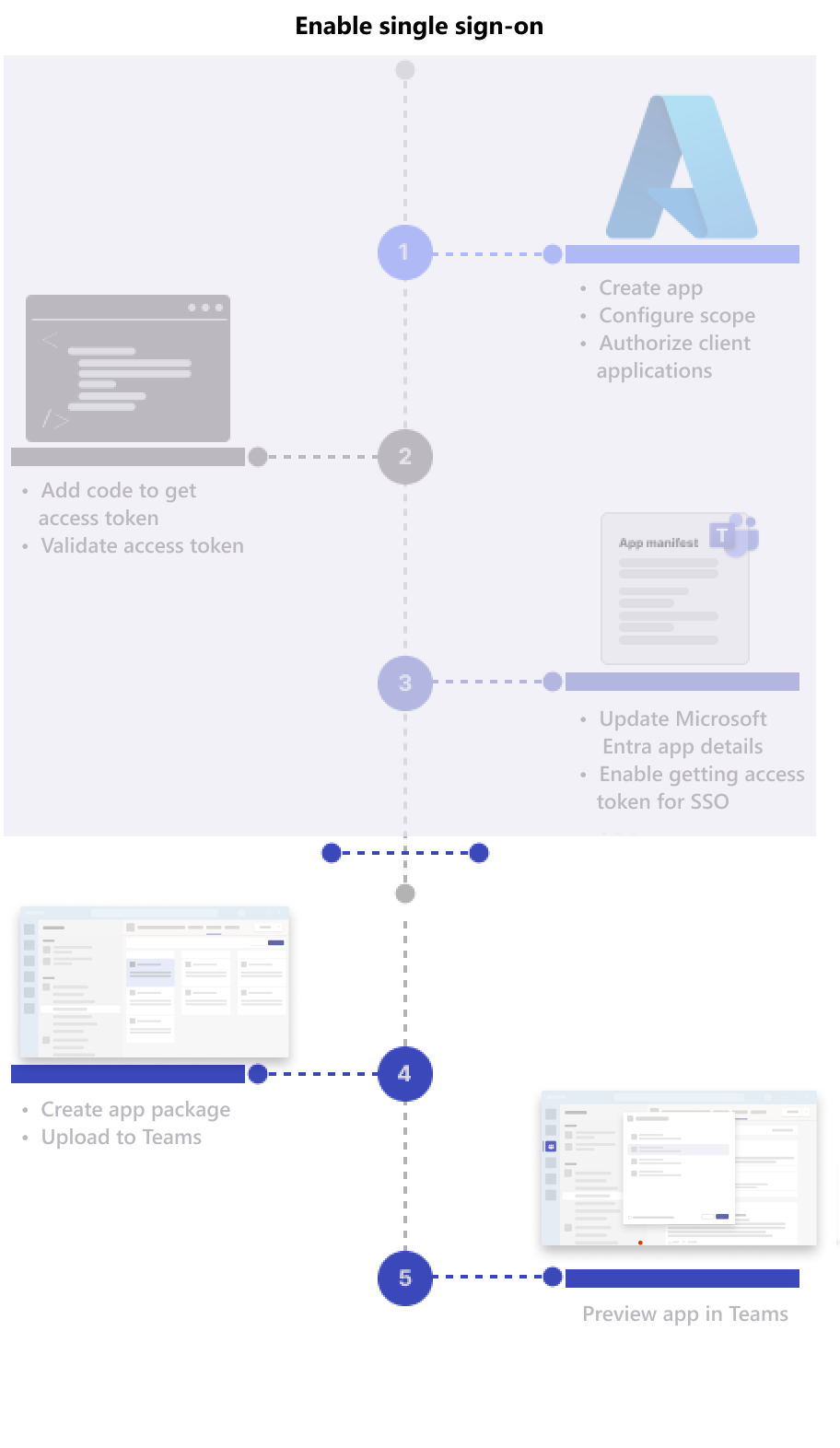
Para visualizar seu aplicativo guia no Teams:
Crie um pacote de aplicativos.
O pacote do aplicativo é um arquivo zip que contém o arquivo de manifesto do aplicativo e os ícones do aplicativo.
Abra o Teams.
Selecione Aplicativos>Gerencie seus aplicativos>Carregue um aplicativo.
As opções para carregar um aplicativo são exibidas.
Selecione Carregar uma aplicação personalizada para carregar a aplicação de separador personalizada para o Teams.
Selecione o arquivo zip do pacote do aplicativo e selecione Adicionar.
A sua aplicação de separador personalizada é carregada e a caixa de diálogo é apresentada para o informar das permissões adicionais que poderão ser necessárias.
Selecione Continuar.
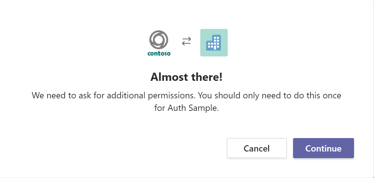
É apresentada a caixa de diálogo consentimento do Microsoft Entra.
Selecione Aceitar para dar consentimento para escopos de open-id.
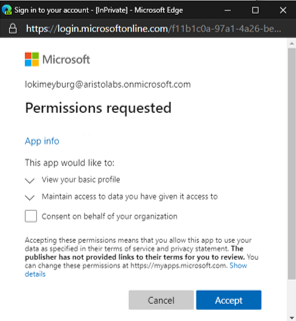
O Teams abre o aplicativo guia e você pode usá-lo.
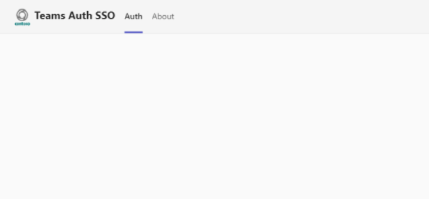
Parabéns! Você habilitou o SSO para seu aplicativo guia.