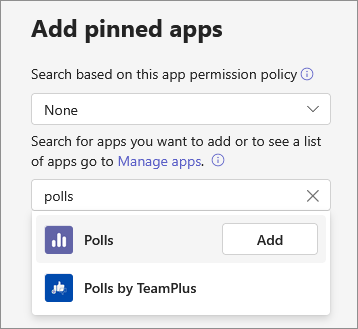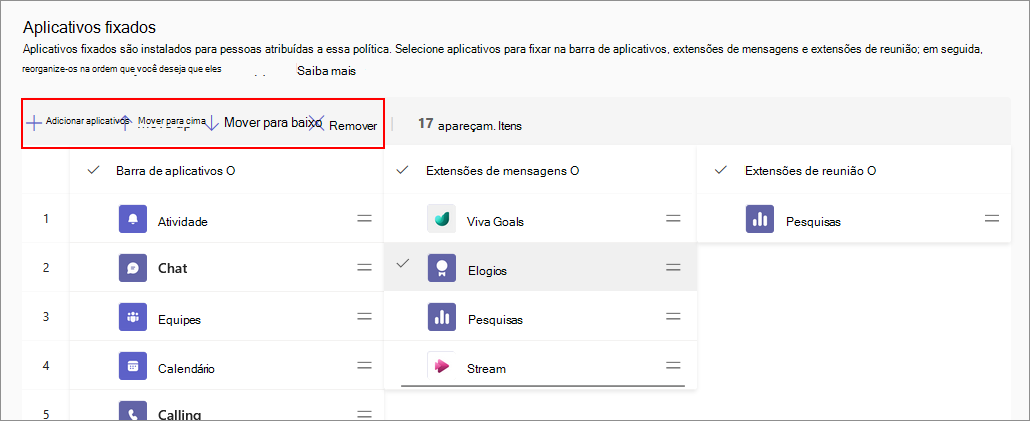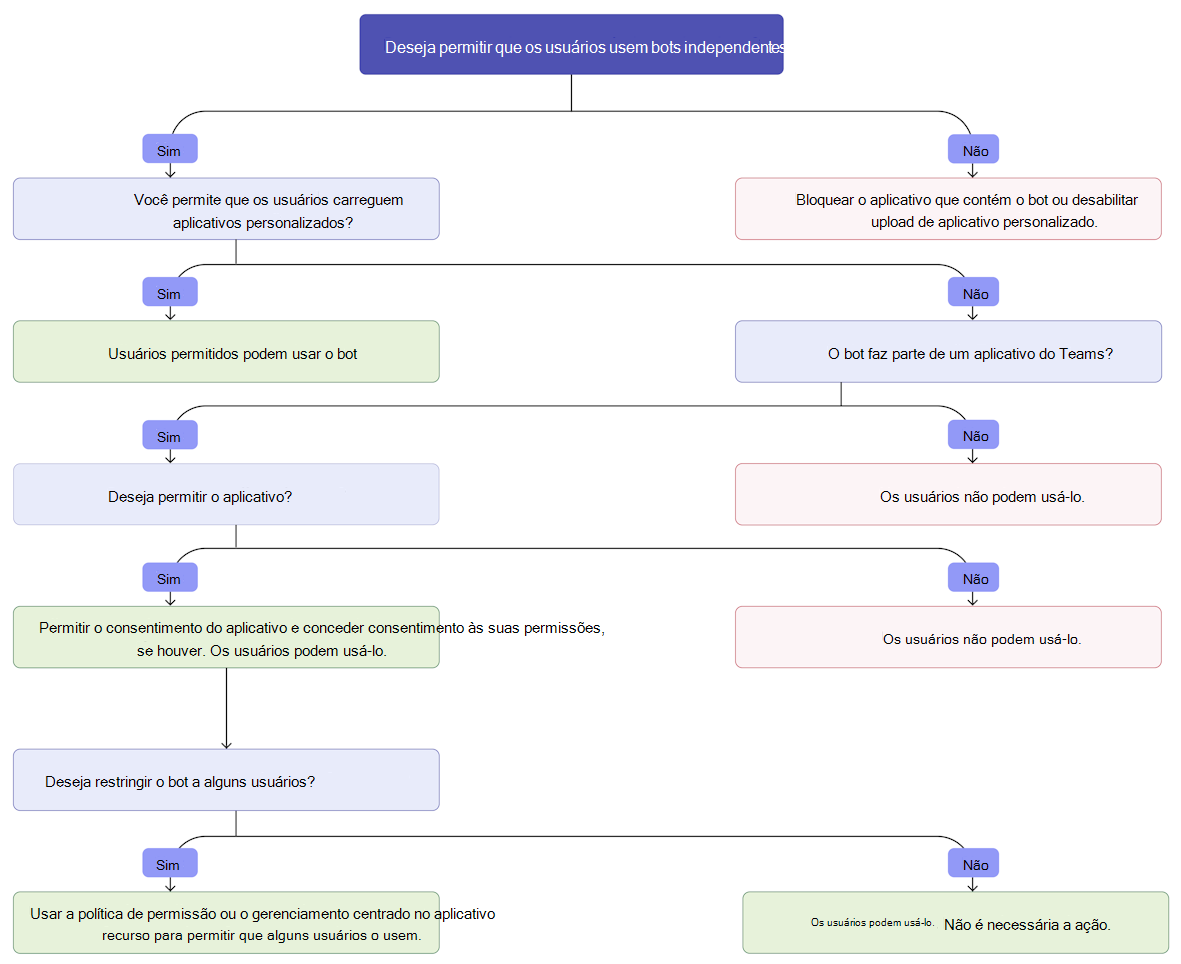Utilizar políticas de configuração de aplicações para afixar e instalar aplicações para utilizadores
Enquanto administrador, utiliza políticas de configuração de aplicações para instalar e afixar aplicações e controlar quais os utilizadores que podem carregar aplicações personalizadas no contexto pessoal ou da equipa. A afixação ajuda a promover a adoção de aplicações para os utilizadores e fornece acesso rápido às aplicações relevantes. Para saber mais, veja política de configuração de aplicações.
Afixar aplicações no cliente do Teams: As políticas de configuração de aplicações permitem-lhe escolher aplicações para afixar, definir a ordem pela qual as aplicações são apresentadas para os seus utilizadores na barra de aplicações do Teams ou na área de composição de mensagens. Os administradores também podem controlar se os utilizadores podem ou não afixar as suas próprias aplicações.
Instala aplicações no cliente do Teams: As políticas de configuração de aplicações permitem-lhe adicionar as aplicações permitidas em nome dos utilizadores quando iniciam o Teams e durante as reuniões. Para organizações que utilizam a gestão centrada em aplicações, esta funcionalidade está disponível na IU de gestão centrada na aplicação.
Carregar aplicações personalizadas: As políticas de configuração de aplicações permitem-lhe controlar que utilizadores podem carregar aplicações personalizadas para o Teams. Veja o artigo Carregar aplicações personalizadas .
Por padrão, as seguintes políticas internas de configuração de aplicativo estão disponíveis no Centro de administração do Microsoft Teams:
Global (padrão em toda a organização): essa política padrão se aplica a todos os usuários em sua organização, a menos que você atribua outra política. Edite a política global para fixar aplicativos que são mais importantes para seus usuários.
FirstlineWorker: esta política é para o trabalhador de linha de frente. A política não pode ser personalizada. Você pode atribuí-la aos trabalhadores de linha de frente da sua organização.
Nota
A definição de afixação de utilizadores está disponível no centro de administração do Teams nos ambientes Microsoft 365 Comercial, GCC, GCC High e DoD.
Fixar aplicativos
Com a funcionalidade de afixação de aplicações, pode realçar as aplicações de que os utilizadores mais precisam; disponibilizar essas aplicações aos utilizadores instantaneamente; e disponibilize-o no contexto da utilização. A afixação de aplicações promove a facilidade de acesso e melhora a adoção de aplicações na sua organização. Os administradores podem afixar aplicações e podem permitir que os utilizadores afixem aplicações. Se um administrador afixar uma aplicação, a aplicação é adicionada e afixada no cliente do Teams apenas dos utilizadores permitidos. A afixação respeita outros controlos de governação e as aplicações não estão disponíveis para os utilizadores que não têm permissão para utilizar a aplicação.
Pode afixar aplicações nas seguintes UIs para os utilizadores:
- Barra de aplicações: os utilizadores podem aceder facilmente à mesma e utilizá-la.
- Extensão da mensagem: os utilizadores podem utilizá-la rapidamente ao compor as respetivas mensagens.
- Extensão da reunião: os participantes da reunião podem vê-la sem sair da reunião e colaborar rapidamente com a aplicação. A barra na reunião apresenta apenas duas aplicações e as restantes aplicações, se adicionadas, são apresentadas na opção Mais .
- Extensão de chamada: os utilizadores podem aceder rapidamente a aplicações pessoais numa Rede Telefónica Pública Comutadas (RTPC) ativa ou numa chamada um-para-um.
As aplicações que afixar à barra de aplicações são apresentadas na barra de aplicações no lado esquerdo do cliente de ambiente de trabalho do Teams e na parte inferior do cliente móvel do Teams.
| Cliente de área de trabalho do Teams | Cliente de dispositivo móvel do Teams |
|---|---|
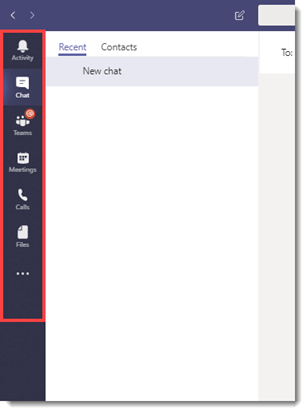
|
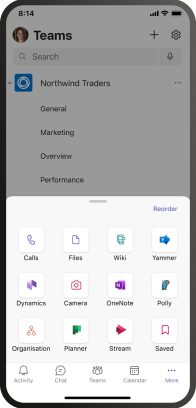
|
As aplicações que afixar numa reunião são apresentadas na parte superior da janela da reunião. Além de duas aplicações, as outras aplicações são apresentadas na opção Mais.
Para modificar as aplicações afixadas para todas as pessoas na sua organização, edite a política existente Global (Org-wide default) . Para modificar as aplicações afixadas para utilizadores específicos, crie uma nova política de configuração de aplicações e atribua-a aos utilizadores específicos.
Entre no Centro de administração do Teams e acesse Aplicativos do Teams>Políticas de configuração.
Selecione Adicionar.
Forneça um nome e uma descrição para a política.
Opcionalmente, ative a afixação do utilizador para permitir que os utilizadores afixem aplicações e alterem a ordem das aplicações afixadas.
Em Aplicativos fixados, selecione Adicionar aplicativos.
No painel Adicionar aplicativos fixados, pesquise os aplicativos que deseja adicionar e selecione Adicionar. As aplicações são adicionadas apenas aos âmbitos suportados pelas aplicações.
Se afixar uma extensão de chamada, também tem de atribuí-la aos utilizadores que precisam de acesso durante as chamadas um-para-um.
Disponha as aplicações pela ordem pela qual pretende que as aplicações sejam apresentadas no cliente do Teams. Pode alterar a sequência independentemente na Barra de aplicações, extensões de Mensagens, Extensões de reunião e extensões de Chamadas. Pode remover aplicações de um âmbito.
Selecione Salvar.
Nota
No Teams para Educação, a aplicação Atribuições está afixada por predefinição, apesar de não a ver listada na política Global.
Sugestão
Para os trabalhadores de linha de frente da sua organização, recomendamos usar a experiência do aplicativo de linha de frente personalizada. Esse recurso fixa os aplicativos mais relevantes no Teams para usuários que têm uma Licença F. Para saber mais, confira Personalizar aplicativos do Teams para seus funcionários de linha de frente.
Gerir afixação para a aplicação Copilot
Para utilizadores com uma licença de Microsoft 365 Copilot, a aplicação Copilot está afixada por predefinição, mesmo que não esteja listada na política. Pode adicioná-la à política para gerir a respetiva ordem, mas esta permanece afixada mesmo que a remova da política.
Para utilizadores sem uma licença de Microsoft 365 Copilot, afixar a aplicação Copilot através de políticas de configuração de aplicações comporta-se da mesma forma que outras aplicações, conforme descrito em Afixar aplicações. Também pode afixar Copilot através de Centro de administração do Microsoft 365. Para obter mais informações, consulte Como afixar Copilot Chat na aplicação Microsoft 365 Copilot, Microsoft Teams e Outlook.
Se afixar Copilot apenas no Centro de administração do Microsoft 365, a aplicação é afixada numa localização predefinida. Se afixar o Copilot no Centro de administração do Microsoft 365 e no centro de administração do Teams, o Teams afixa a aplicação de acordo com a política de configuração da aplicação para os utilizadores atribuídos.
Instalar aplicações no cliente do Teams dos seus utilizadores
Se a sua organização utilizar a funcionalidade de gestão centrada na aplicação, utilize a página Gerir aplicações para instalar aplicações para os utilizadores. Caso contrário, continue a pré-instalar aplicações com políticas de configuração de aplicações.
A mensagem abaixo na página da política de configuração de aplicações indica que a sua organização está a utilizar a funcionalidade de gestão centrada na aplicação.
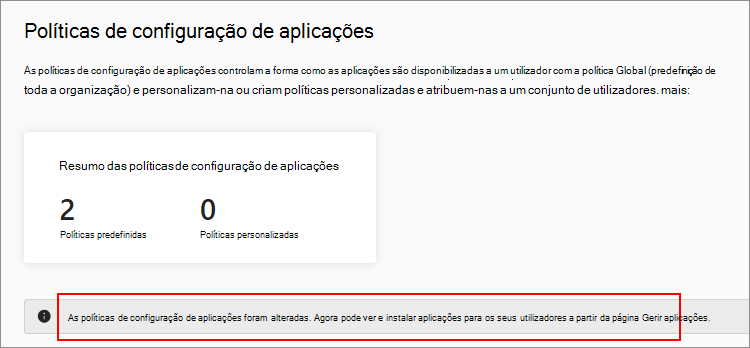
Se a sua organização não estiver a utilizar a gestão centrada em aplicações, continue a utilizar a política de configuração de aplicações para instalar aplicações.
Utilizar a política de configuração de aplicações para permitir bots independentes
Os programadores podem criar bots como parte do Microsoft Bot Framework. Os programadores podem incorporar estes bots numa aplicação do Teams para utilização no Teams ou os programadores podem partilhar estes bots como bots independentes que os utilizadores podem utilizar em qualquer outro lugar, incluindo no cliente do Teams. Enquanto administrador, não só governa as aplicações do Teams que contêm bots, como também pode permitir que os seus utilizadores utilizem bots independentes.
O Teams suporta os seguintes cenários de bot com base nas definições do centro de administração:
- Os bots independentes não funcionam se o carregamento de aplicações personalizadas não for permitido.
- Os bots independentes funcionam se for permitido o carregamento de aplicações personalizadas.
- Qualquer bot que faça parte de uma aplicação do Teams funciona se o administrador permitir a aplicação na organização.
Sugestão
Recomendamos que crie uma aplicação do Teams para utilizar bots na sua organização. Ter um bot incorporado numa aplicação do Teams oferece-lhe vários controlos de governação enquanto administrador.
Gerenciar políticas de configuração de aplicativo
Pode gerir as políticas de configuração de aplicações no centro de administração do Microsoft Teams. Utilize a política Global (predefinição de toda a organização) ou crie e atribua políticas personalizadas. A política global aplica-se a todos os utilizadores, a menos que atribua uma política personalizada a alguns utilizadores. A política personalizada substitui a política global. Um Administrador do Teams ou um administrador com uma função superior pode gerir estas políticas.
Pode editar as definições na política global para incluir as aplicações que pretende. Para personalizar o Teams para diferentes grupos de usuários em sua organização, crie e atribua uma ou mais políticas personalizadas.
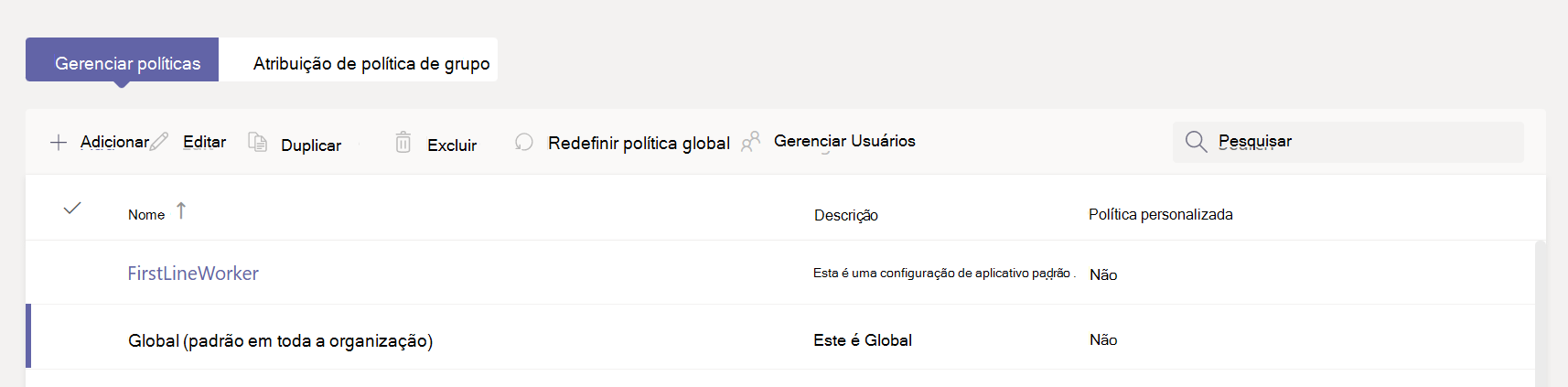
Editar uma política de configuração de aplicativo
Pode utilizar o centro de administração do Microsoft Teams para editar uma política, incluindo a política Global (predefinição de toda a organização) e as políticas personalizadas que criar. Depois de editar ou atribuir uma política, pode levar algumas horas para que as alterações entrem em vigor. Para editar uma política de configuração de aplicações, siga estes passos:
Inicie sessão no centro de administração do Teams e aceda aPolíticas de configuração de aplicações> do Teams.
Escolha a política que você deseja editar e selecione Editar.
Faça as alterações desejadas.
Selecione Salvar.
Atribuir uma política personalizada na política de configuração de aplicações a utilizadores e grupos
Para saber como atribuir políticas aos seus utilizadores e grupos, veja como atribuir políticas a utilizadores e grupos e à IU do centro de administração para atribuições de grupos. Grupos são grupos de lista de distribuição, grupos de segurança com capacidade de correio, grupos de segurança e grupos do Microsoft 365 e são criados na IU de equipas e grupos no centro de administração.
Um utilizador pode ter mais do que uma política atribuída diretamente ou como parte de grupos diferentes. No entanto, apenas uma política é eficaz de cada vez para um utilizador. Para saber que política se aplica, veja precedência das políticas aplicadas.
Ver as políticas já aplicadas ao utilizador
Pode utilizar o centro de administração do Teams para marcar as políticas atribuídas a um utilizador. Para ver as políticas, siga estes passos:
Inicie sessão no centro de administração do Teams e aceda a Utilizadores>Gerir utilizadores.
Procure e selecione o utilizador ao clicar à esquerda do nome de utilizador.
Selecione Ver políticas na coluna Políticas atribuídas .
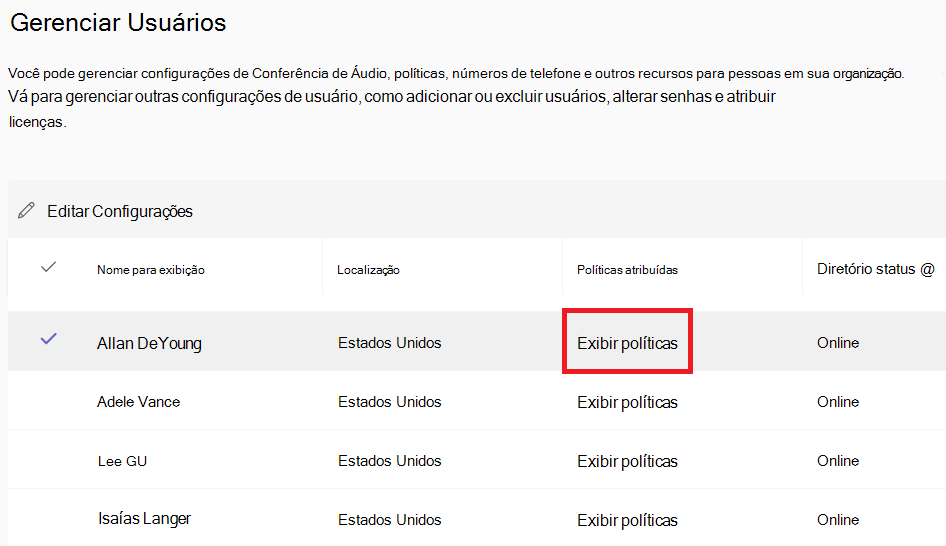
Alterar as políticas existentes para um utilizador
Para alterar as políticas existentes aplicadas a um utilizador, siga estes passos:
Inicie sessão no centro de administração do Teams e aceda a Utilizadores>Gerir utilizadores.
Procure e selecione o utilizador ao clicar à esquerda do nome de utilizador e, em seguida, selecione Editar definições.
Selecione a política que pretende alterar e, em seguida, selecione Aplicar.
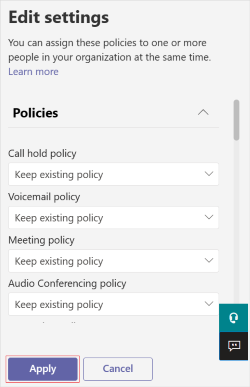
Para anular a atribuição de uma política personalizada de um utilizador, pode definir cada política como Global (predefinição em toda a organização).
Pode alterar as políticas existentes para um utilizador com o PowerShell. Para obter mais informações, veja Atribuir políticas a utilizadores e grupos.
Anular a atribuição de políticas de configuração de aplicações em massa
Quando anula a atribuição de políticas em massa, está a remover atribuições de políticas que foram atribuídas a utilizadores individuais através da atribuição direta. Para anular a atribuição de políticas de configuração em massa, siga estes passos:
Inicie sessão no centro de administração do Teams e aceda aPolíticas de configuração de aplicações> do Teams.
Selecione a política ao clicar à esquerda do nome da política e, em seguida, selecione Anular a atribuição em massa de utilizadores no menu Gerir utilizadores .
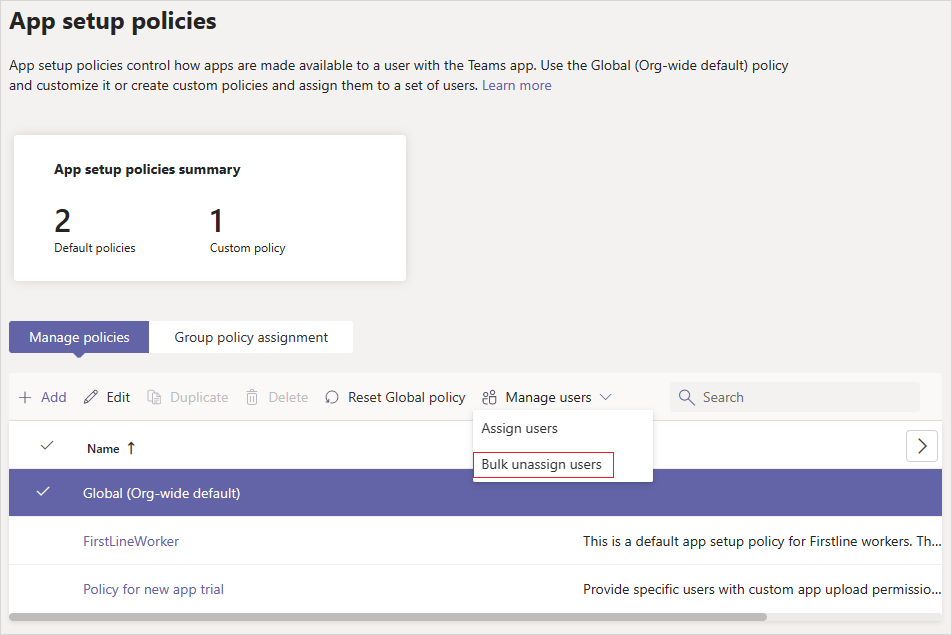
Escolha a política que pretende anular a atribuição e selecione Carregar dados para obter o número de utilizadores atualmente atribuídos a essa política.
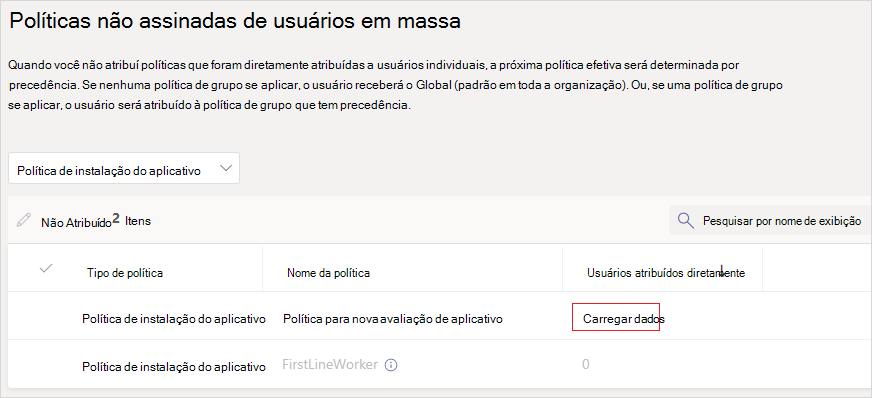
Selecione Anular a atribuição e, em seguida, selecione Confirmar.
Considerações e limitações
Não pode adicionar aplicações personalizadas com separadores configuráveis através de políticas de configuração de aplicações.
Os utilizadores não podem remover uma aplicação do cliente se um administrador a adicionar. A
Uninstallopção para uma aplicação na barra de aplicações não está disponível.Os utilizadores podem remover uma aplicação que é afixada através da política de configuração da aplicação se a afixação de utilizadores for permitida na política.
Os utilizadores podem alterar a ordem das aplicações afixadas nos clientes móveis e de ambiente de trabalho do Teams se a opção de afixação de utilizadores estiver ativada. Os utilizadores não podem alterar a ordem das aplicações afixadas no cliente Web do Teams.
As fixações do administrador sempre têm precedência. Se a opção de afixação do utilizador estiver ativada, as aplicações afixadas pelos utilizadores serão apresentadas abaixo das aplicações afixadas pelos administradores. Se a opção de afixação do utilizador estiver desativada, os utilizadores perderão os pinos existentes e apenas as aplicações afixadas pelos administradores estão disponíveis na barra de aplicações.
Não existe limite para o número máximo de aplicações afixadas que pode adicionar a uma política. No entanto, pelo menos duas aplicações têm de ser afixadas ao cliente móvel do Teams (iOS e Android). Se uma política tiver menos de duas aplicações, o cliente móvel não reflete as definições de política. Em vez disso, o cliente móvel continua a utilizar a configuração existente.
Depois de editar ou atribuir uma política, pode levar algumas horas para que as alterações entrem em vigor. Além disso, a reversão demora algumas horas a entrar em vigor se optar por reverter a aplicação de política.
A barra na reunião apresenta apenas duas aplicações e as restantes aplicações, se adicionadas, são apresentadas na opção Mais.
Nem todos os aplicativos podem ser fixados no Teams por meio de uma política de configuração de aplicativo. Algumas aplicações não suportam esta funcionalidade. Para localizar aplicativos que podem ser fixados, pesquise o aplicativo no painel Adicionar aplicativos fixados. As guias que têm um escopo pessoal (guias estáticas) e bots podem ser fixadas no cliente da área de trabalho do Teams e esses aplicativos estão disponíveis no painel Adicionar aplicativos fixados. Enquanto a loja de aplicações do Teams lista todas as aplicações do Teams, o painel Adicionar aplicações afixadas inclui apenas aplicações que podem ser afixadas ao Teams através de uma política.
No Teams para Educação, a aplicação Atribuições está afixada por predefinição, apesar de não estar listada na política Global.
No Teams para Educação, a aplicação
Callingnão está disponível. Quando cria uma nova política personalizada na política de configuração da aplicação, a aplicaçãoCallingé apresentada na lista de aplicações. No entanto, Teams para Educação utilizadores não conseguem ver a aplicaçãoCallsno cliente do Teams, uma vez que não está afixada.