Guia passo a passo para submissão na loja
Este artigo é um guia passo a passo que detalha como enviar seu aplicativo para as Lojas Microsoft 365.
Dica
Normalmente, leva de quatro a seis semanas para concluir um envio de aplicativo e aprová-lo, e geralmente requer vários envios. Recomendamos que você leia nossa lista de verificação de pré-envio antes de ler este guia de envio de loja para ter todas as informações necessárias para encurtar seu cronograma de publicação.
Etapa 1: selecione o tipo de aplicativo que você está enviando
Inicie sessão no Partner Center. Você pode usar o mesmo nome de usuário e senha que você usa para gerenciar produtos de programa Microsoft 365 e Copilot.
Selecione o ícone de ofertas do Marketplace.
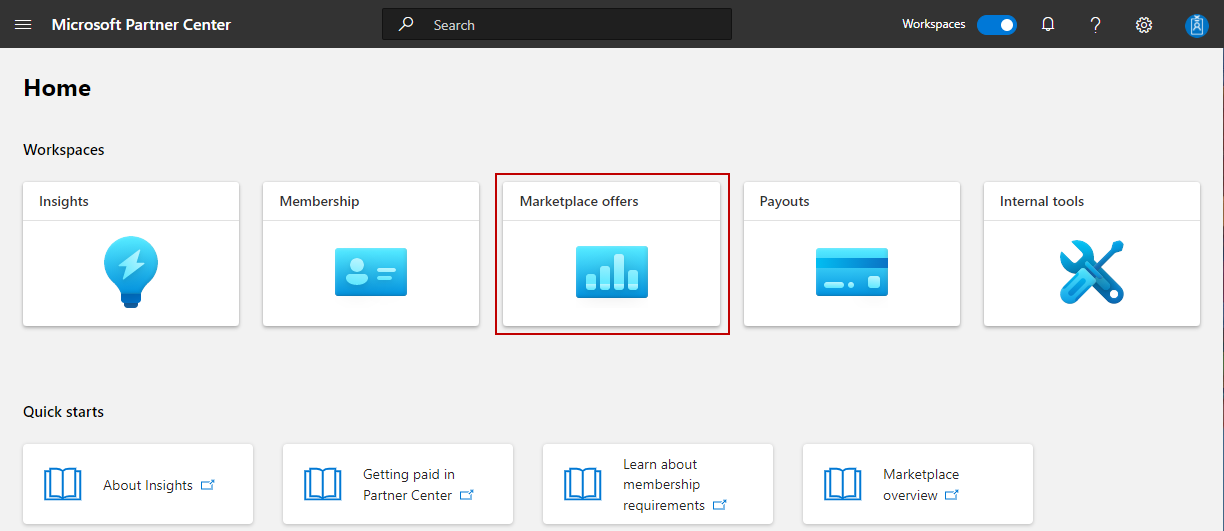
Se vir os separadores Commercial marketplace e Microsoft 365 e Copilot no canto superior esquerdo da página, selecione o separador Microsoft 365 e Copilot.
Selecione + Nova oferta e, em seguida, selecione o tipo de aplicação que pretende enviar. As capturas de tela de exemplo neste artigo mostram um Suplemento do Office, mas as etapas se aplicam a aplicativos do Teams, soluções do SharePoint e assim por diante.

Etapa 2: nomeie seu aplicativo
Na caixa de diálogo apresentada, introduza um nome para a sua aplicação.
Selecione Verificar disponibilidade para verificar se o nome escolhido está disponível.
Associe a nova oferta a um editor . Um publicador representa uma conta da sua organização. Talvez seja necessário criar a oferta num editor específico. Se não o fizer, pode aceitar a conta de editor em que está ligado.
Observação
- O editor selecionado deve estar inscrito no programa Microsoft 365 e Copilot e não pode ser modificado após a criação da oferta.
- Verifique se o nome do editor é idêntico ou muito semelhante ao valor da propriedade associada no manifesto que você está enviando. Para Suplementos do Office, o local onde você encontra esse nome varia dependendo do tipo de manifesto. No manifesto XML, é o elemento ProviderName. No manifeste unificado do Microsoft 365, é a propriedade developer.name.
Selecione Criar.
Passo 3: Conte-nos sobre a configuração do seu produto
Ao preencher a página de configuração do produto, deverá responder às seguintes perguntas.
Seu aplicativo será listado na Apple Store?
Em caso afirmativo, atualize o seu ID de programador Apple nas definições da conta no Partner Center antes de publicar a aplicação. Há um aviso ou uma nota para lembrá-lo de inserir essas informações na tela. Se você não inserir essas informações, seu aplicativo não estará disponível para aquisição em dispositivos móveis iOS, mas o aplicativo parecerá estar disponível para uso em dispositivos iOS depois que você adquirir o aplicativo em outro tipo de dispositivo.
Seu aplicativo usa o Microsoft Entra ID ou o logon único (SSO)?
Em caso afirmativo, selecione a caixa que pergunta sobre a necessidade de ID do Microsoft Entra.
Seu aplicativo requer compras adicionais?
Em caso afirmativo, selecione a caixa que pergunta sobre esse requisito. Há um aviso que o relembra para preencher o campo de notas na página Revisão e publicação numa etapa posterior, com as suas credenciais de teste, para que um testador possa verificar isto.
Você quer se conectar com seu sistema de CRM de gerenciamento de leads?
Em caso afirmativo, ligue este sistema utilizando a ligação Conectar.
Selecione Guardar rascunho antes de prosseguir para a próxima página: Pacotes.
Etapa 4: Carregue seu manifesto para teste de pacote
É necessário carregar o ficheiro de manifesto para a caixa cinzenta na página Pacotes. Lembre-se de pré-testar seu pacote para evitar falhas inesperadas nesta etapa. Obtenha informações sobre como validar um manifesto de suplemento do Office em Microsoft 365 e Copilotde validação de armazenamento.
Quando o manifesto for carregado e estiver correto, receberá uma confirmação e verá que as verificações de manifesto foram aprovadas e que a coluna Status
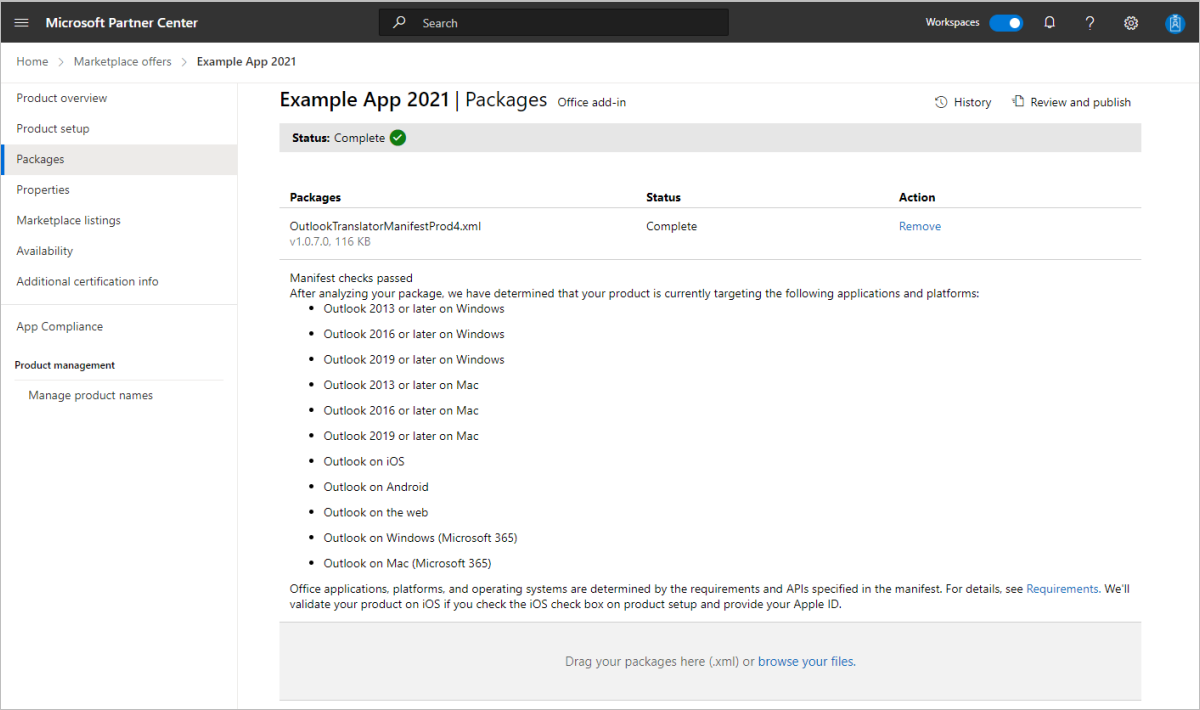
Etapa 5: definir os metadados que categorizam seu aplicativo na loja
Na página Propriedades, selecione pelo menos uma e até três categorias para ajudar os seus clientes a encontrar o seu produto no marketplace.
Opcionalmente, você pode selecionar até dois setores. Se o seu produto não for específico de um setor, não selecione um.
Em Informações legais e de suporte, realize um dos seguintes procedimentos:
- Escolha a caixa de seleção Contrato Padrão . Se você optar por usar o contrato de licença de usuário final (EULA) padrão da Microsoft, selecione Aceitar na caixa de diálogo de confirmação exibida para confirmar que você não deseja usar seu próprio contrato, pois isso não pode ser revertido depois que seu aplicativo for publicado.
- Na caixa do link Contrato de Licença de Utilizador Final (EULA), insira o link para o seu EULA (começando com https).

Na caixa de link de Política de Privacidade, insira um link (começando com https) para a política de privacidade da sua organização, conforme mostrado na captura de tela a seguir. Você é responsável por garantir que seu aplicativo esteja em conformidade com as leis e regulamentos de privacidade e por fornecer uma política de privacidade válida.
Na caixa de ligação do documento de suporte , insira um link (começando com https) que os clientes usarão se tiverem problemas com o seu produto, como pode ver nesta captura de ecrã.
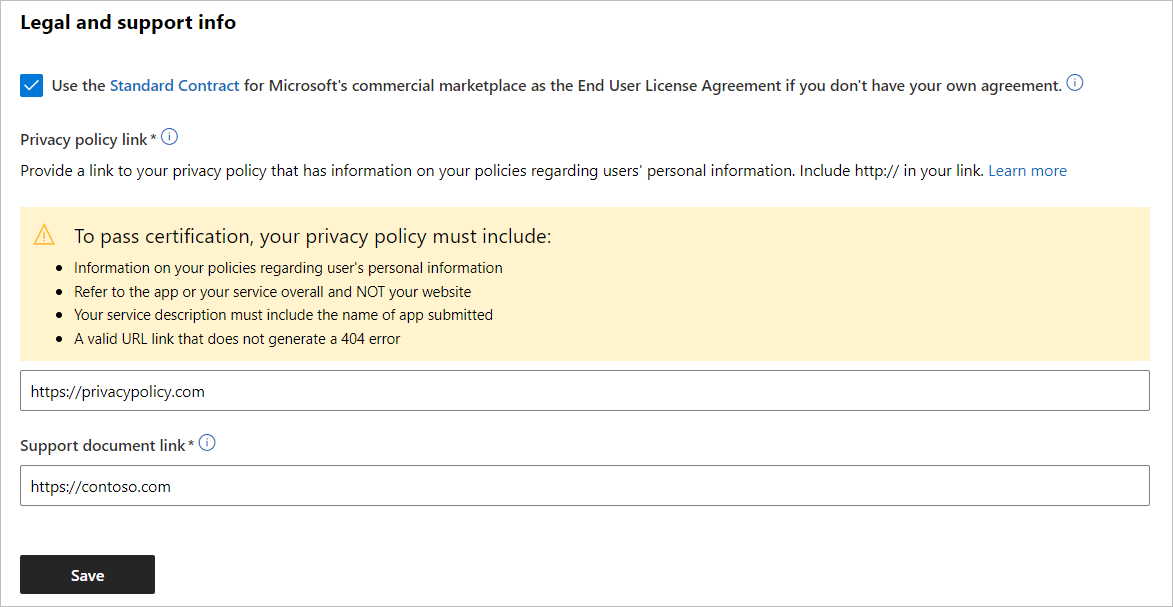
O aviso amarelo lembra as seguintes coisas que sua política de privacidade deve incluir para passar na certificação.
- Informações sobre as suas políticas relativas às informações pessoais do utilizador.
- Consulte o aplicativo ou seu serviço em geral e NÃO seu site.
- A descrição do serviço deve incluir o nome do aplicativo enviado.
- Um link de URL válido que não gera um erro 404.
Observação
Uma Política de Termos de Uso não é considerada uma política de privacidade. Você deve incluir uma política de privacidade separada da sua política de Termos de Uso.
Selecione Guardar antes de continuar para a próxima página: Listagens no Marketplace.
Passo 6: Defina os seus idiomas nos anúncios do marketplace
- Para criar uma entrada de loja, na página listagens do
Marketplace, selecione Gerenciar idiomas adicionais . - Na caixa de diálogo exibida, selecione os idiomas em que seu aplicativo estará.
- Selecione Atualizar.
Etapa 7: para cada idioma em que seu aplicativo está disponível, crie sua listagem detalhada da loja
A listagem da sua loja está configurada na página de listagens do Marketplace . Você deve incluir um resumo, descrição, palavras-chave de pesquisa opcionais, ícones, capturas de tela e um vídeo opcional. Para obter detalhes, consulte nossa lista de verificação de envio.
Para fornecer as informações do seu anúncio, selecione o idioma que deseja configurar na coluna Idioma.
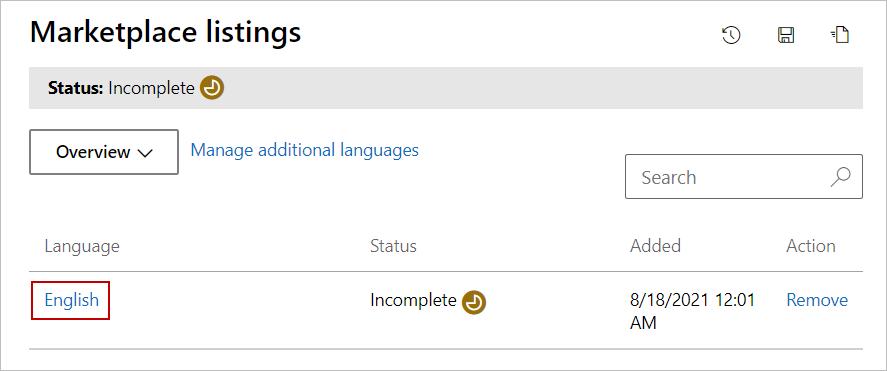
Passo 8: Decida a sua data de disponibilidade
Na página Disponibilidade, agende a disponibilidade do seu aplicativo.
Observação
A opção Schedule não pode ser alterada/atualizada após a primeira publicação. Por favor, escolha a sua data cuidadosamente.
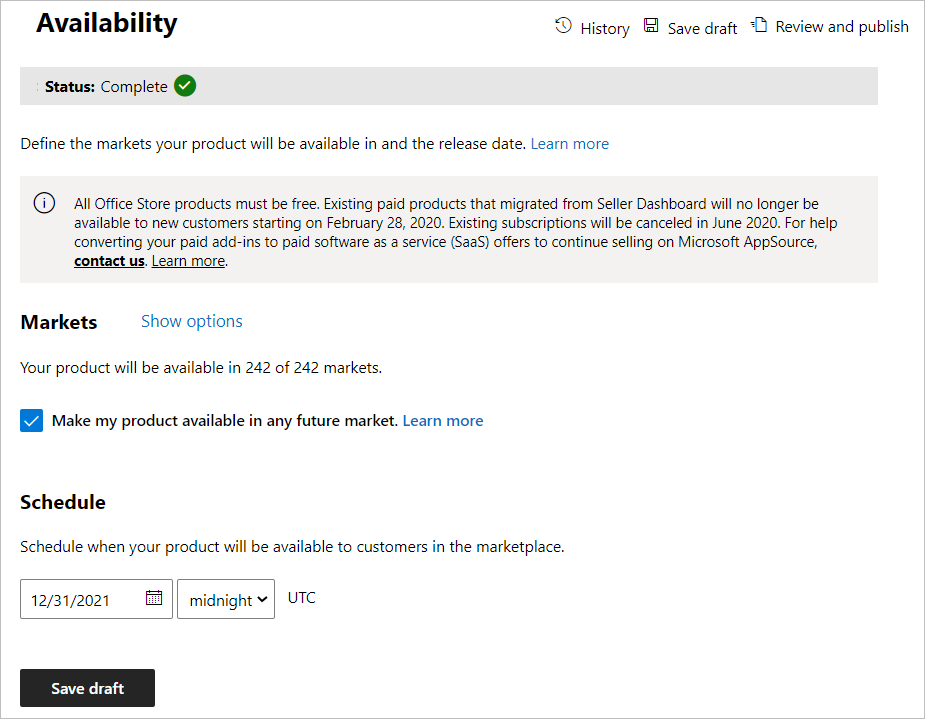
Selecione Guardar rascunho antes de continuar.
Etapa 9: Certifique-se de adicionar suas instruções de teste críticas
Esta etapa crítica final requer que você inclua notas para certificação. Forneça todas as instruções para o revisor que testará seu aplicativo, incluindo contas de teste, chaves de licença e credenciais de teste.
Se você indicou em uma etapa anterior que seu aplicativo requer compras adicionais, certifique-se de fornecer todas as informações (como chaves de licença de teste e credenciais de conta de teste) para cada serviço adicional que um revisor precisa para avaliar seu aplicativo.
Se você estiver enviando um Suplemento do Office que contenha funções personalizadas, forneça instruções de teste para pelo menos uma função personalizada para que suas funções personalizadas possam ser validadas no envio.
Quando estiver pronto para publicar a sua aplicação, no canto superior direito da página, selecione Rever e publicar.
A captura de ecrã a seguir mostra a caixa Notas para certificação onde deves fornecer informações.
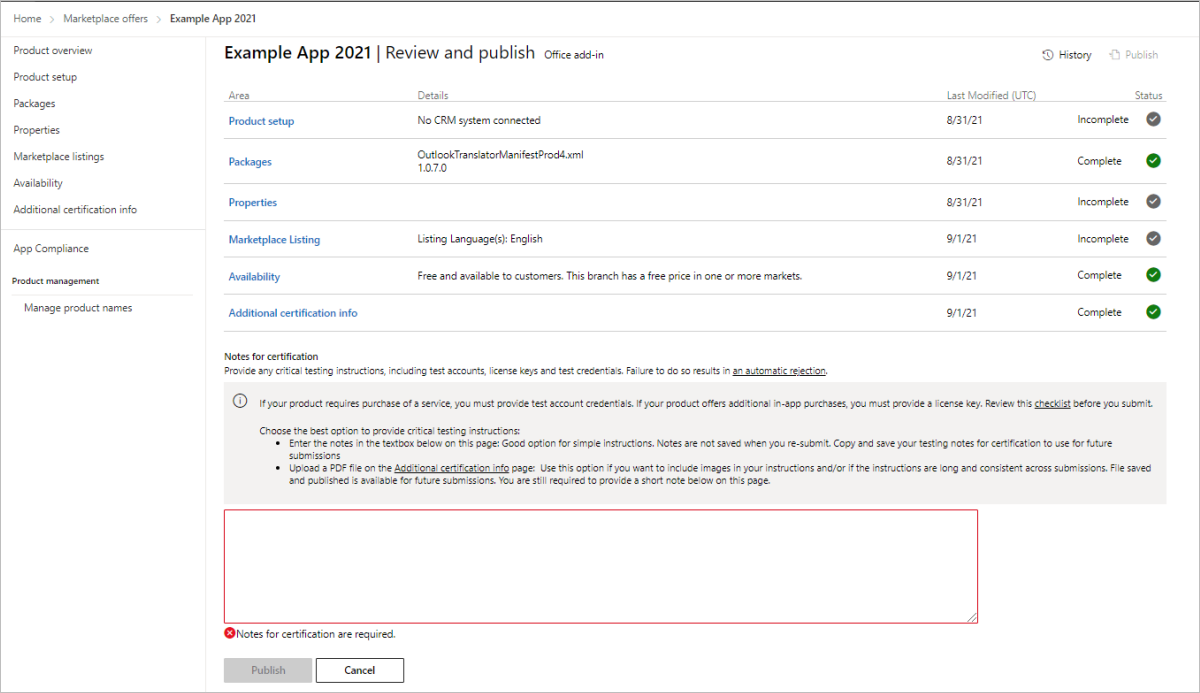
Se a sua aplicação se destinar apenas a organizações ou empresas maiores, certifique-se de que indica isso na caixa Notas para certificação utilizando as orientações fornecidas na resposta a "Se a minha aplicação se destina a empresas, como é que isso afeta a minha submissão?" nas Perguntas frequentes.
Além de Notas para certificação, pode opcionalmente fornecer instruções detalhadas adicionais para os revisores carregando um arquivo PDF para a página Informações adicionais sobre certificação. Esta opção oferece os seguintes benefícios.
- Você pode incluir imagens para melhorar a clareza das instruções, especialmente se seus cenários não forem simples.
- O arquivo PDF carregado é salvo e mantido para envios subsequentes.
A captura de tela a seguir mostra onde você pode, opcionalmente, carregar um arquivo PDF de instruções para revisores.
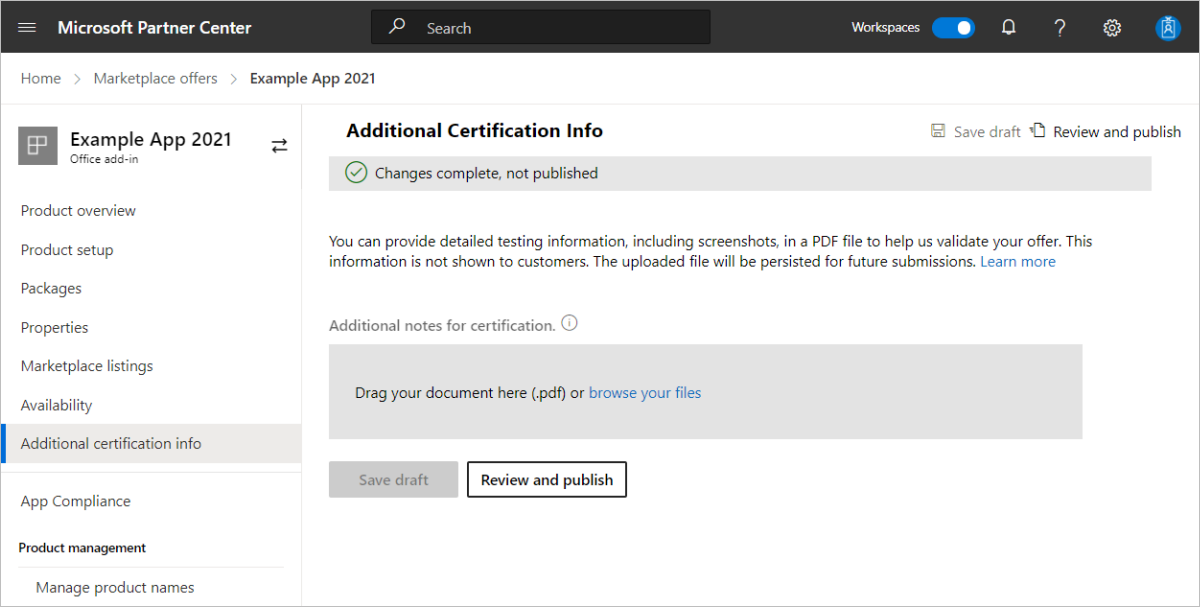
Importante
Não inclua um endereço de e-mail de um funcionário da empresa que possa fornecer informações de login. Nossos revisores não poderão entrar em contato com você para obter informações de login. Os aplicativos que não listam instruções claras nas notas de certificação falharão automaticamente no processo de envio. Você não deve esperar poder entrar em contato com o revisor para fornecer as informações ausentes.
Etapa 10: Use a lista de verificação a seguir para evitar os cinco principais erros comuns que produzem 80% de rejeições de revisão.
Use nossa lista de verificação de pré-envio para abordar todos os itens desta lista.
- Você incluiu um link para os Termos de Uso?
- Incluiu um link para a Política de privacidade?
- Você incluiu instruções de teste para o revisor?
- Indicou divulgações de serviços ou contas?
- Você indicou algum compras adicionais para serviços pagos necessários e divulgar nas listagens do Marketplace Descrição?
Depois de responder a essas perguntas, selecione o botão Enviar no seu aplicativo para revisão e aprovação.
Parabéns, você terminou de enviar!
Espere uma resposta dentro de três a quatro dias úteis de nossos revisores se houver algum problema relacionado ao seu envio.
Dica
Depois de publicar uma oferta, o proprietário da sua conta de programador , identificado como, é notificado sobre o estado de publicação e as ações necessárias através de email e do Centro de Ações no Partner Center. Para obter mais informações sobre a Central de Ações, consulte Visão geral da Central de Ações .
Para obter mais informações, consulte Diretrizes de validação para agentes.