Personalizar formulários em aplicações de tela
Numa aplicação baseada em telas, personalize um controlo Apresentar formulário e um controlo Editar formulário para que mostrem os dados realmente importantes e pela ordem mais intuitiva para ajudar os utilizadores a compreender e atualizar facilmente os dados.
Cada formulário é composto por um ou mais cartões, cada um dos quais mostra os dados de uma coluna específica na origem de dados. Ao seguir os passos neste tópico, pode especificar quais os cartões apresentados num formulário e mover cartões para cima e para baixo dentro de um formulário.
Se não estiver familiarizado com aplicações de tela, consulte O que são aplicações de telas?.
Pré-requisitos
Gere uma aplicação no Microsoft Dataverse e, em seguida, personalize a galeria nessa aplicação.
Mostrar e ocultar cartões
Inicie sessão no Power Apps e, em seguida, abra a aplicação gerada e personalizada.
Na barra de navegação esquerda, escreva ou cole D na barra de pesquisa para filtrar a lista de elementos e, em seguida, selecione DetailForm1.
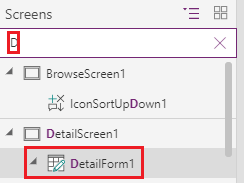
No separador Propriedades do painel direito, selecione Editar campos para abrir o painel Campos.
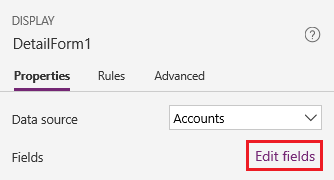
Oculte um campo, tal como Descrição, ao passar o rato sobre ele, selecionando as reticências (...) que são apresentadas e, em seguida, selecionando a opção Remover.
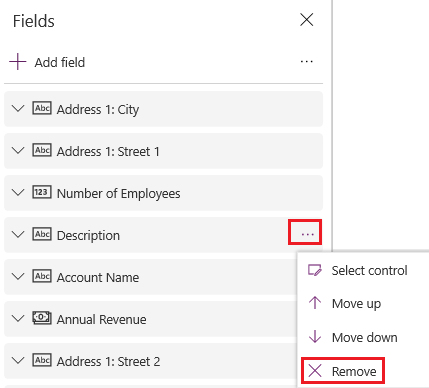
Mostrar um campo selecionando Adicionar campo, digitando ou colando as primeiras letras do nome do campo na caixa de pesquisa, selecionando a caixa de verificação do campo e, em seguida, selecionando Adicionar.
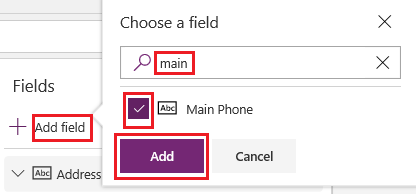
Reordenar os cartões
No painel Campos, arraste o campo Nome da Conta para o início da lista de campos.
Os cartões em DetailForm1 refletem a alteração.
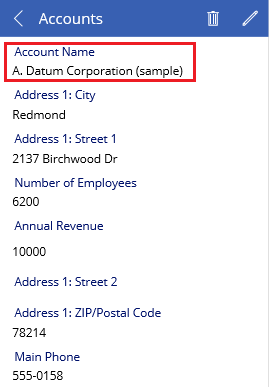
(opcional) Reordene os outros cartões nesta sequência:
- Nome da Conta
- Número de Colaboradores
- Receita Anual
- Telefone Principal
- Endereço 1: Rua 1
- Endereço 1: Rua 2
- Endereço 1: Localidade
- Endereço 1: Código Postal
Na barra de navegação esquerda, escreva ou cole Ed na barra de pesquisa e, em seguida, selecione EditForm1 para selecioná-lo.
Repita os passos no procedimento anterior e neste procedimento para que os campos em EditForm1 correspondam aos campos em DetailForm1.
Executar a aplicação
Na barra de navegação esquerda, escreva ou cole Br na barra de pesquisa e, em seguida, selecione BrowseScreen1 para selecioná-lo.
Abra o modo de Pré-visualização ao premir F5 (ou ao selecionar o ícone de Pré-visualização perto do canto superior direito).

No canto superior direito, selecione o ícone de adição para adicionar um registo em EditScreen1.

Adicione todos os dados que pretende e, em seguida, selecione o ícone de marca de verificação no canto superior direito para guardar as suas alterações e volte a BrowseScreen1.

Selecione a seta do item que acabou de criar para mostrar os detalhes sobre esse item em DetailScreen1.

No canto superior direito, selecione o ícone de edição para atualizar o registo em EditScreen1.

Altere as informações num ou mais campos e, em seguida, selecione a marca de verificação no canto superior direito para guardar as alterações e regressar ao EditScreen1.

Junto ao canto superior direito, selecione o ícone do caixote do lixo para eliminar o registo que acabou de atualizar e voltar a BrowseScreen1.

Feche o modo de Pré-visualização ao premir Esc (ou ao selecionar o ícone de fechar junto ao canto superior esquerdo).
Passos seguintes
- Guarde e publique a sua aplicação.
- Personalize um cartão na sua aplicação.
Consulte também
Nota
Pode indicar-nos as suas preferências no que se refere ao idioma da documentação? Responda a um breve inquérito. (tenha em atenção que o inquérito está em inglês)
O inquérito irá demorar cerca de sete minutos. Não são recolhidos dados pessoais (declaração de privacidade).