Atalhos de teclado para aplicações de tela
Nota
Os atalhos podem variar consoante o esquema de teclado.
Ficheiro
| Atalho | Ação |
|---|---|
| Ctrl+O (ou Alt+F) | Abrir um ficheiro |
| Ctrl+Shift+S (ou Alt+P) | Guardar a aplicação com um nome diferente |
| Ctrl + S | Guardar a aplicação com o mesmo nome ou pela primeira vez |
| Ctrl+Shift+P | Guardar a aplicação e ativar o diálogo publicar |
| F12 | Transferir o ficheiro da aplicação (.msapp) |
| Alt+F | Abrir o menu Ficheiro |
Friso
| Atalho | Ação |
|---|---|
| Enter | Executar o comando selecionado |
| Tabulação | Mover entre comandos no separador selecionado e, em seguida, para o separador seguinte |
| Alt+I | Selecione o separador Inserir |
Edição
| Atalho | Ação |
|---|---|
| Ctrl+A | Selecionar tudo |
| Ctrl+X | Cortar |
| Ctrl+C | Copiar |
| Ctrl+V | Colar |
| Ctrl+Z | Comando Anular |
| Ctrl+Y | Comando Refazer |
| Ctrl+M | Adicionar um ecrã |
| Ctrl+= ou Ctrl+Shift+= | Ampliar |
| Ctrl+- ou Ctrl+Shift+- | Reduzir |
| Ctrl + 0 | Ajustar tela à página |
| Shift+Enter | Quebrar uma linha numa fórmula |
Pré-visualização
| Atalho | Ação |
|---|---|
| F5 | Abrir modo de Pré-visualização |
| Esc | Fechar o modo de Pré-visualização, uma caixa de diálogo ou um painel de lista de opções |
Tela
| Atalho | Ação |
|---|---|
| Tab | Selecionar o controlo seguinte |
| Shift+F11 | Define o foco para a barra de ação inline |
| Ctrl+Clique ou Shift+Clique | Selecionar vários objetos ao mesmo tempo |
| Seta para a direita | Empurrar o controlo selecionado para a direita |
| Seta para a esquerda | Empurrar o controlo selecionado para a esquerda |
| Seta para cima | Empurrar o controlo selecionado para cima |
| Seta para baixo | Empurrar o controlo selecionado para baixo |
Vista de árvore
Nota
Estes atalhos requerem que o painel de Vista de árvore tenha o foco.
| Atalho | Ação |
|---|---|
| F2 | Renomear um controlo |
| Esc | Cancelar a renomeação de um controlo |
| Ctrl+G | Agrupar/desagrupar controlos |
| Ctrl+] | Trazer um controlo para a frente |
| Ctrl+[ | Enviar um controlo para trás |
| Ctrl+Shift+] | Trazer para primeiro plano |
| Ctrl+Shift+[ | Enviar para segundo plano |
Redimensionar
| Atalho | Ação |
|---|---|
| Shift+Seta para a esquerda | Diminuir largura |
| Ctrl+Shift+Seta para a esquerda | Diminuir largura ligeiramente |
| Shift+Seta para baixo | Diminuir altura |
| Ctrl+Shift+Seta para baixo | Diminuir altura ligeiramente |
| Shift+Seta para a direita | Aumentar largura |
| Ctrl+Shift+Seta para a direita | Aumentar largura ligeiramente |
| Shift+Seta para cima | Aumentar altura |
| Ctrl+Shift+Seta para cima | Aumentar altura ligeiramente |
Formato do texto
| Atalho | Ação |
|---|---|
| Ctrl+N | Percorrer níveis de negrito |
| Ctrl+I | Ativar ou desativar itálico |
| Ctrl+S | Adicionar ou remover sublinhado |
Comportamento alternativo
| Atalho | Ação |
|---|---|
| Alt ou Ctrl+Shift | 1. Antes de selecionar um controlo, esconda elementos de design para que possa interagir com os controlos como o utilizador da aplicação faria. 2. Depois de iniciar um redimensionamento ou reposicionamento de um controlo, premir estas teclas continuamente substitui quaisquer pontos de ajuste. |
Tal como uma folha de cálculo do Excel, as aplicações de tela estão ao vivo e a funcionar mesmo quando estão a ser editadas. Não há necessidade de alterar o modo de pré-visualização para exercer a sua app, tornando os ciclos de edição e teste muito mais rápidos. Mas isto coloca um problema: Como diferenciamos a seleção de um controlo Botão, para que o mesmo seja redimensionado desde a seleção de um controlo Botão para exercitar a lógica na nossa aplicação?
Quando está no modo de estrutura, a seleção de um objeto é para edição - mover, redimensionar, alterar propriedades e, por outro lado, configurar o objeto. Esta predefinição pode ser substituída mantendo a tecla Alt ou Ctrl+Shift pressionadas antes de iniciar a seleção, que trata a seleção como se um utilizador da aplicação a tenha efetuado.
Na animação seguinte, é selecionado primeiro um controlo Botão para edição. Os adornos aparecem ao redor do controlo e a barra de fórmulas mostra a propriedade OnSelect, pronta para ser editada. O botão é então libertado. Com a tecla Alt deprimida primeiro, o controlo do botão é selecionado novamente, mas, desta vez, a propriedade OnSelect é avaliada e a notificação é apresentada, tal como se o botão fosse selecionado numa aplicação em execução.
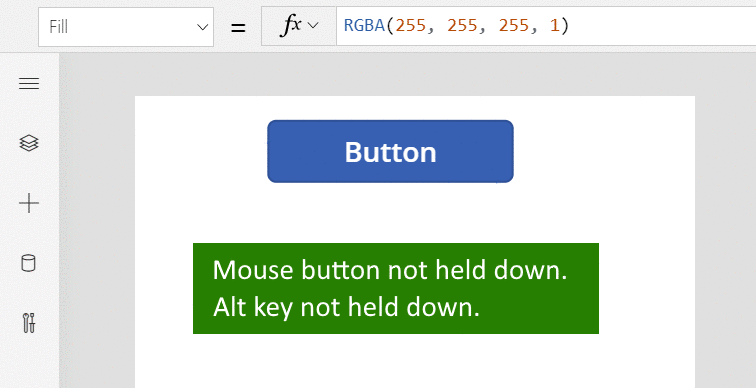
A tecla Alt também pode ser utilizada após um controlo ter sido selecionado para substituir pontos de aderência para movimentação e redimensionamento. A animação seguinte mostra o redimensionamento de um cartão de dados num controlo de Editar formulários. Inicialmente, o redimensionamento está restrito a pontos de ajuste específicos. Mais tarde, sem soltar o botão do rato, a tecla Alt é pressionada juntamente com o botão do rato. A adição da tecla Alt substitui os pontos de ajuste e qualquer largura pode ser obtida com o rato.
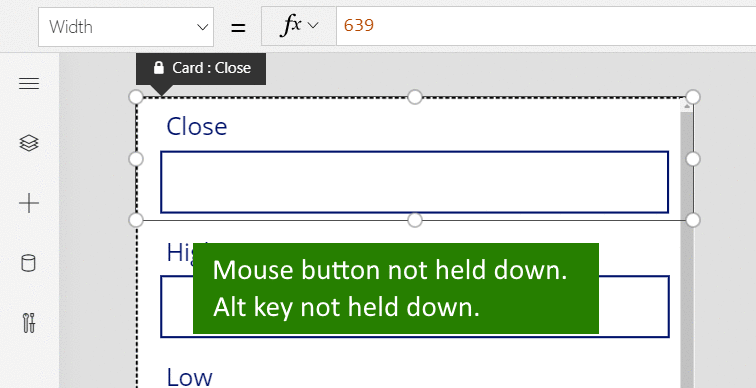
Outro
| Atalho | Ação |
|---|---|
| F1 | Abrir documentação |
| Ctrl+F6 | Navegar para o próximo ponto de referência |
| Ctrl+Shift+F6 | Navegar para o ponto de referência anterior |
| Shift+F10 | Abrir um menu de atalho, por exemplo, na Vista de árvore |
Nota
Pode indicar-nos as suas preferências no que se refere ao idioma da documentação? Responda a um breve inquérito. (tenha em atenção que o inquérito está em inglês)
O inquérito irá demorar cerca de sete minutos. Não são recolhidos dados pessoais (declaração de privacidade).