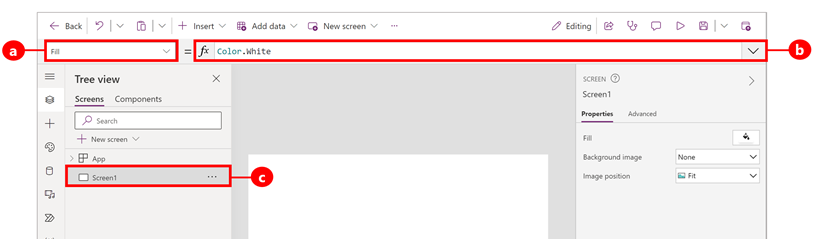Introdução às fórmulas em aplicações de tela
Configure a sua aplicação de tela com fórmulas que não só calculam valores e fazem outras tarefas (tal como fazem no Excel), como também respondem à intervenção dos utilizadores (como as aplicações devem fazer).
- No Excel, pode criar fórmulas que, por exemplo, povoam células e criam tabelas e gráficos.
- No Power Apps, pode criar fórmulas semelhantes quando configura controlos em vez de células. Além disso, estas fórmulas aplicam-se especificamente a aplicações, em vez de folhas de cálculo.
Por exemplo, pode criar uma fórmula que determina como é que a aplicação responde quando um utilizador seleciona um botão, ajusta um controlo de deslize ou tem outra intervenção. Estas fórmulas podem mostrar um ecrã diferente, atualizar uma origem de dados externa à aplicação ou criar uma tabela que contenha um subconjunto dos dados de uma tabela já existente.
Pode utilizar fórmulas para diversos cenários. Por exemplo, pode utilizar o GPS do seu dispositivo, um controlo de mapa e uma fórmula que utilize a Latitude da Localização e a Longitude da Localização para apresentar a sua localização atual. À medida que se move, o mapa regista automaticamente a sua localização.
Este artigo oferece apenas uma descrição geral para trabalhar com fórmulas. Navegue pela referência da fórmula para obter mais detalhes e a lista completa de funções, operadores e outros blocos modulares que pode utilizar.
Pré-requisitos
- Inscreva-se no Power Apps e inicie sessão com as suas credenciais.
- Saiba como configurar um controlo no Power Apps.
Utilizar a barra de fórmulas do Power Fx
A barra de fórmulas do Power Fx oferece uma forma mais intuitiva e eficiente de escrever fórmulas para as suas aplicações. Siga estes passos para utilizar a barra de fórmulas:
- Abra a sua aplicação para edição no Power Apps Studio.
- Abra a barra de fórmulas selecionando-a no topo do ecrã.
- Comece a escrever a fórmula na barra. À medida que escreve, a barra de fórmulas fornece sugestões para funções que correspondem à sua entrada.
- Continue a escrever a fórmula ou selecione as sugestões até ter concluído.
Mostrar um valor
No Excel, pode introduzir dados específicos, como o número 42 ou a expressão Olá, Mundo, ao escrevê-los numa célula. Essa célula mostra os dados exatamente tal como os escreve. Do mesmo modo, no Power Apps, pode especificar dados que não são alterados ao definir a propriedade Text de uma etiqueta como a sequência exata dos carateres que pretende, entre aspas.
Criar uma aplicação de tela em branco.
A barra de fórmulas está na parte superior do ecrã.
- Lista de propriedades: cada controlo e cada ecrã têm um conjunto de propriedades. Utilize esta lista para selecionar uma propriedade específica.
- Fórmula: a fórmula a calcular para esta propriedade, composta por valores, operadores e funções. Enquanto digita, o Intellisense ajuda-o com recomendações de fórmulas, sintaxe e erros.
- Controlo selecionado: na barra de fórmulas, pode ver e editar as propriedades do controlo selecionado ou do ecrã, se não forem selecionados controlos.
Adicione um controlo Etiqueta ao ecrã.
Quando adiciona uma etiqueta, a lista de propriedades mostra automaticamente a propriedade Text, que determina o que o controlo mostra. Por predefinição, o valor desta propriedade é "Text".
Defina o valor da propriedade Text como "Olá, Mundo" ao escrever essa cadeia, entre aspas, na barra de fórmulas:
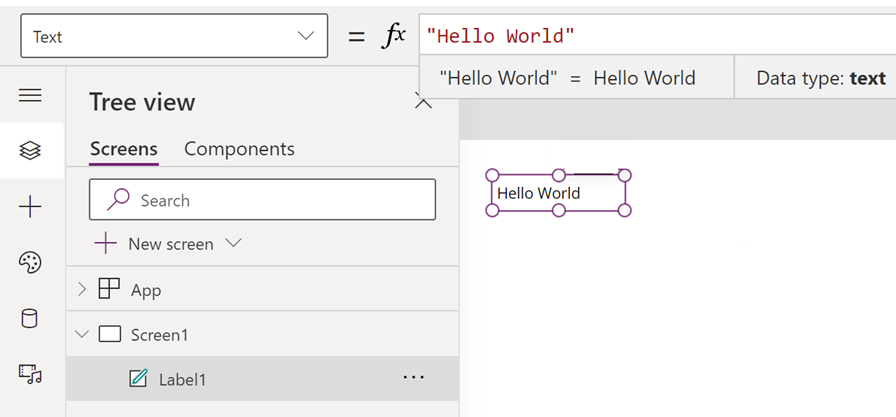
A etiqueta reflete este valor novo à medida que o escreve. O ecrã poderá mostrar ícones de ponto de exclamação amarelos enquanto escreve. Estes ícones indicam erros, mas desaparecem quando termina de introduzir um valor válido. Por exemplo, uma cadeia sem aspas no princípio e no fim não é válida.
No Excel, pode mostrar um número, tal como 42, ao escrevê-lo numa célula ou ao escrever uma fórmula que seja resolvida para esse número, tal como =SUM(30,12). No Power Apps, pode obter o mesmo efeito ao definir a propriedade Text de um controlo, como uma etiqueta, como 42 ou Sum(30,12). A célula e a etiqueta mostram sempre esse número, independentemente de outras alterações que possam ocorrer na folha de cálculo ou na aplicação.
Nota
No Power Apps, as fórmulas não são precedidas de um sinal de igual ou de mais, como acontece no Excel. Por predefinição, a barra de fórmulas trata tudo o que aí escrever como uma fórmula. Do mesmo modo, as fórmulas não são colocadas entre aspas, ao contrário do que fez anteriormente para especificar uma cadeia de texto.
Na propriedade Text da etiqueta, substitua “Olá Mundo” por Sum(1,2,3).
A barra de fórmulas ajuda-o à medida que escreve, ao mostrar a descrição e os argumentos esperados para essa função. Tal como sucede com as aspas de fecho em "Hello World", o ecrã mostra uma cruz vermelha a mostrar um erro, até escrever o parêntese final desta fórmula.
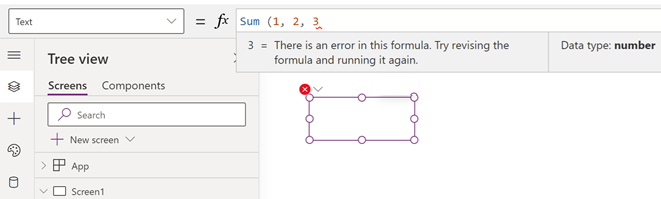
Fórmula concluída com o parêntese final adicionado:
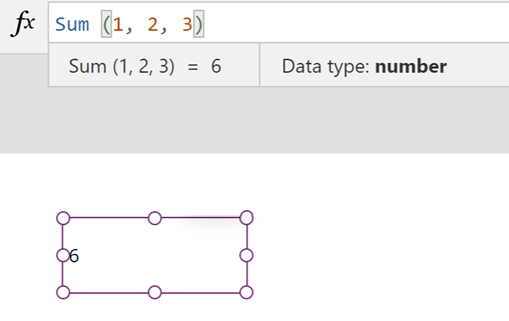
Alterar um valor com base numa entrada
No Excel, escreva =A1+A2 numa célula para mostrar a soma dos valores presentes nas células A1 e A2. Se um ou ambos os valores forem alterados, a célula que contém a fórmula mostra automaticamente o resultado atualizado.
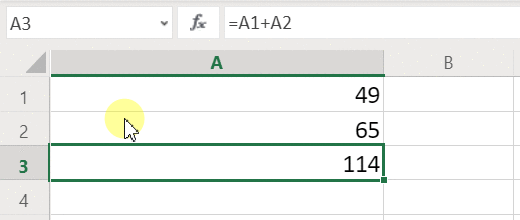
No Power Apps, pode obter um resultado semelhante adicionando controlos a um ecrã e definindo as respetivas propriedades. Este exemplo mostra um controlo etiqueta denominado Label1 e dois controlos de entrada de texto denominados TextInput1 e TextInput2. Pode adicionar uma fórmula ao controlo Label1 para que, quando insere um número em TextInput1 e TextInput2, são adicionados juntos e apresentado em Label1.
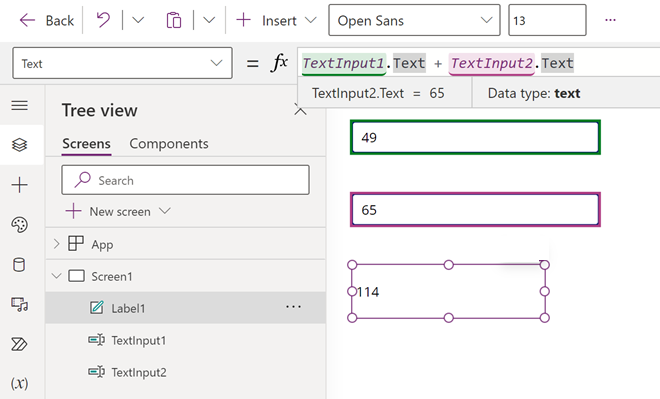
Independentemente dos números que escrever nos controlos de introdução de texto, a etiqueta mostra sempre a soma desses números, porque a propriedade Text está definida com esta fórmula: TextInput1.Text + TextInput2.Text.
No Excel, pode utilizar fórmulas de formatação condicional para mostrar, por exemplo, valores negativos a vermelho. No Power Apps, pode utilizar as fórmulas para determinar não só o valor principal de um controlo, mas também as propriedades, como a cor.
Neste exemplo, uma fórmula da propriedade Color (Cor) da etiqueta mostra automaticamente valores negativos a vermelho. A função If deve ser familiar, por causa do Excel:
If( Value(Label1.Text) < 0, Color.Red, Color.Black )
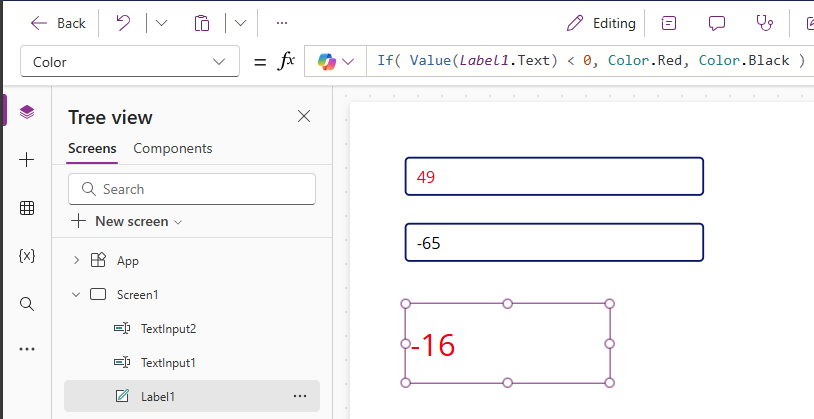
Alterar uma cor com base numa entrada do utilizador
Pode configurar a sua aplicação com fórmulas, para que os utilizadores possam alterar o aspeto ou comportamento da aplicação. Por exemplo, pode criar um filtro para mostrar apenas dados que contenham uma cadeia de texto especificada pelo utilizador. Pode permitir que os utilizadores classifiquem um conjunto de dados com base numa determinada coluna no conjunto de dados.
Neste exemplo, pode permitir que os utilizadores alterem a cor do ecrã mediante o ajuste de um ou mais controlos de deslize.
Remova os controlos dos procedimentos anteriores ou crie uma aplicação em branco como fez antes e adicione três controlos de deslize à mesma. Pode pesquisar pelo controlo de deslize na caixa de pesquisa da página Inserir para localizar o controlo em Entrada. Para adicionar os controlos de deslize, arraste e largue o controlo na tela.
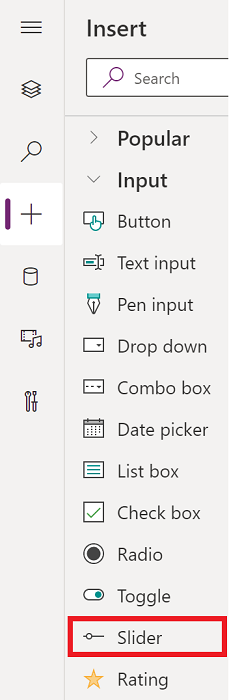
Disponha os controlos de deslize de modo a não se sobreporem, adicione três etiquetas e configure-as para mostrar o texto Vermelho, Verde e Azul.
Defina a propriedade Max de cada controlo de deslize como 255 (a predefinição é 100), que é o valor máximo dos componentes de cor da função RGBA.
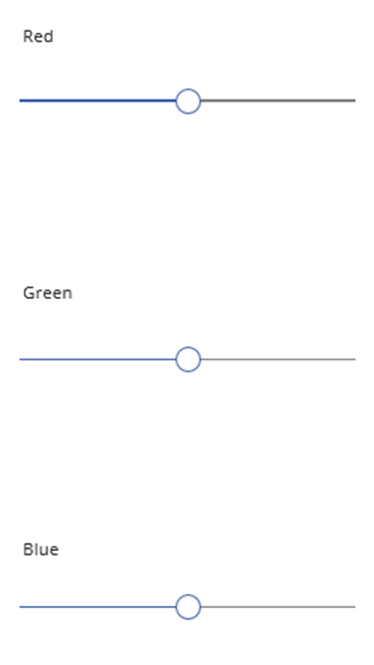
Selecione o ecrã para desmarcar qualquer controlo e, em seguida, defina a propriedade Fill como esta fórmula: RGBA( Slider1.Value, Slider2.Value, Slider3.Value, 1 ). O seu ecrã fica cinza escuro, o que reflete as posições atuais dos controlos de deslize.
Na fórmula, pode aceder a propriedades de controlo usando o seletor de propriedades. Por exemplo, Slider1.Value refere-se à propriedade Value do controlo de deslize, que representa onde o utilizador colocou o controlo de deslize entre os valores Mín e Máx.
Pré-visualize a aplicação e ajuste os controlos de deslize. Vê como cada controlo é codificado por cores para alterar a cor de fundo do ecrã.
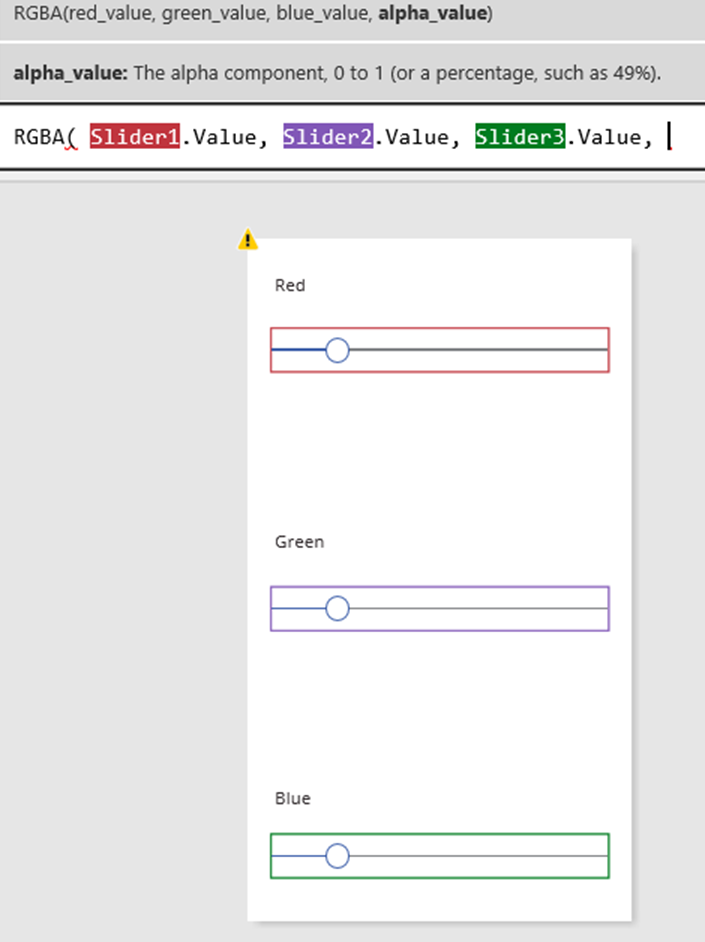
À medida que cada controlo de deslize é alterado, a fórmula que contém a função RGBA é recalculada, o que muda imediatamente a forma como o ecrã aparece.
Gerir o comportamento da aplicação
Pode utilizar fórmulas não só para fazer novos cálculos e alterar o aspeto, mas também para efetuar ações. Por exemplo, pode definir a propriedade OnSelect de um botão como uma fórmula que inclua a função Navegar. Quando um utilizador seleciona este botão, é apresentado o ecrã que especificou na fórmula.
Pode utilizar algumas funções, como Navegar e Recolher, apenas nas fórmulas de comportamento. A referência da fórmula avisa se puder utilizar uma função apenas neste contexto.
Pode efetuar mais de uma ação numa fórmula de comportamento se separar as funções por ponto e vírgula (;). Por exemplo, poderá querer atualizar uma variável de contexto, enviar dados para uma origem de dados e, finalmente, navegar para outro ecrã.
Ver uma lista de propriedades por categoria
A lista de propriedades mostra as propriedades por ordem alfabética, mas também pode ver todas as propriedades de um controlo, organizadas por categoria, se selecionar um controlo, por exemplo Label1 e, em seguida, selecionar o separador Avançado no painel Propriedades, vê uma longa lista de propriedades para esse controlo.
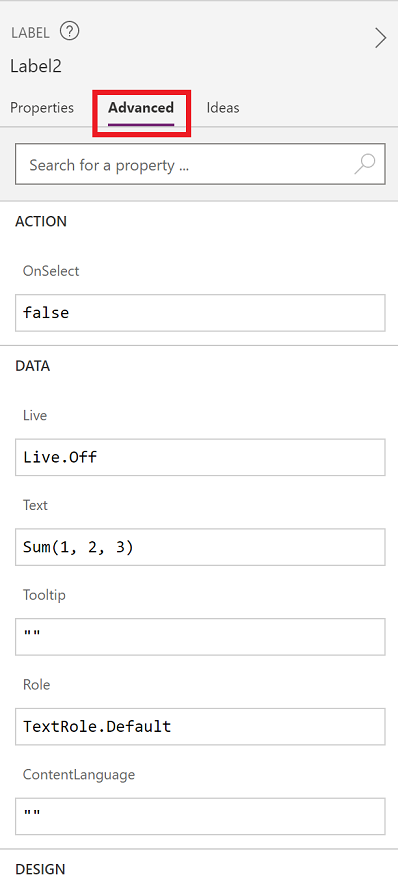
Pode editar fórmulas diretamente nesta vista. Com a pesquisa de propriedades, pode encontrar rapidamente uma propriedade desse controlo e alterar o comportamento e a aparência de um controlo.
Sintaxe das fórmulas
À medida que escreve uma fórmula na barra de fórmulas, os diferentes elementos de sintaxe são apresentados com cores diferentes para melhorar a legibilidade e ajudá-lo a compreender fórmulas longas. Eis uma lista de código de cor no Power Apps.

Informações relacionadas
Utilizar a capacidade Localizar e Substituir na barra de fórmulas