Criar uma tabela personalizada com componentes no Power Apps
Com o Power Apps pode personalizar a sua aplicação orientada por modelos para se adequar melhor à indústria, à nomenclatura e aos processos de negócio exclusivos da sua organização. O desenvolvimento de aplicações do Power Apps inclui a adição de tabelas padrão ou criação de tabelas personalizadas. Uma tabela define as informações que pretende monitorizar sob a forma de registos, que normalmente incluem propriedades, tais como nome da empresa, localização, produtos, e-mail e telefone.
Neste artigo, vai criar uma tabela e, em seguida, adicionar ou personalizar componentes chave, tais como colunas, relações, vistas e formulários. Sabe como:
- Criar uma tabela personalizada.
- Adicionar colunas personalizadas à sua tabela.
- Adicionar uma relação entre tabelas.
- Personalizar uma vista.
- Personalizar um formulário.
O artigo seguirá a empresa, Contoso, que tem um negócio de cuidados para animais de estimação que se dedica a cães e gatos. A Contoso precisa de uma aplicação para monitorização de clientes e animais que possa ser utilizada por funcionários numa variedade de dispositivos.
Pré-requisitos
Iniciar sessão no Power Apps. Se ainda não tiver uma conta Power Apps, selecione a ligação Começar gratuitamente em powerapps.com.
Criar uma tabela personalizada
No painel de navegação esquerdo, selecione Tabelas. Se o item não estiver no painel lateral, selecione ...Mais e, em seguida, selecione o item pretendido.
Na barra de comando, selecione Nova tabela > Definir propriedades avançadas.
No painel direito, introduza os seguintes valores e, em seguida, selecione Criar.
- Nome a apresentar: Animal de estimação
- Descrição: tabela personalizada para monitorizar serviços para animais de estimação
Adicionar e personalizar colunas
Abra a tabela Animal de Estimação que foi criada na secção anterior.
Selecione Colunas e selecione a coluna Animal de estimação.
No painel da direita, efetuar as seguintes alterações à coluna Nome a apresentar:
Altere o Nome a apresentar de Animal de estimação para o Nome do animal de estimação.
Certifique-se de que Pesquisável está selecionado.
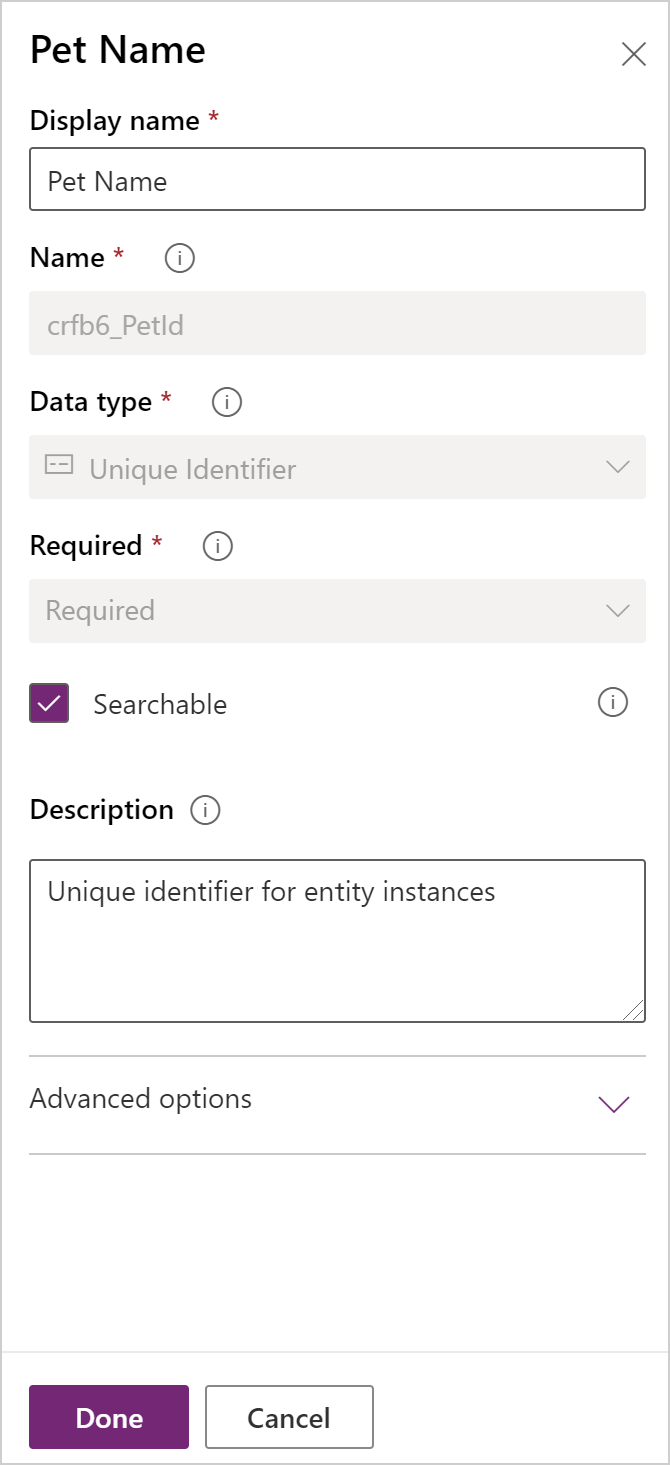
Selecionar Concluído.
Na área Colunas, na barra de ferramentas do estruturador de tabelas, selecione Adicionar coluna. No painel Propriedades de coluna, introduza ou selecione os seguintes valores e opções.
- Nome a Apresentar. Especificar
- Tipo de dados. Opção
- Opção. Nova opção
Selecione Ver mais e, em seguida, selecione Escolha de local.
Criar a escolha:
a. Substitua Nova opção com Cão.
b. Selecione Adicionar novo item.
c. Substitua Nova opção com Gato.
d. Selecione Concluído.
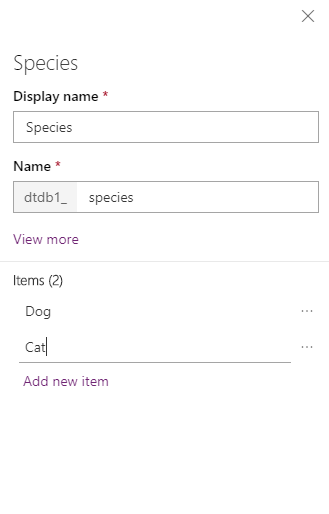
Certifique-se de que a opção Pesquisável está selecionada e clique em Concluído.
Na barra de ferramentas do estruturador de tabela, selecione Adicionar coluna. No painel Propriedades de coluna, introduza ou selecione os seguintes valores:
- Nome a Apresentar. Raça
- Tipo de dados. Texto
Certifique-se de que a opção Pesquisável está selecionada e clique em Concluído.
Na barra de ferramentas do estruturador de tabela, selecione Adicionar coluna.
No painel Propriedades de coluna, introduza ou selecione os seguintes valores e, em seguida, selecione Concluído.
- Nome a Apresentar. Data do Compromisso
- Tipo de dados. Data e hora
Adicionar uma relação
Selecione a área Relações. Em seguida, na barra de ferramentas do estruturador de tabelas, selecione Adicionar relação e, em seguida, selecione Muitos para um.
No painel da direita, na lista Relacionados, selecione Conta.
Selecione Concluído.
Selecione Guardar tabela.
Tenha em atenção que, quando adiciona uma relação muitos para um, é adicionado automaticamente uma coluna Conta com o tipo de dados Procura à sua lista de colunas na área Colunas.
Personalizar uma vista
Selecione a área Vistas e, em seguida, abra a vista Animais de Estimação Ativos. Se não visualizar a vista Animais ativos, altere o filtro na barra de comandos desde Predefinir para Todos.
No painel esquerdo Colunas de tabela do estruturador de vistas, selecione as seguintes colunas para adicioná-las à vista.
- Conta
- Data do Compromisso
- Raça
- Especificar
Na tela do estruturador de vistas, selecione a coluna Criado Em e, em seguida, selecione Remover.
Para organizar as colunas, na tela do estruturador de vistas, selecione a coluna que pretende mover e, em seguida, use Mover para a Esquerda ou Mover para a Direita. A sua vista deve ter este aspeto.
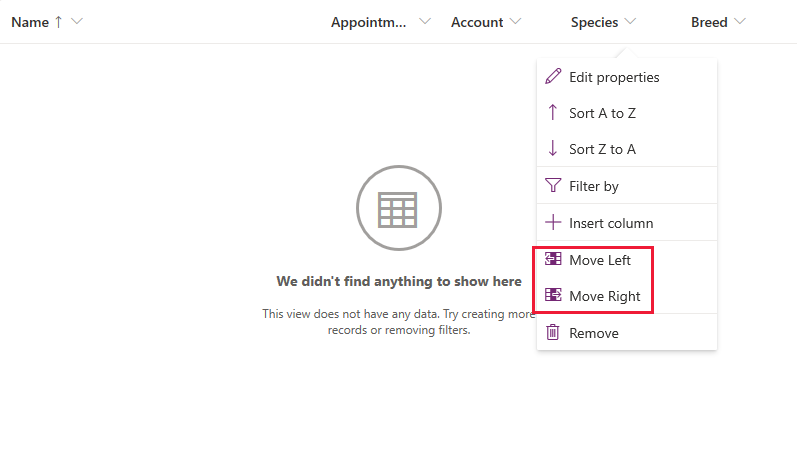
Na barra de ferramentas do estruturador de vistas, selecione Guardar e, em seguida, selecione Publicar.
Apenas aplicações orientadas por modelos: personalizar o formulário principal
Se só pretender utilizar a tabela Animal de Estimação numa aplicação de tela, ignore este passo.
Selecione Anterior para fechar o estruturador de vistas e regressar ao Power Apps.
No painel de navegação esquerdo, selecione Tabelas. Se o item não estiver no painel lateral, selecione ...Mais e, em seguida, selecione o item pretendido.
Selecione Animal de Estimação.
Na tabela Animal de estimação, selecione a área Formulários e, em seguida, selecione Informações junto ao tipo de formulário Principal para abrir o estruturador de formulários.
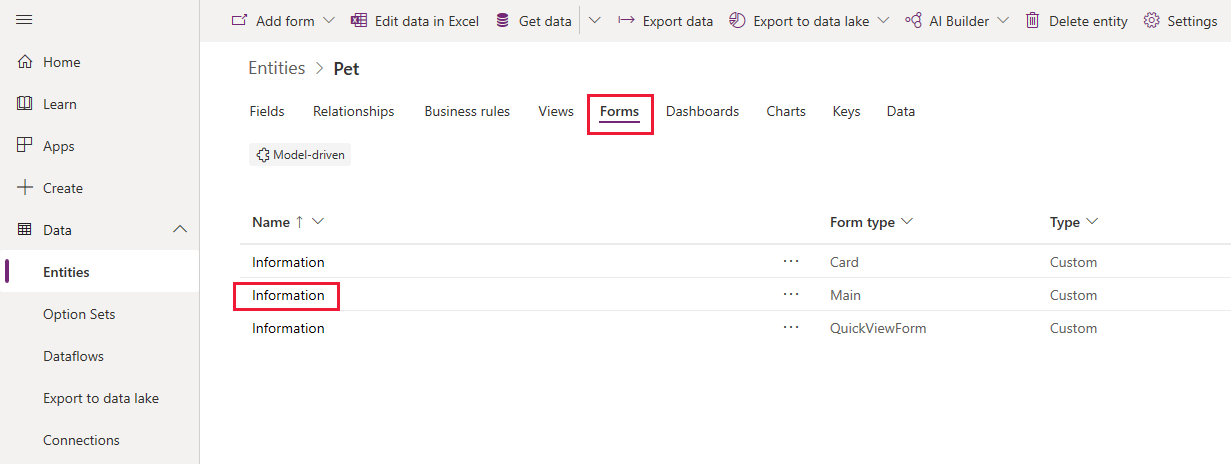
No editor de formulários, selecione as Colunas de tabela no painel esquerdo. Em seguida, arraste e largue as colunas Espécie, Raça, Data do compromisso e Conta localizados no painel da secção Geral da tela do estruturador de formulários até que o formulário tenha o seguinte aspeto.
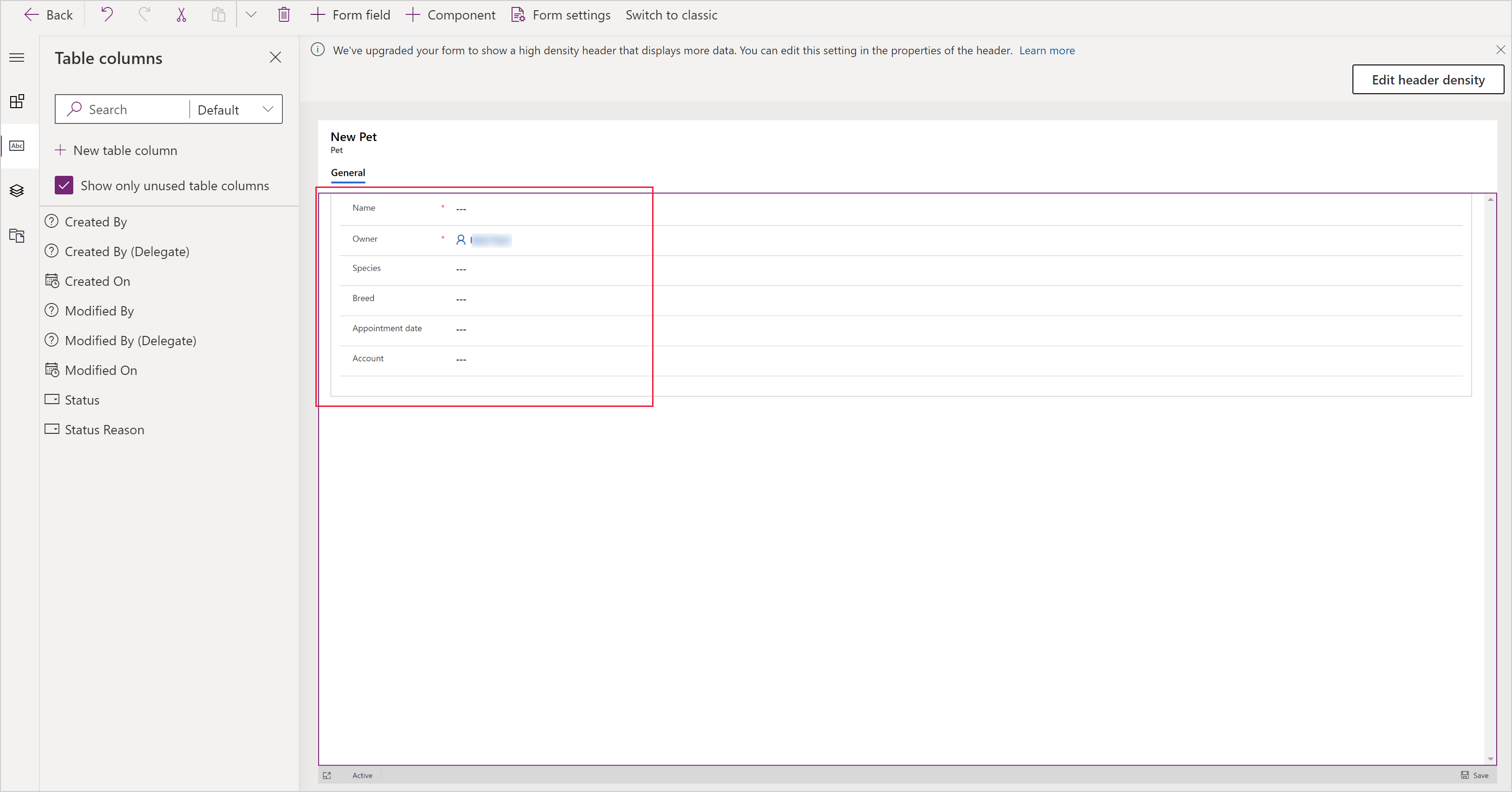
Selecione Guardar.
Selecione Publicar.
Selecione Anterior para regressar ao Power Apps.
Adicione a tabela personalizada a uma aplicação
Agora a tabela está pronta para ser utilizada para criar uma tela ou aplicação condicionada por modelo.
Passos seguintes
Neste tópico, aprendeu como criar uma tabela que pode ser utilizada para criar uma aplicação útil.
- Para saber como criar uma aplicação orientada por modelos, consulte Criar a sua primeira aplicação orientada por modelos.
- Para saber como criar uma aplicação de tela, consulte Criar uma aplicação de raiz.
Nota
Pode indicar-nos as suas preferências no que se refere ao idioma da documentação? Responda a um breve inquérito. (tenha em atenção que o inquérito está em inglês)
O inquérito irá demorar cerca de sete minutos. Não são recolhidos dados pessoais (declaração de privacidade).