Editar uma tabela
Pode editar qualquer tabela personalizada que crie. As tabelas padrão ou as tabelas personalizadas geridas possam ter restrições acerca das alterações que pode efetuar.
Pode realizar as seguintes edições a uma tabela:
Propriedades da tabela. Mais informações: Editar propriedades de tabela utilizando o Power Apps
Colunas. Mais informações: Criar e editar colunas para o Microsoft Dataverse
Relações. Mais informações: Criar e editar relações entre tabelas
Também pode alterar a linhas que suportem a tabela:
Regras de Negócio. Mais informações: Criar regras de negócio e recomendações para aplicar lógica num formulário
Vistas. Mais informações: Criar ou editar uma vista
Formulários. Mais informações: Criar e estruturar formulários
Dashboards. Mais informações: Criar ou editar dashboards
Gráficos. Criar ou editar um gráfico de sistema
Nota
As tabelas Padrão são tabelas comuns que estão incluídas com o ambiente que não são tabelas de Sistema ou Personalizadas. As Tabelas personalizadas geridas são tabelas que foram adicionadas ao importar uma solução gerida. O grau para os quais pode editar estas tabelas é determinada pelas propriedades geridas que foram definidas para cada tabela. Todas as propriedades que não podem ser editadas será desativado.
Editar propriedades de tabela utilizando o Power Apps
No Power Apps, selecione Soluções, abra a solução não gerida que deseja e, em seguida, selecione a tabela que pretende editar. Para modificar as propriedades de tabela, selecione Definições na barra de comandos para ver o painel Editar tabela, conforme mostrado abaixo:
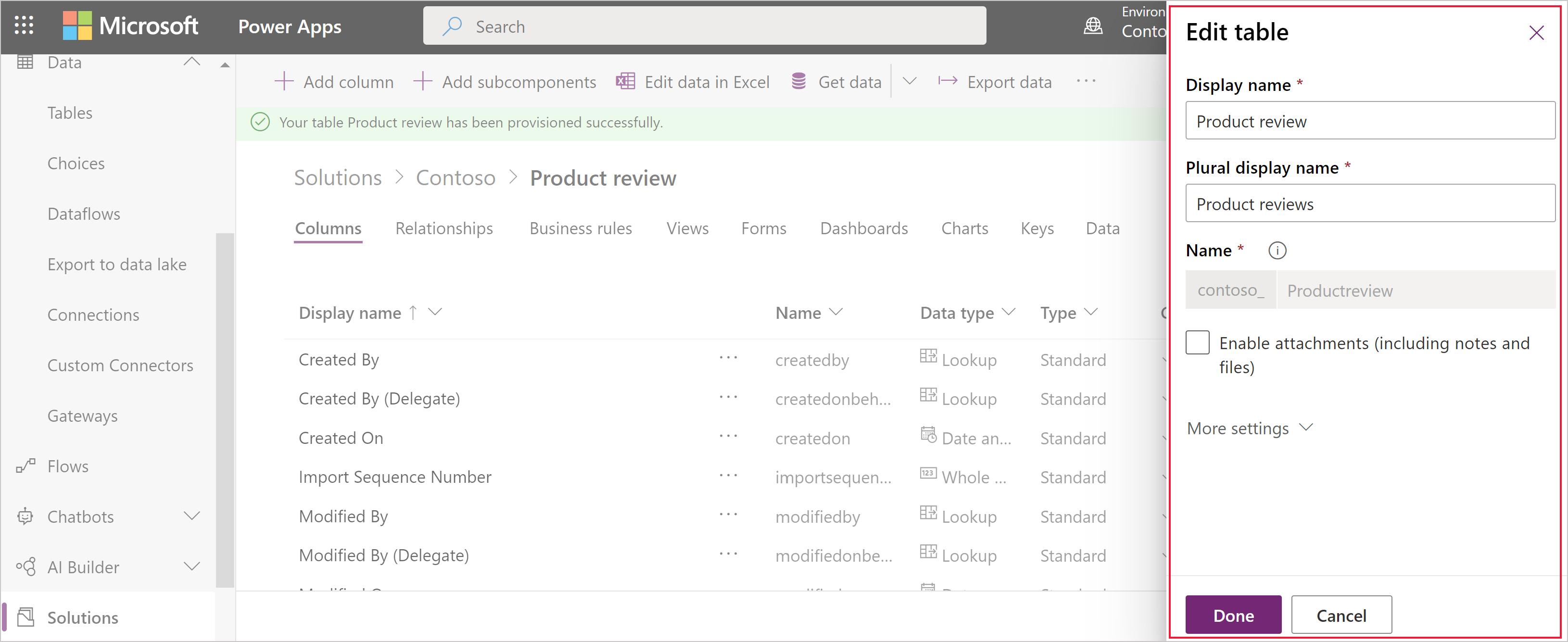
Para uma descrição das propriedades disponíveis para editar, consulte Criar uma tabela.
Nota
Uma vez ativadas, nem todas as propriedades da tabela podem ser alteradas. Mais informações: Opções de tabela que só podem ser ativadas
O nome de várias tabelas padrão podem igualmente ser utilizadas noutro texto na aplicação. Para localizar e alterar o texto onde este nome foi utilizado, consulte Editar mensagens de tabela padrão
Editar uma tabela utilizando o Explorador de Soluções
Quando editar uma tabela utilizando o explorador de soluções terá de encontrar a solução não gerida à qual pretende adicioná-la.
Abrir uma solução não gerida
No portal do Power Apps, selecione Soluções no painel de navegação esquerdo e, na barra de ferramentas, selecione Mudar para clássica. Se o item não estiver no painel lateral, selecione ...Mais e, em seguida, selecione o item pretendido.
Na lista Todas as Soluções, abra a solução não gerida que pretende.
Alterar o nome de uma tabela
Utilize as propriedades de Nome a apresentar e de Nome plural para alterar o nome da tabela na aplicação.
Nota
O nome de várias tabelas padrão podem igualmente ser utilizadas noutro texto na aplicação. Para localizar e alterar o texto onde este nome foi utilizado, consulte Editar mensagens de tabela padrão
Alterar os ícones utilizados para tabelas personalizadas
Por predefinição, todas as tabelas personalizadas na aplicação web tem os mesmos ícones. É possível criar recursos Web de imagem para os ícones pretendidos para as tabelas personalizadas. Mais informações: Alterar ícones de tabelas personalizados.
Opções de tabela que só podem ser ativadas
A seguinte tabela indica as opções que pode ativar para uma tabela, mas após estes artigos são permitidos, não podem ser desativados:
| Opção | Descrição |
|---|---|
| Atividades | Associar atividades aos registos desta tabela. |
| Fluxos do processo de negócio | Criar fluxos de processo de negócio para esta tabela. Mais informações: Criar um fluxo do processo de negócio para padronizar os processos |
| Ligações | Utilize a funcionalidade de ligações para mostrar como os registos desta tabela têm ligações aos registos de outras tabelas que também têm ligações ativadas. |
| Comentários | Permita que os clientes escrevam comentários sobre um registo de tabela ou classifiquem os registos de tabela dentro de um intervalo de classificação definido. Mais informações: Ativar uma tabela para comentários/classificações |
| Notas | Acrescenta notas aos registos desta tabela. As notas incluem a capacidade de adicionar anexos. |
| Filas | Utilizar a tabela com filas. As filas melhoram o encaminhamento e partilha de trabalho, pois disponibilizam os registos desta tabela num local central ao qual todos podem aceder. |
| Enviar e-mail | Envia e-mails através de um endereço de correio eletrónico armazenado num dos campos desta tabela. Se ainda não existe um campo de Uma linha de texto com a formatação de e-mail para esta tabela, será criado um novo quando ativar a opção de enviar e-mails. |
Ativar ou desativar opções de tabela
A seguinte tabela indica as opções de tabela que pode ativar ou desativar a qualquer momento.
| Opção | Descrição |
|---|---|
| Equipas de Acesso | Criar modelos de equipa para esta tabela. |
| Permitir criação rápida | Depois de criar e publicar um Formulário de Criação Rápida para esta tabela, os utilizadores podem criar um novo registo através do botão Criar no painel de navegação. Mais informações: Criar e estruturar formulários Quando a criação rápida está ativada para uma tabela de atividade personalizada, a atividade personalizada fica visível no grupo de tabelas de atividade quando os utilizadores utilizam o botão Criar no painel de navegação. Contudo, dado que as atividades não suportam os formulários de criação rápida, o formulário principal é utilizado quando se clica no ícone de tabela personalizada. |
| Áreas que apresentam esta tabela | Na aplicação Web, selecione uma das áreas do mapa do site disponíveis para apresentar esta tabela. Esta definição não se aplica a aplicações condicionadas por modelo. |
| Auditoria | Quando a auditoria está ativada para a sua organização. A auditoria permite que as alterações nos registos da tabela sejam capturadas ao longo do tempo. Quando ativa a auditoria para uma tabela, a auditoria também é ativada a todos os campos respetivos. Pode selecionar ou desmarcar campos para os quais pretende ativar a auditoria. |
| Monitorizar Alterações | Permite a sincronização de dados de forma muito eficaz através da deteção dos dados que foram alterados desde que a extração inicial ou última sincronização. |
| Cor | Define uma cor para ser utilizada para a tabela em aplicações orientadas por modelo. |
| Descrição | Fornece uma descrição explicativa do objetivo da tabela. |
| Gestão de documentos | Depois de outras tarefas serem realizadas para ativar a gestão de documentos da sua organização, a ativação desta funcionalidade permite que esta tabela participe na integração com o SharePoint. |
| Deteção de Duplicados | Se a deteção de duplicados estiver ativa para a sua organização, ativar a deteção de duplicados permite-lhe criar regras de deteção de duplicados para esta tabela. |
| Ativar para telemóvel | Disponibilizar esta tabela para as aplicações de Dynamics 365 para telemóveis e tablets. Também pode tornar esta tabela Só de leitura no telemóvel. Se os formulários de uma tabela exigirem uma extensão que não seja suportada nas aplicações do Dynamics 365 para telemóveis e tablets, utilize esta definição para garantir que os utilizadores de aplicações para telemóveis não possam editar os dados destas tabelas. |
| Ativar para o phone express | Disponibilizar esta tabela para a aplicação Dynamics 365 para telemóveis. |
| Impressão em série | As pessoas podem utilizar esta tabela com impressão em série. |
| Capacidade offline para o Dynamics 365 for Outlook | Se os dados desta tabela estiverem disponíveis enquanto a aplicação Dynamics 365 for Outlook não está ligada à rede. |
| Imagem Primária | As tabelas do sistema que suportam imagens já têm um campo Imagem. Pode escolher se apresenta os dados neste campo, como a imagem do registo, ao definir este campo como [Sem imagem] ou Imagem predefinida. Para as tabelas personalizadas, primeiro tem de criar um campo de imagem. Depois de criar um, pode alterar esta definição para definir a imagem primária. Mais informações: Colunas de imagem |
| Painel de leitura no Dynamics 365 for Outlook | Se a tabela pode ser visualizada no painel de leitura na aplicação Dynamics 365 for Outlook. |
| Utilizar Ajuda personalizada | Depois de ativada, defina um URL de Ajuda para controlar o que os utilizadores da página veem quando selecionam o botão Ajuda na aplicação. Utilize a ajuda personalizada para fornecer orientações específicas para os processos da sua empresa para a tabela. |
Consulte também
Criar uma tabela
Criar e editar tabelas através do explorador de soluções
Nota
Pode indicar-nos as suas preferências no que se refere ao idioma da documentação? Responda a um breve inquérito. (tenha em atenção que o inquérito está em inglês)
O inquérito irá demorar cerca de sete minutos. Não são recolhidos dados pessoais (declaração de privacidade).