Lista de controlos disponíveis para aplicações condicionadas por modelo
Os controlos permitem aos utilizadores de aplicações visualizar dados dentro de colunas de tabela, além de permitir a interação com eles.
Existem controlos para proporcionar uma experiência mais fácil de toque com aplicações condicionadas por modelo. Estes incluem Botão de alternar, Classificação por estrelas, Calendário, Introdução de número e outros controlos.
A maior parte dos controlos está configurada para uma coluna de tabela, mas alguns controlos, como os controlos de grelha, podem ser configurados para a tabela.
Utilizar controlos no estruturador de formulários
Para utilizar estes controlos no estruturador de formulários:
Inicie sessão no Power Apps.
No painel de navegação esquerdo, selecione Tabelas. Se o item não estiver no painel lateral, selecione ...Mais e, em seguida, selecione o item pretendido.
Selecione a tabela requerida e, em seguida, selecione a área Formulários.
Selecione o formulário principal a ser editado.
Selecione a coluna ou secção onde pretende adicionar o controlo.
No painel de propriedades direito, selecione + Componente para apresentar os controlos disponíveis e, em seguida, selecione o controlo que pretende.
Nota
Estão disponíveis vários controlos consoante o tipo de coluna ou grelha. Por exemplo, os controlos de classificação por estrelas só estão disponíveis para as colunas de números inteiros.
Selecione os dispositivos (Web, tablet e telemóvel) em que pretende que o controlo apareça.
Configure os valores para cada propriedade.
Selecione Concluído quando tiver terminado de configurar o controlo.
Apresentamos em seguida descrições de cada controlo que pode utilizar em formulários.
Controlos Grelha
Os controlos Grelha podem ser configurados nos seguintes níveis:
- Tabela. Quando um controlo Grelha é configurado para uma tabela, todas as vistas para a tabela irão utilizar o controlo Grelha. Mais informações: Configurar um controlo de grelha para uma tabela
- Formulário. As subgrelhas adicionadas a um formulário utilizam um controlo Grelha para controlar o comportamento da subgrelha.
Subgrelha
A subgrelha só de leitura permite-lhe apresentar uma vista de dados relacionada com o registo atual, onde os utilizadores podem ver e abrir o histórico na grelha. Mais informações: Adicionar e configurar um componente de subgrelha num formulário
Grelha editável
Com grelhas editáveis, os utilizadores podem fazer edições em linha avançadas de registos diretamente a partir das vistas e subgrelhas, quer estejam a utilizar uma aplicação Web, tablet ou telemóvel. Mais informações: Tornar as grelhas (listas) de aplicações condicionadas por modelo editáveis através do controlo Grelha editável
Controlo Grelha do Power Apps (pré-visualização)
O controlo Grelha do Power Apps representa a evolução que se segue do controlo Grelha do Power Apps, permitindo que os utilizadores vejam, abram e editem registos a partir de vistas e subgrelhas. Por predefinição, o controlo Grelha do Power Apps é só de leitura, mas pode configurá-lo para ser editável.
Importante
Esta é uma funcionalidade de pré-visualização.
Atualmente, o controlo Grelha do Power Apps só pode ser configurado para uma tabela.
Mais informações: Controlo Grelha do Power Apps
Configurar um controlo de grelha para uma tabela
- Inicie sessão no Power Apps.
- Abra o explorador de soluções, expanda Entidades, selecione a tabela que pretende, como a tabela de conta.
- Selecione o separador Controlos e, em seguida, selecione a grelha que pretende para a tabela.
- Dependendo do controlo de grelha, especifique os valores que pretende, Guarde e Publique a personalização.
Apresentar controlos
Calendário
O controlo Calendário apresenta as atividades agendadas e os respetivos detalhes associados num calendário. Pode ver, criar e eliminar as suas atividades numa vista de dia, semana ou mês. Mais informações: Adicionar o controlo de calendário a tabelas

Aplicação de tela
Uma aplicação de tela incorporada inclui recursos de integração de dados diversificados que transportam dados contextuais do formulário condicionado por modelo anfitrião para a aplicação de tela. Apresente os dados que pretende a partir de uma variedade de origens junto aos dados do Microsoft Dataverse. Mais informações: Adicionar uma aplicação de tela incorporada a um formulário condicionado por modelo
Site externo
Adicione frames inline (iframes) a um formulário para integrar o conteúdo de outro site no formulário. Mais informações: Adicionar uma iframe a um formulário principal de aplicação condicionada por modelo
Recurso Web HTML e de imagem
Apresente uma página HTML ou ficheiro de imagem num formulário através de um recurso Web. Mais informações: Ver e editar um recurso Web num formulário
Pesquisa na base de dados de conhecimento
Requer a aplicação Dynamics 365 Customer Service. Adicione um controlo Knowledge Base Search a um formulário para que os utilizadores da sua organização possam localizar mais facilmente artigos da base de dados de conhecimento, podendo assim responder a perguntas comuns dos clientes e resolver os seus problemas diretamente a partir de registos, sem que tenham de mudar para outra aplicação. Mais informações: Adicionar o controlo Knowledge Base Search a formulários
Vista rápida
O controlo Vista rápida apresenta os dados de uma linha que tenha selecionado numa pesquisa no formulário. Os dados apresentados no controlo são definidas utilizando um formulário de vista rápida. Os dados não são editáveis apresentados, mas quando a coluna primária está incluída no formulário de vista rápida, torna-se uma hiperligação para abrir a linha relacionada. Mais informações: Propriedades de controlo Vista rápida de aplicação condicionada por modelo
Controlo Timeline
Forneça uma linha cronológica dos artigos de notícias recentes e relevantes, e os tweets do Twitter para uma conta. Mais informações: Configurar o controlo Timeline
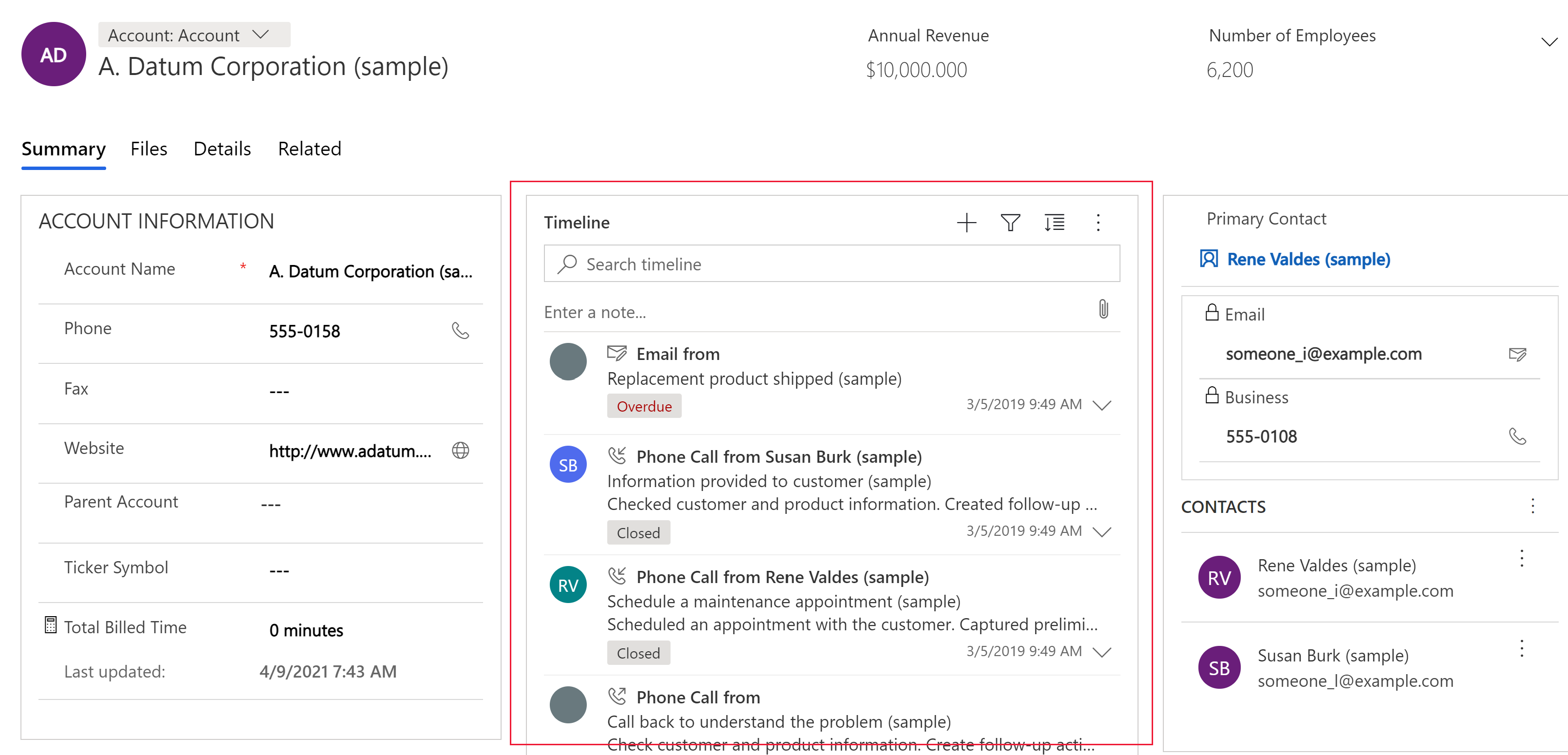
| Propriedade | Descrição |
|---|---|
| CC_Timeline_Title | Propriedade para mapear para o título de cada item da linha cronológica. |
| CC_Timeline_Title_Desc | Descrição do Título. |
| CC_Timeline_Label1 | Coluna a apresentar abaixo do título do item da linha cronológica. |
| CC_Timeline_Label1_Desc | Descrição da Etiqueta 1. |
| CC_Timeline_Label2 | Coluna a apresentar após a Etiqueta 1. |
| CC_Timeline_Label2_Desc | Descrição da Etiqueta 2. |
| CC_Timeline_Label3 | Coluna a apresentar após a Etiqueta 2. |
| CC_Timeline_Label3_Desc | Descrição da Etiqueta 3. |
| CC_Timeline_Label4 | Coluna a apresentar após a Etiqueta 3. |
| CC_Timeline_Label4_Desc | Descrição da Etiqueta 4. |
| CC_Timeline_Label5 | Coluna a apresentar após a Etiqueta 4. |
| CC_Timeline_Label5_Desc | Descrição da Etiqueta 5. |
| CC_Timeline_Timestamp | Coluna a utilizar para ordenar a linha cronológica por ordem cronológica inversa. |
| CC_Timeline_Timestamp_Desc | Descrição do Carimbo de Data/Hora. |
| CC_Timeline_Group | Coluna para mapear para a linha cronológica de agrupamento. |
| CC_Timeline_Group_Desc | Descrição da coluna Grupo. |
| CC_Timeline_GroupOrder | Ordem do grupo a que o item pertence relativamente aos outros grupos (atribuir valores 1, 2, 3, etc. para os grupos serem apresentados). O grupo será apresentado por ordem ascendente dos valores de grupo atribuídos. |
| CC_Timeline_GroupOrder_Desc | Descrição da coluna Ordem do Grupo. |
| CC_Timeline_URL | Coluna URL para mapear para apresentar o URL de cada item da linha cronológica. |
| CC_Timeline_URL_Desc | Descrição da coluna URL. |
| CC_Timeline_ThumbnailURL | Coluna para mapear a miniatura da imagem/ícone a apresentar para cada item. |
| CC_Timeline_ThumbnailURL_Desc | Descrição da coluna ThumbnailURL. |
| CC_Timeline_Filter | Coluna para mapear para o filtro da linha cronológica. |
| CC_Timeline_Filter_Desc | Descrição do Filtro. |
| CC_Timeline_Footer | Recurso Web para apresentar como rodapé da linha cronológica. |
| CC_Timeline_Footer_Desc | Descrição da coluna Rodapé. |
Controlos Input
Caixa de verificação
O utilizador poderá escolher entre valores binários marcando ou desmarcando uma caixa de verificação. Pode ser configurado com colunas de escolha sim/não.
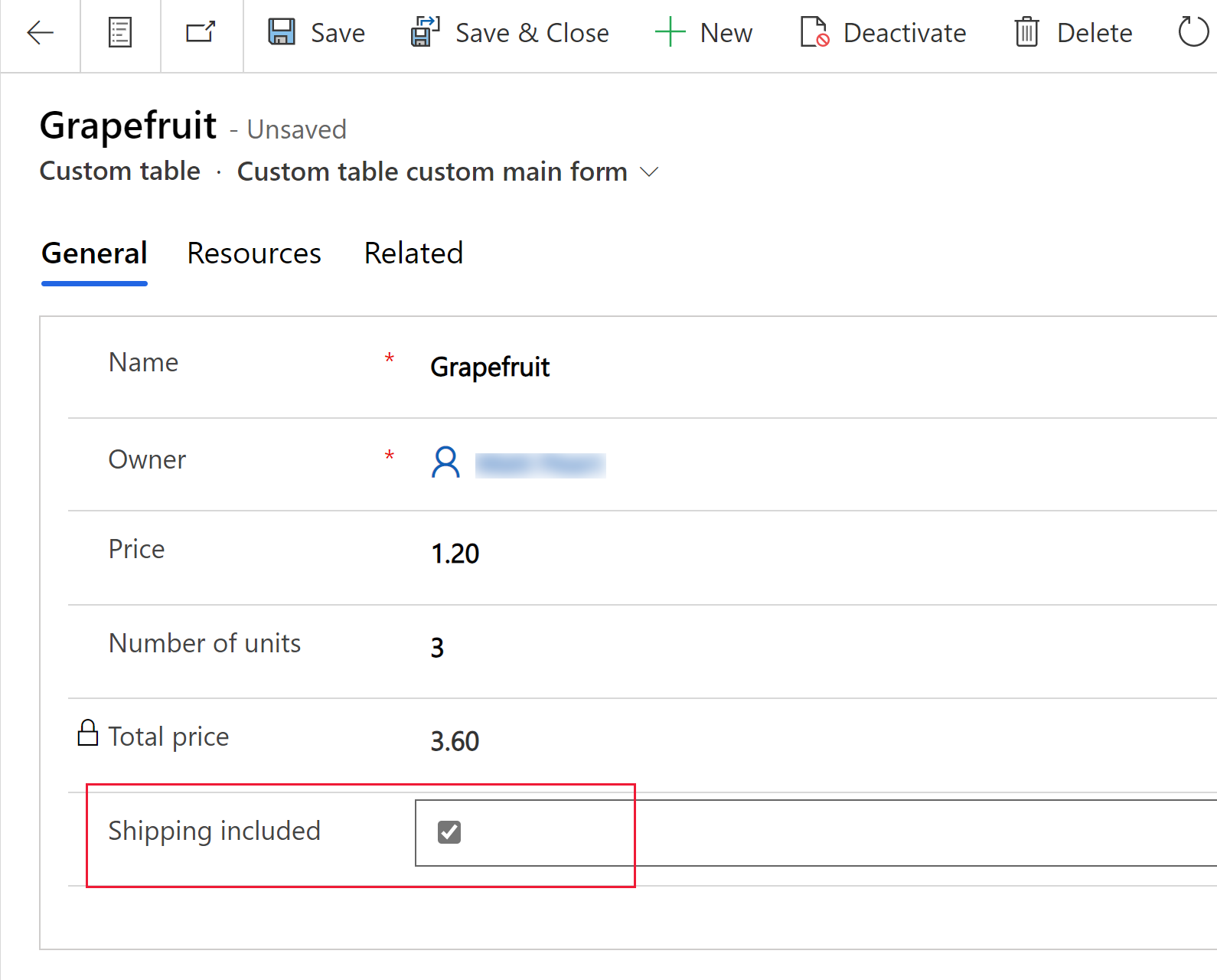
Introdução de número
Utilize o controlo Introdução de número para ajudar os utilizadores a introduzir rapidamente dados. Os utilizadores só têm de tocar nos botões de adição e subtração para alterarem um valor numérico nos incrementos que definiu. Utilize este controlo para qualquer coluna numérica ou de moeda. Os utilizadores também podem introduzir um número diretamente na coluna. Esta coluna só é suportada no modo de edição.
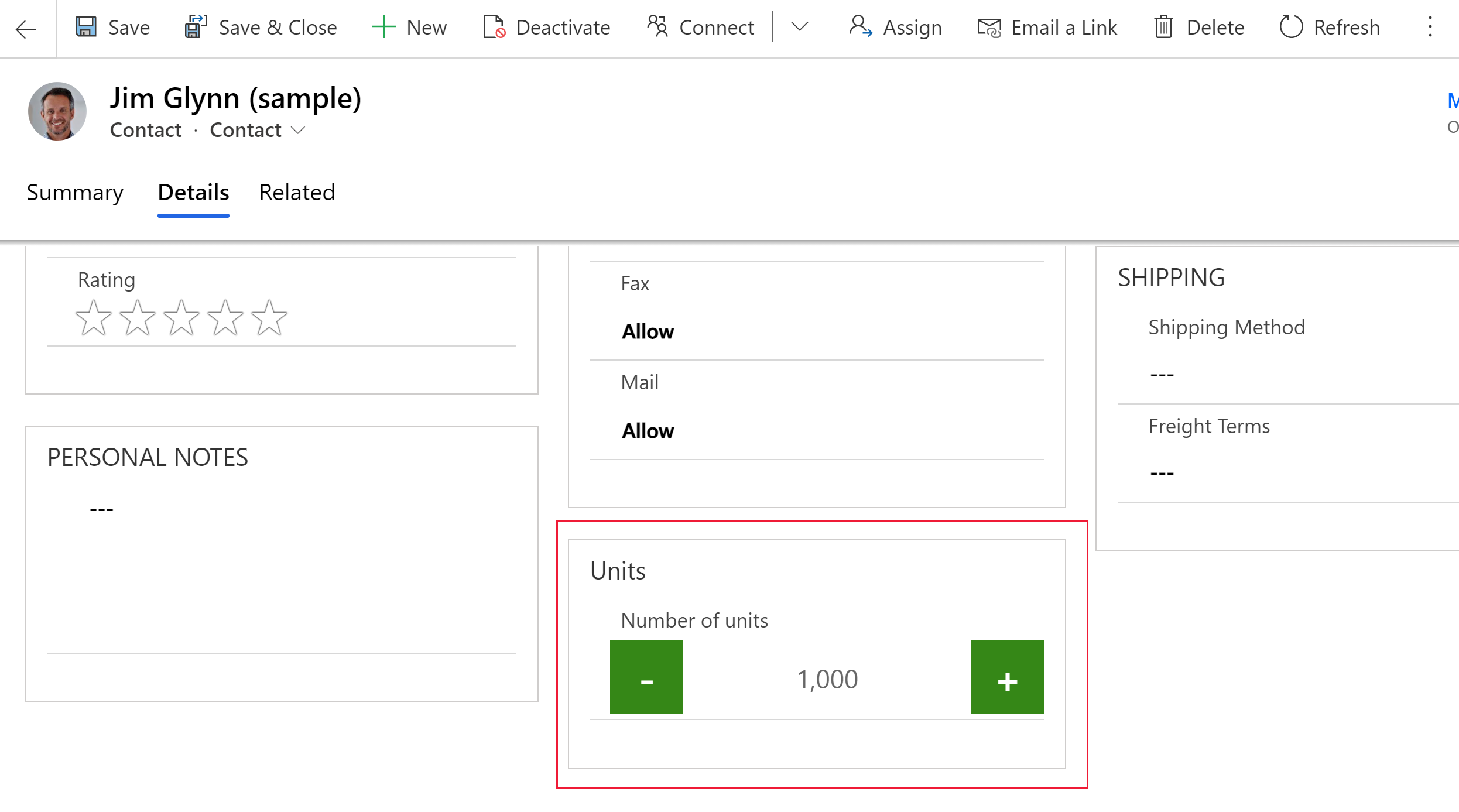
| Propriedade | Descrição |
|---|---|
| Passo | Defina a quantidade a adicionar ou subtrair ao valor atual quando forem introduzidos dados utilizando este controlo. |
| Coluna | Mostra a coluna para a qual o controlo está mapeado. |
Option set
O controlo option set apresenta um conjunto de opções para que os utilizadores escolham ao introduzir dados. É disponibilizado por predefinição ao introduzir uma coluna de escolha a um formulário. Mais informações: Opções
Entrada de caneta
Utilize o controlo Entrada de caneta para capturar entradas escritas, como assinaturas. O controlo Entrada de caneta pode ser configurado para colunas de texto com várias linhas para utilização com clientes Web, tablet e telemóvel.
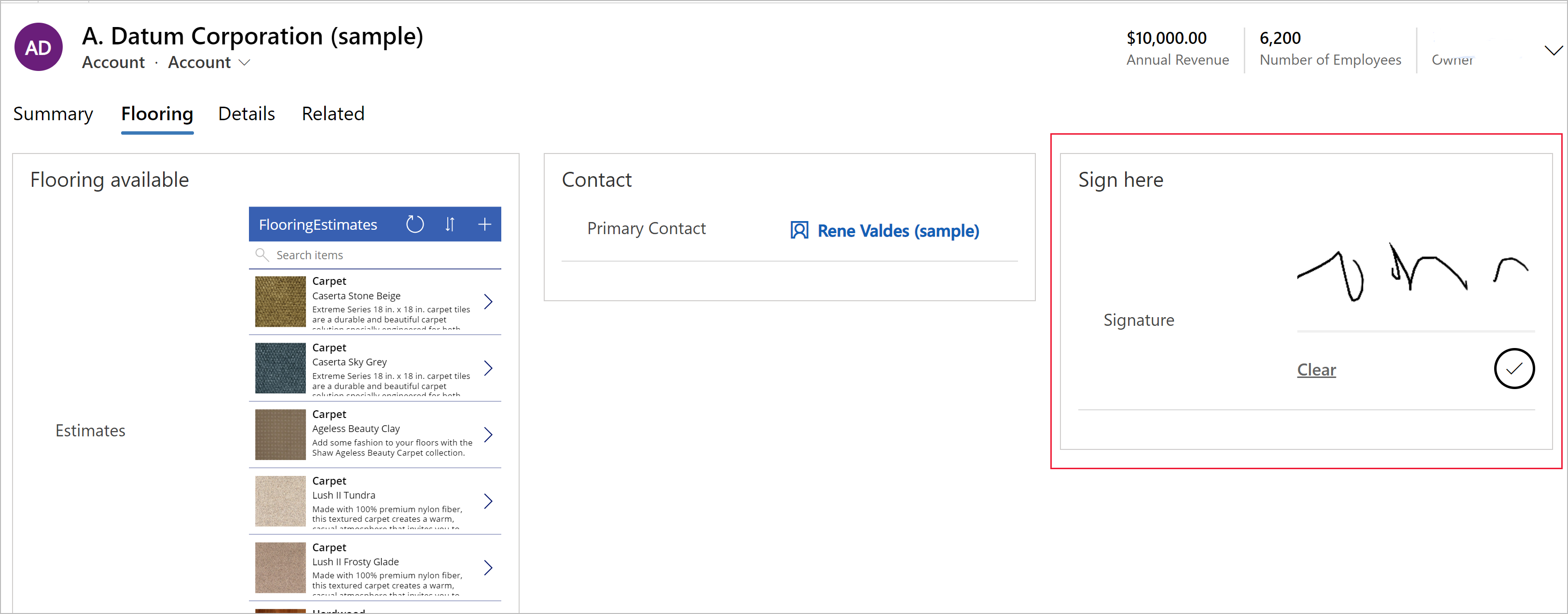
Importante
O Comprimento Máximo mínimo recomendado especificado para a coluna para o qual este controlo está mapeado é 15.000.
| Propriedade | Descrição |
|---|---|
| PenMode | Especifique PenMode!Draw, PenMode!Erase ou PenMode!Select para determinar o que acontece quando um utilizador arrasta um dispositivo apontador num controlo Pen. |
Editor de texto formatado
O controlo Editor de texto formatado fornece ao utilizador da aplicação uma área de edição WYSIWYG para formatar texto. O formato de entrada e saída do controlo é HTML. O controlo permite que o texto formatado copiado, como a partir de um browser ou Word, seja colado no controlo. Pode ser configurado com colunas de texto. Mais informações: Adicionar o controlo Editor de texto formatado a uma aplicação condicionada por modelo
Botão de alternar
O controlo Botão de alternar permite que os utilizadores escolham entre valores binários, tais como ligar/desligar e sim/não, ao ativar o botão. Pode ser configurado com colunas de escolha sim/não.
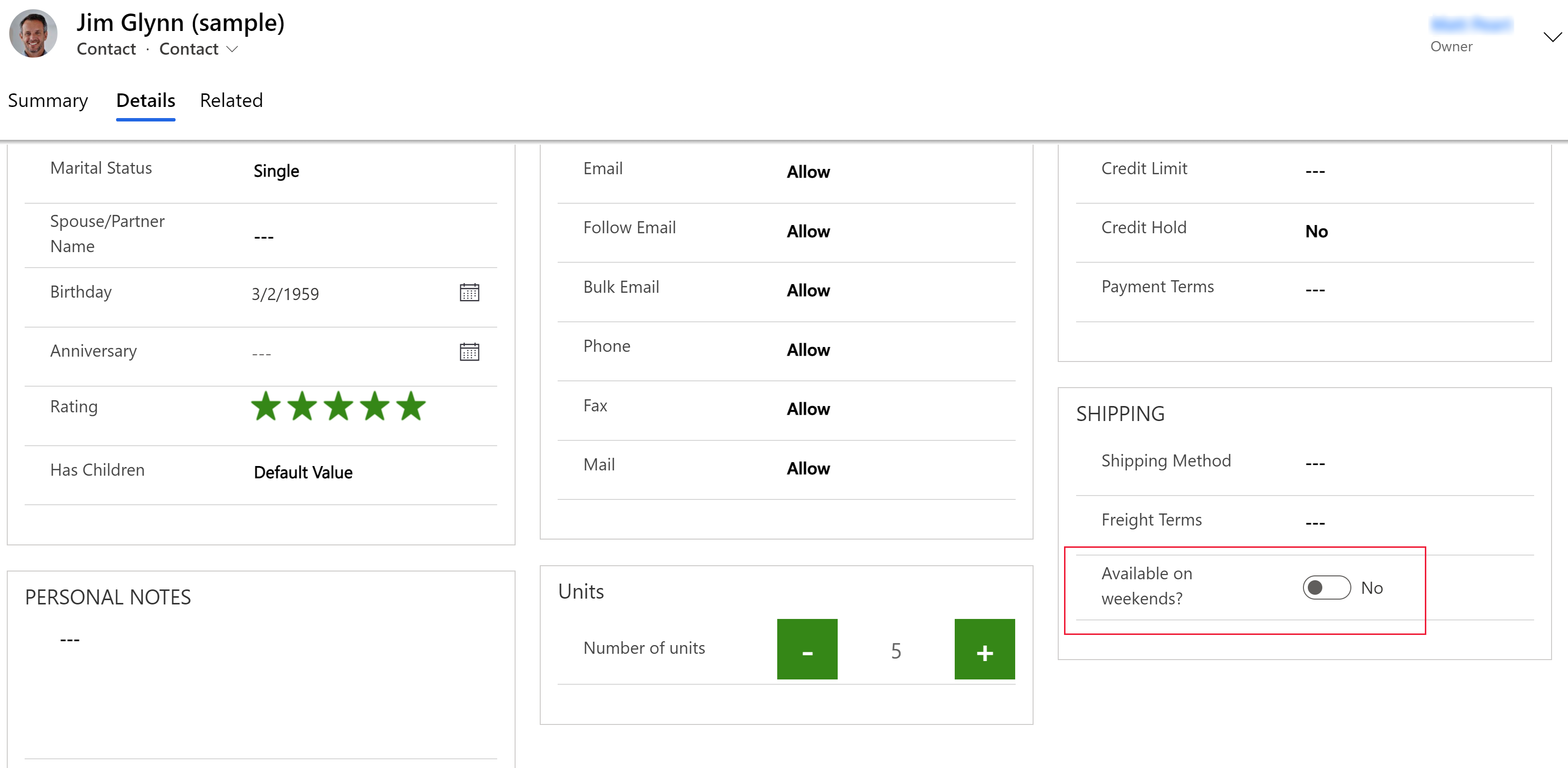
AI Builder
Leitor de cartões de visita
Utilize o controlo Leitor de cartões de visita do AI Builder para detetar cartões de visita e extrair as informações deles. Pode tirar fotos diretamente no componente ou carregar imagens que tirou anteriormente. Mais informações: Utilizar o componente do leitor de cartões de visita em aplicações condicionadas por modelo
Power BI
Relatório do Power BI
Utilizar o controlo de relatório do Power BI para adicionar um relatório do Power BI no formulário. Mais informações: Utilizar o controlo de relatório do Power BI para adicionar um relatório
Controlos de mais componentes
Alguns componentes não são apresentados na lista Componentes predefinida na estruturador de formulários, mas podem ser adicionados à lista selecionando Obter mais componentes.
Form component
O controlo Componente de formulário permite que os utilizadores editem informações de um registo de tabelas relacionados diretamente a partir do formulário de outra tabela. Por exemplo, aqui está o componente do formulário num separador separado no formulário de conta principal, que permite ao utilizador editar um registo de contacto sem sair do formulário de conta. Mais informações: Editar registos de tabelas relacionados diretamente a partir do formulário principal de outra tabela
Controlos de colaboração
Os controlos de colaboração dão-lhe o poder de simplificar a colaboração de fluxo de trabalho do utilizador. Crie aplicações condicionadas por modelo que permitam aos utilizadores trabalhar com aprovações, ficheiros, reuniões, notas e tarefas do Microsoft 365 e do Microsoft Teams sem alterar de contexto de aplicação para aplicação. Mais informações: Controlos de colaboração
Controlos legados
Auto-complete
Disponível apenas no modo clássico.
O controlo auto-complete filtra uma lista de itens à medida que escreve e permite-lhe selecionar um valor a partir da lista pendente. Por exemplo, pode utilizar este controlo para permitir que os utilizadores escolham a partir de uma pendente de estados ou de países/regiões. Este controlo é mapeado para uma coluna do tipo Uma Linha de Texto.
| Propriedade | Descrição |
|---|---|
| Colunas | Mostra a coluna para a qual o controlo está mapeado. |
| Fonte | Defina a origem para os dados (Opções Agrupadas, Escolha ou Vista). |
| Opção | Selecione o conjunto de opções para esta coluna. |
| Ver | Selecione a tabela e a vista para esta coluna. |
| Colunas | Selecione a coluna da tabela principal da vista a utilizar como origem de dados. |
Flip
O interruptor permite escolher entre dois valores.
Multimedia
Disponível apenas no modo clássico.
Pode incorporar vídeos para proporcionar uma experiência de cliente mais avançada para vendedores e pessoas no terreno. Utilize este controlo de mapear para uma coluna de URL que contém a ligação de áudio ou vídeo a reproduzir no controlo.
Nota
Este controlo é suportado nas versões do Android versão 4.4 e posterior.
Os vídeos do YouTube não são atualmente suportados em tablets e telemóveis Windows 8 e Windows 8.1. No Windows 10, só são atualmente suportados vídeos HTTPS (incluindo vídeos do YouTube).
Os tipos do multimédia suportados incluem:
Ficheiros MP4 de transmissão em fluxo
Vídeos do YouTube
Multimédia do Azure
Fluxos de áudio
| Propriedade | Descrição |
|---|---|
| Media | Introduza o URL do item multimédia a reproduzir neste controlo. |
Linear gauge
Disponível apenas no modo clássico.
O linear gauge permite que os utilizadores introduzam valores numéricos arrastando um controlo de deslize em vez de introduzirem a quantidade exata. O controlo de deslize só fornece a introdução e apresentação de números inteiros. Utilize este controlo para quaisquer colunas numéricas e de moeda.
Importante
Este controlo será preterido em abril de 2021. Mais informações: Preterimento de controlos de aplicações condicionadas por modelo
| Propriedade | Descrição |
|---|---|
| Máx. | Defina o valor máximo a apresentar no medidor. |
| Min | Defina o valor mínimo a apresentar no medidor. |
| Value | Obtém ou define o valor a apresentar no medidor. |
| Passo | Defina a quantidade a adicionar ou subtrair ao valor atual quando forem introduzidos dados utilizando este controlo. |
Classificação em estrelas
Utilize a classificação em estrelas para fornecer uma representação visual de uma classificação. O número máximo de estrelas que pode definir é cinco. Pode utilizar este controlo com colunas de número inteiro. Pode ser utilizado com colunas decimais.
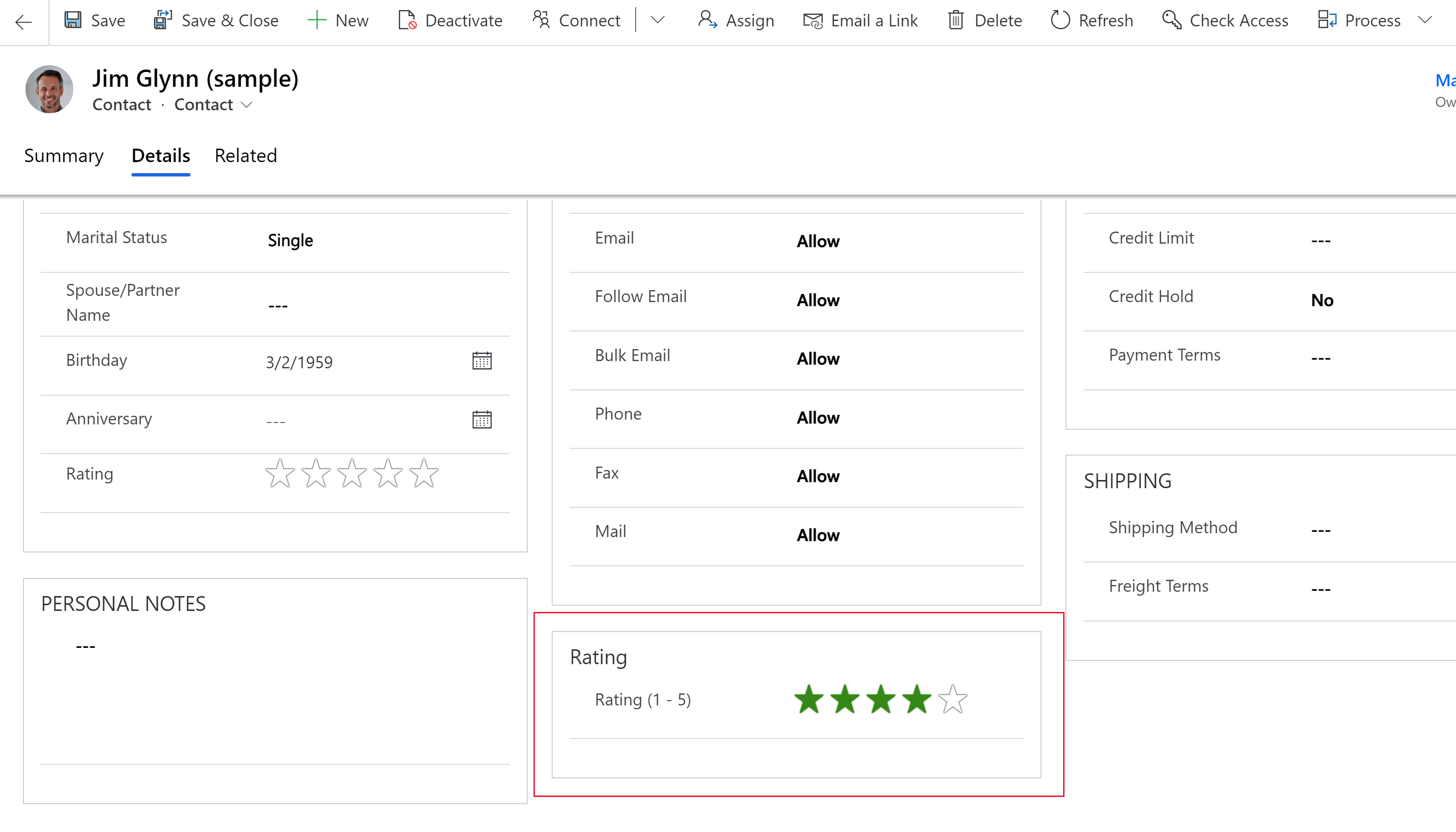
Importante
- Este controlo será preterido em abril de 2021. Mais informações: Preterimento de controlos de aplicações condicionadas por modelo
- Certifique-se de que seleciona a opção Ocultar na Web para este controlo.
| Property | Descrição |
|---|---|
| Máx | Selecione o número máximo de estrelas para o controlo a partir da lista pendente. |
Arc knob
Disponível apenas no modo clássico.
Arc knob permite que os utilizadores introduzam dados deslizando o botão, que é apresentado no ecrã em forma de arco. O controlo Arc knob permite apenas a introdução e visualização de números inteiros. Utilize este controlo para quaisquer colunas numéricas e de moeda. Pode utilizar o toque para alterar o valor ou pode utilizar o teclado para colocar o foco sobre o número e editá-lo com o teclado.
Importante
- Este controlo será preterido em abril de 2021. Mais informações: Preterimento de controlos de aplicações condicionadas por modelo
- Este controlo não é suportado em dispositivos Android 4.2 e 4.3. Ele afeta a experiência de deslocamento nestas versões.
| Propriedade | Descrição |
|---|---|
| Máx | Defina o valor máximo a apresentar no medidor. |
| Min | Defina o valor mínimo a apresentar no medidor. |
| Value | Obtém ou define o valor a apresentar no medidor. |
| Passo | Defina a quantidade a adicionar ou subtrair ao valor atual quando forem introduzidos dados utilizando este controlo. |
Controlo Temporizador
O controlo Temporizador mostra aos utilizadores quanto tempo está disponível para concluir uma ação na resolução de um linha ativa ou quanto tempo decorreu desde que passou o momento para a conclusão da ação. Mais informações: Descrição geral do controlo Temporizador da aplicação condicionada por modelo
Controlo News
Disponível apenas no modo clássico.
Obtenha informações valiosas com base nas notícias mais recentes sobre os seus clientes, concorrência e contactos. O controlo de notícias transmite notícias relevantes do Bing Notícias. Mais informações: Configurar e utilizar o controlo de notícias
Passos seguintes
Tutorial: Utilizar controlos personalizados para visualizações de dados
Nota
Pode indicar-nos as suas preferências no que se refere ao idioma da documentação? Responda a um breve inquérito. (tenha em atenção que o inquérito está em inglês)
O inquérito irá demorar cerca de sete minutos. Não são recolhidos dados pessoais (declaração de privacidade).