Utilizar linha cronológica
A linha cronológica é um controlo otimizado e otimizado que ajuda a proporcionar-lhe uma compreensão rápida ao trabalhar com os seus clientes. Pode usar a linha cronológica para visualizar informações que estão ligadas a uma linha numa tabela e que ocorrem ao longo do tempo num único fluxo. Algumas informações que podem ser registadas na linha cronológica incluem notas e publicações, além de apresentarem atividades, como e-mails, compromissos, chamadas telefónicas e tarefas.
A Linha Cronológica permite-lhe:
- Aceda à barra de comando para realizar ações comuns rapidamente
- Filtrar e ver notas importantes, publicações e atividades usando várias opções de filtro e manter as definições filtradas entre atividades
- Ver e gerir rapidamente segmentos de conversação por e-mail com facilidade
- Manter os dados detalhados dos clientes anexando ficheiros e imagens importantes a publicações
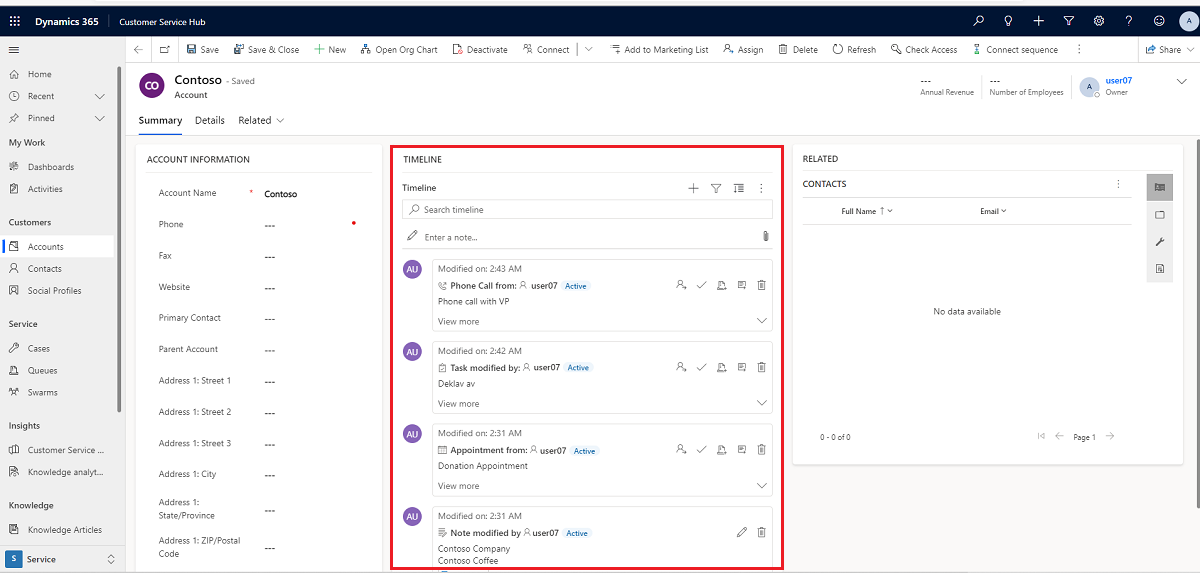
Funcionalidade da linha cronológica
A secção de linha cronológica no formulário de tabela destina-se a centralizar o acesso à informação e a dinamizar o esforço para realizar ações. Na secção seguinte apresenta-se uma descrição geral de como funciona a funcionalidade da linha cronológica em cada secção do formulário de tabela.
Quando ativado pelo seu administrador de sistema, pode utilizar os ícones que são apresentados na navegação superior à direita na linha cronológica para acesso rápido às seguintes ações:
- Criar uma linha de linha cronológica
- Trabalhar com Filtros
- Trabalhar com linha
- Explorar mais comandos
- Pesquisar linha
- Adicionar anexos
O dashboard da linha cronológica apresenta apenas as entidades configuradas para o utilizador com sessão iniciada. Assim, o que vê na linha cronológica pode diferir do que outro utilizador vê. O utilizador inscrito vê quaisquer linhas que tenham seguido se essas linhas estiverem configuradas para serem exibidas no dashboard. Por exemplo, se apenas os e-mails e compromissos estiverem configurados para serem apresentados, o utilizador com sessão iniciada vê apenas e-mails que lhes digam respeito, que pode ser o e-mail que enviaram, o e-mail enviado para ele e o e-mail que segue. O mesmo se aplicaria a compromissos neste cenário. Para obter mais informações sobre a definição da linha cronológica, consulte Configurar o controlo da linha cronológica.
Nota
A funcionalidade Notas não está disponível na linha cronológica.
Criar uma linha de linha cronológica
Quando ativado pelo seu administrador de sistema, pode utilizar a funcionalidade de Criar um registo de linha cronológica para criar rapidamente compromissos, tarefas, enviar e-mails e tirar notas e publicações e associá-las a outras linhas.
Selecione o ícone Criar um registo de linha cronológica.

Selecione o tipo de linha que pretende criar a partir das opções de exibição disponíveis.
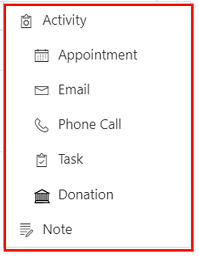
Para obter mais informações sobre a configuração de linha da linha cronológica, consulte Configurar o controlo da linha cronológica.
Trabalhar com filtros
Quando ativado pelo seu administrador do sistema, o Filtro de linha cronológica simplifica ainda mais a sua produtividade, permitindo-lhe personalizar a sua experiência e visualizar dados relevantes para si.
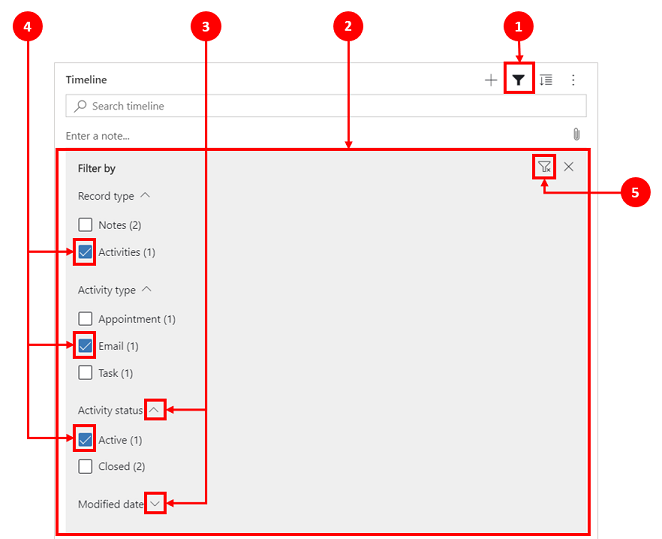
Legenda:
- A linha cronológica Filtro
 O ícone está localizado na navegação superior direita na linha cronológica.
O ícone está localizado na navegação superior direita na linha cronológica. - O painel de filtros aparece quando o ícone de filtro é selecionado.
- Utilize os símbolos de omissão para expandir ou minimizar as seleções.
- Quando ativado pelo administrador de sistema, os tipos de linha e de atividade são apresentados no painel de filtros. Os tipos de linha e de atividade podem ser filtrados selecionando a caixa correspondente ao lado do item.
- O
 ícone remove e limpa todas as seleções de filtro saindo do painel de filtro.
ícone remove e limpa todas as seleções de filtro saindo do painel de filtro.
Linhas de filtro na linha cronológica
Os filtros são valiosos para a ordenação de dados. Pode filtrar facilmente através de linhas e tipos de atividade usando diversas opções para ver rapidamente o que importa para si. O filtro está disponível para as atividades, notas, publicações e entidades personalizadas que estão presentes na linha cronológica.
Apresentação do ícone Filtro
- Quando o ícone Filtro aparece como
 , significa que o painel do filtro está vazio e nada foi aplicado.
, significa que o painel do filtro está vazio e nada foi aplicado. - Quando o ícone de Filtro se apresenta como escuro
 , significa que os filtros estão aplicados.
, significa que os filtros estão aplicados.
Opções de filtro
As seguintes opções de categoria e de subcategoria estão disponíveis no menu de ficheiro:
| Categoria | Subcategoria |
|---|---|
| Tipo de linha | |
| Tipo de atividade | |
| Estado da atividade | |
| Data para conclusão da atividade (ativa) | |
| Mensagens de | |
| Data de modificação |
Guardar definições de filtro
Pode optar por guardar as definições de filtro para que não tenha de as configurar novamente sempre que trabalhar com atividades na linha cronológica.
Para guardar as definições de filtro, depois de configurar os filtros que pretende, selecione as reticências e, em seguida, selecione Lembrar os meus filtros.
Nota
Se tiver uma função de administrador de sistema ou utilizador básico, lembre-se de que os meus filtros funcionam por predefinição. Se não tiver nenhuma destas funções, tem de ter privilégios para Criar/Ler/Escrever adicionados à tabela msdyn_customcontrolextendedsettings para a definição funcionar.
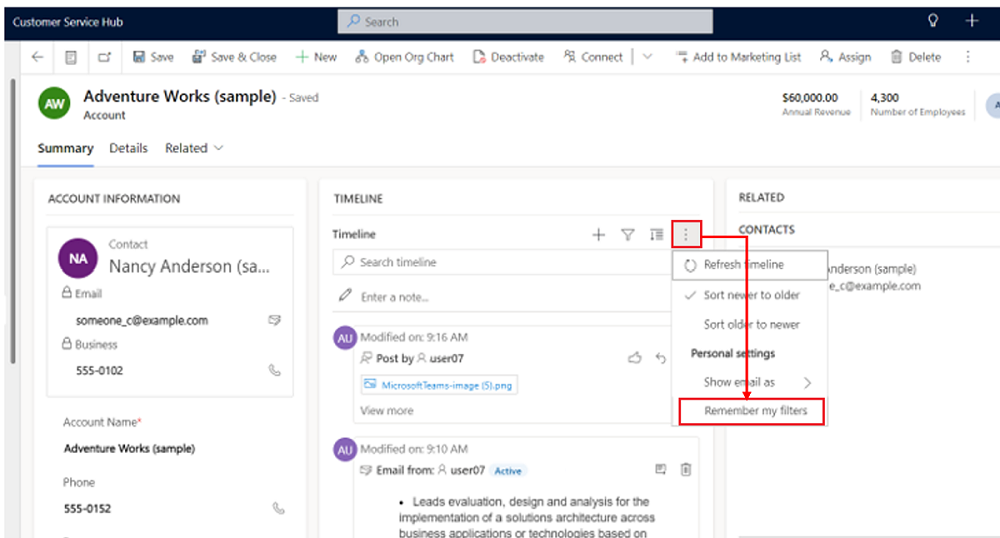
Trabalhar com linhas
Ao trabalhar com linhas, pode ver informações chave num instante ou expandir linhas para ver mais detalhes. Quando paira sobre uma linha, as ações mostram que pode usar.
Expandir todas as filas
Quando ativado pelo seu administrador de sistema, pode ver as linhas de tempo rapidamente num formato colapsado ou expandir uma linha para ver mais detalhes para facilitar a utilização.
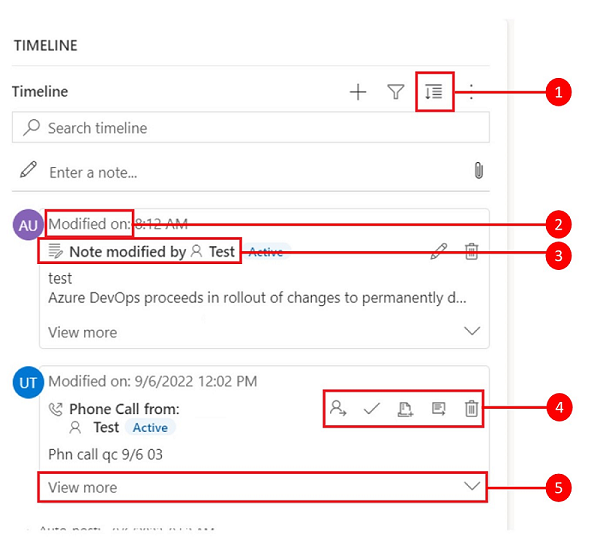
Legenda
- O ícone Expandir todos os registos
 é usado para expandir todas as linhas listadas na linha cronológica.
é usado para expandir todas as linhas listadas na linha cronológica. - O carimbo de data/hora Modificado em apresenta a hora em que o registo foi atualizado pela última vez.
- Cada linha tem uma lista de comandos relevantes para o seu tipo de linha que aparece no canto superior direito para facilitar a utilização.
- Os fundos de linha mudam para cinzento quando paira sobre ele, e torna-se transparente novamente quando se afasta o rato.
- As funcionalidades no canto inferior direito de cada linha permitem-lhe expandir (^) ou minimizar (v) as vistas de exibição.
Mais comandos
A opção Mais comandos contém as funcionalidades atualizar, ordenar e e-mail.
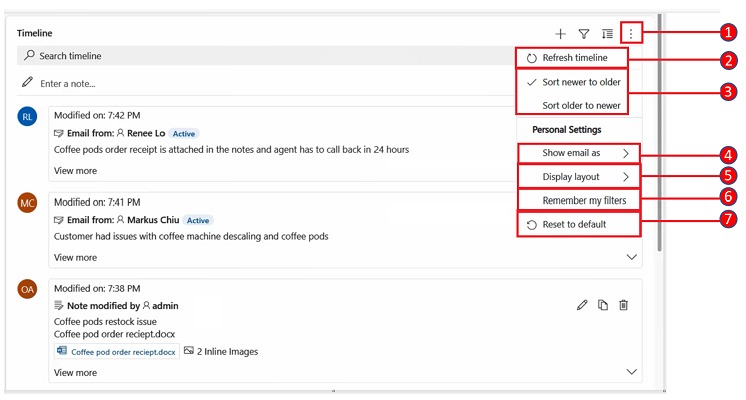
Legenda
- O ícone Mais comandos
 ícone, quando expandido, fornece mais opções de funcionalidade.
ícone, quando expandido, fornece mais opções de funcionalidade. - O comando Atualizar de linha cronológica atualiza detalhes da linha na linha cronológica.
- O comando Ordenar de mais novo para mais antigo ou Ordenar de mais antigo para mais recente é usado para ordenar linhas.
- O comando Mostrar e-mail como é utilizado para ativar ou desativar vistas de conversações de e-mail.
- O comando Esquema a Apresentar permite-lhe escolher a partir de duas vistas diferentes: Espaçosa ou Acolhedora. Espaçosa (predefinida) mostra mais informações, como por exemplo, detalhes do perfil e adiciona espaço entre as linhas. A Aconchegante oculta alguns dos detalhes, tais como ícones, e compacta o espaço entre linhas.
- O comando Lembrar os meus filtros permite que os seus filtros persistam quando fecha o registo, para que continuem a ser aplicados entre sessões.
- O comando Repor predefinição reverte todas as definições de comando que alterou de volta para as predefinições.
Ver e-mail inline na linha cronológica
Se preferir, pode ver as mensagens de e-mail inline na linha cronológica, em vez de as abrir em páginas separadas.
Para ver um e-mail diretamente na linha cronológica, na linha, selecione Ver mais. O e-mail é apresentado no mesmo formulário. Quando terminar de ver o e-mail, poderá fechar o ecrã e regressar à vista anterior do formulário.
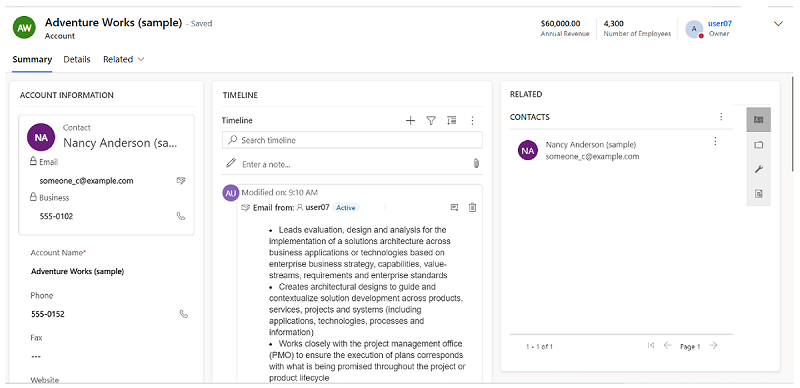
Vistas de e-mails por tópicos na linha cronológica
Utilize a opção de visualização de e-mail com tópicos para economizar espaço valioso quando tiver e-mails com várias respostas. Esta vista consolida os tópicos de e-mail quando fechado.
Vista de e-mail com tópicos fechados
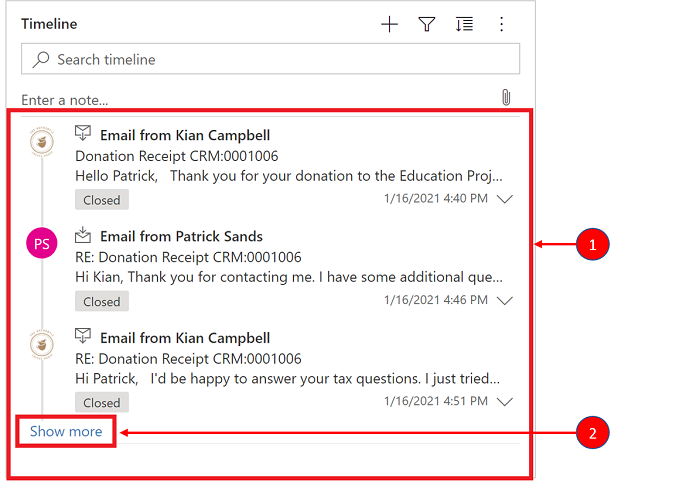
Legenda
- Quando ativado através da opção mostrar sempre e-mail como conversações em Mais comandos
 , os e-mails com várias respostas são agrupados em e-mails por tópicos.
, os e-mails com várias respostas são agrupados em e-mails por tópicos. - A ligação Mostrar mais aparece no canto inferior esquerdo do último e-mail visível na conversa no tópico para ver a cadeia completa de respostas de e-mail.
Vista de e-mail com tópicos expandida
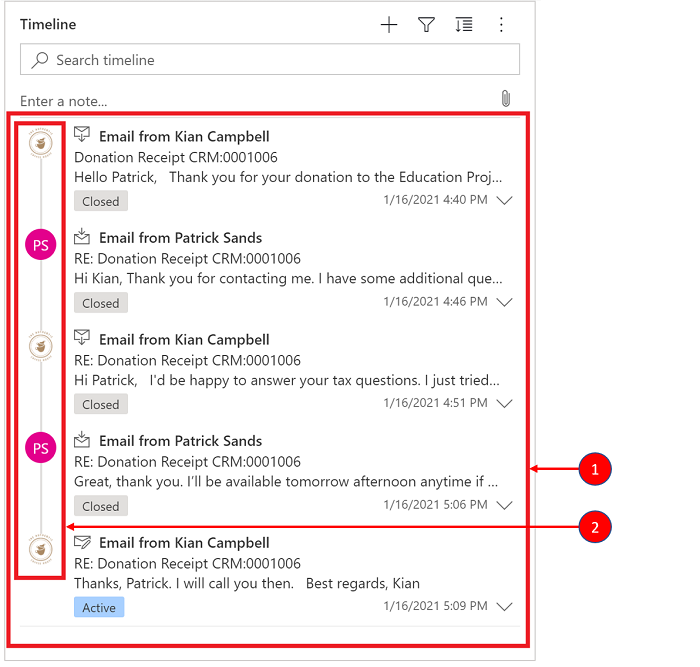
Legenda
- Quando expandidas, as 10 respostas de e-mail mais recentes do tópico são exibidas. Para apresentar mais, selecione Mostrar mais para expandir a vista novamente.
- Os e-mails no mesmo tópico são apresentados como estando ligados entre si.
Ativar vistas de e-mails por tópicos na linha cronológica
A ativação da vista de e-mails por tópicos é feita através da configuração da linha cronológica no Power Apps. As vistas de e-mail com tópicos devem ser feitas nesta definição para a tabela específica, no formulário específico, para cada linha cronológica específica.
As vistas de e-mail com tópicos podem ser ativadas na linha cronológica através de duas opções:
Opção 1:
Pode ativar a visualização de e-mail fechada utilizando o recurso Mais comandos ![]() , localizado no lado direito da linha cronológica.
, localizado no lado direito da linha cronológica.
Ativar o e-mail com tópicos através da opção Mais Comandos
Passos:
- Use o ícone Mais comandos
 ícone na linha cronológica que apresenta um menu de lista de opções.
ícone na linha cronológica que apresenta um menu de lista de opções. - Selecione Mostrar sempre o e-mail como conversa para colocar todos os e-mails por tópicos e grupos nessa linha cronológica específica.
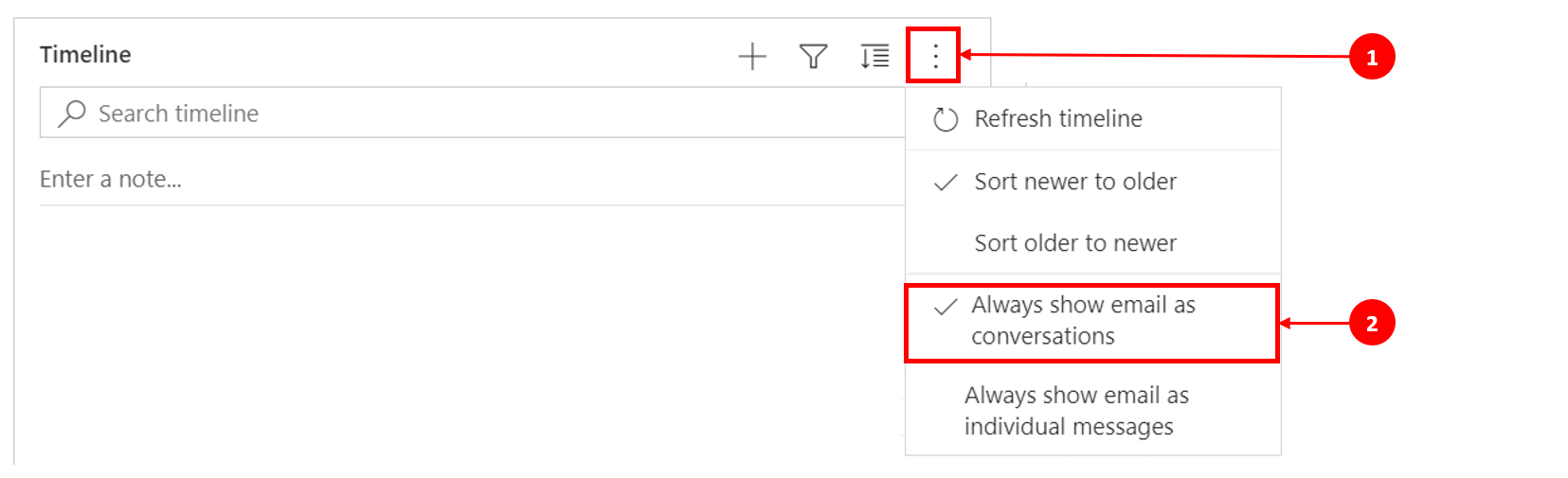
Opção 2:
Ativar e-mails por tópicos através da definição de Opções Pessoais
Para ativar o e-mail com tópicos através desta opção, vá à barra de comando e selecione Definições e, em seguida, Definições de Personalização. A caixa de diálogo Definir Opções Pessoais é apresentada para que possa utilizar os seguintes passos para ativar a vista de e-mail com tópicos na linha cronológica.
Passos:
- Selecione o separador E-mail.
- Selecione Mostrar e-mails como conversas na Linha Cronológica.
- Selecione OK.
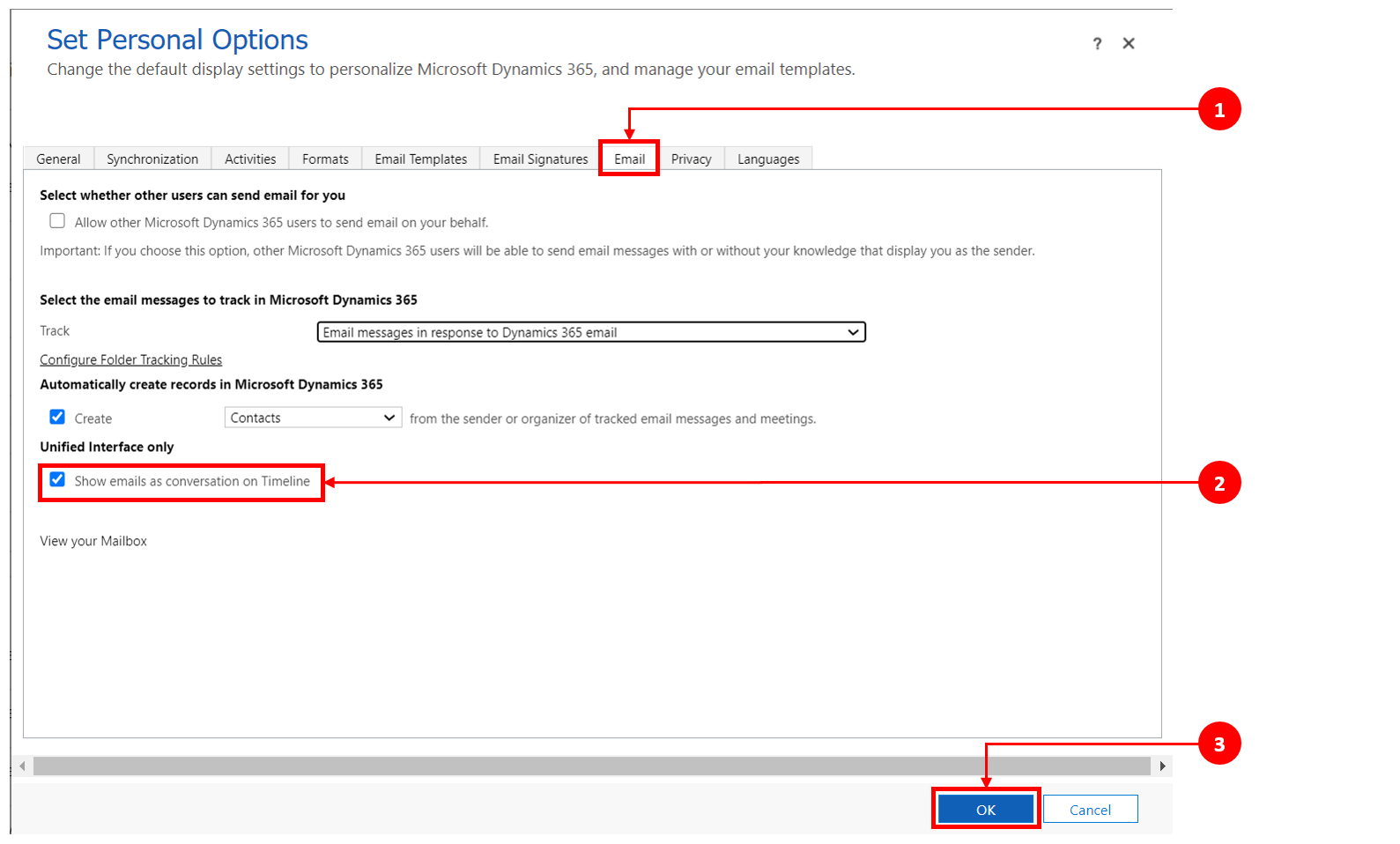
Nota
A vista de e-mails como conversa baseia-se na preferência do utilizador. As definições pessoais estão ligadas ao utilizador, não ao formulário, o que significa que quando ativa a vista de e-mail por tópicos, a definição é aplicada a todas as suas vistas da linha cronológica.
Pesquisar linhas na linha cronológica
Quando ativado pelo seu administrador de sistema, pode facilmente procurar linhas na linha do tempo. Quando procura uma frase na linha cronológica, procura no título, objeto da linha, corpo ou campos de descrição da linha e exibe a linha para si.
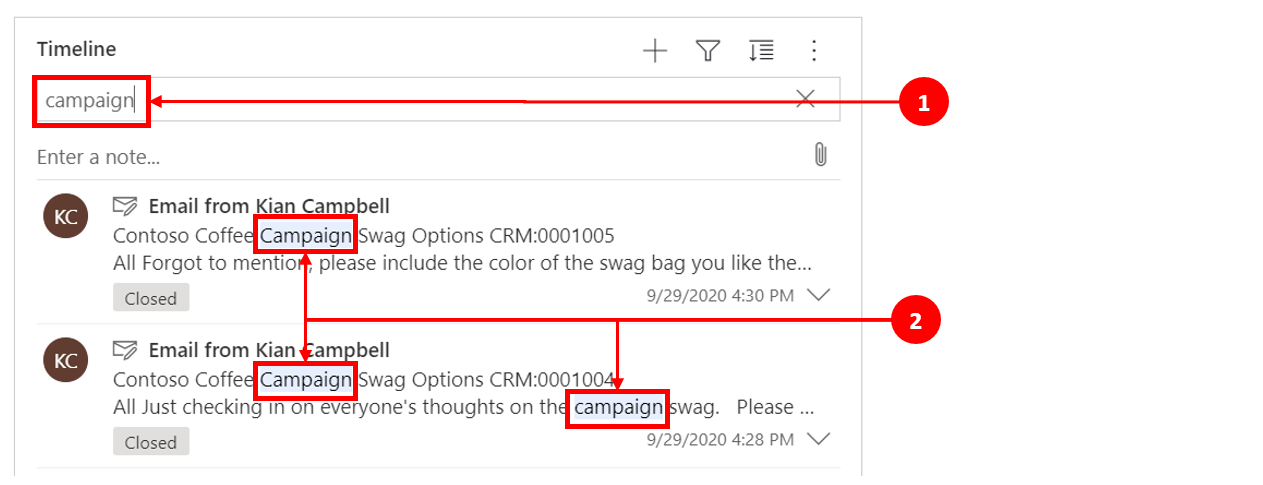
Legenda
- A barra de Pesquisa permite-lhe encontrar rapidamente linhas usando palavras-chave ou frases que a funcionalidade de pesquisa obtém e exibe abaixo da barra de pesquisa.
- As palavras-chave utilizadas são realçadas.
Trabalhar com notas e publicações
As notas permitem-lhe registar informações e imagens com formatação avançada para referência, resumo ou investigação. Pode facilmente adicionar uma menção a outro utilizador ou uma referência a uma linha de linha cronológica. A capacidade de menção só está disponível na linha cronológica quando notas de texto formatado e publicações de texto formatado estão ativadas.
Quando digita o símbolo @, os resultados que vê são correspondências com o nome próprio, apelido ou endereço de e-mail dos utilizadores do sistema a começar pela sua cadeia de pesquisa. Quando passa o rato sobre a imagem de perfil, pode ver o cartão de perfil detalhado do utilizador e o estado da presença online. Mais informações: Ver o cartão de perfil de um contacto ou utilizador.
Quando escreve o símbolo #, os resultados que vê correspondem às linhas de tabela de nomes de conta e contacto, começando com a sua cadeia de pesquisa.
Adicione uma nota ou uma mensagem a uma linha na linha cronológica
Quando ativado pelo seu administrador de sistema, pode adicionar uma nota ou uma mensagem a uma linha na linha cronológica. Cada nota e publicação têm um limite de tamanho máximo de 100.000 carateres.
Também pode introduzir uma nota e adicioná-la a uma linha, mas só pode adicionar um anexo por nota. Só pode adicionar um anexo se as notas estiverem ativadas.
Vista da apresentação de nota
Quando ativado pelo seu administrador de sistema, o campo Nota é apresentado na funcionalidade Pesquisa na linha cronológica.

Vista da apresentação de publicação
Quando ativado pelo seu administrador de sistema, o campo Publicação é também apresentado na funcionalidade Pesquisa na linha cronológica.

Adicionar um anexo a uma publicação
Pode adicionar um anexo a uma publicação, como uma imagem ou um documento. São suportados os formatos de ficheiro seguintes: .JPG, .PNG e .PDF.
Para adicionar um anexo a uma publicação:
Na secção Criar uma publicação na linha cronológica, selecione o ícone Anexar no canto inferior esquerdo.
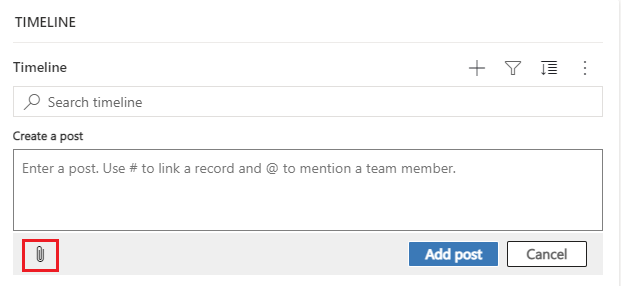
Procure o ficheiro que pretende anexar à publicação e, em seguida, selecione-o.
Concluir as edições que pretende fazer à publicação e, na linha cronológica, selecione Adicionar publicação.
Pré-visualizar um anexo na linha cronológica
Pode ver pré-visualizações de anexos na linha cronológica se estes estiverem no formato de ficheiro suportado (.JPG, .PNG. ou .PDF). Qualquer anexo que seja visível inline na linha cronológica pode ser transferido, quer esteja ou não disponível uma pré-visualização.
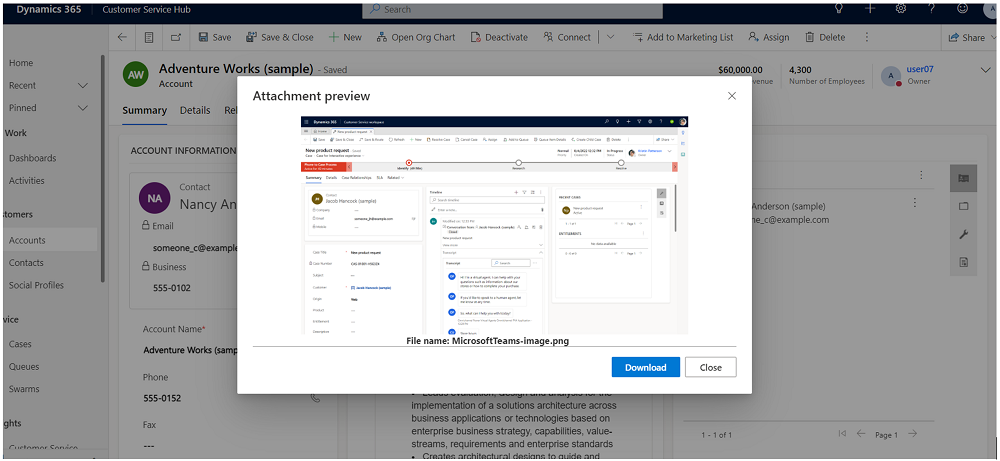
Para pré-visualizar um anexo na linha cronológica, realize um dos seguintes passos:
No modo de edição:
- Clique com o botão direito do rato no anexo e, em seguida, selecione Pré-visualizar. O diálogo Pré-visualização de anexo abre-se com o anexo apresentado. Pode ver e transferir o anexo a partir do diálogo.
- Quando terminar a visualização do anexo, selecione Fechar para regressar à nota ou publicação.
OR
No modo de leitura:
- Selecione o anexo. O diálogo Pré-visualização de anexo abre-se com o anexo apresentado. Pode ver e transferir o anexo a partir do diálogo.
- Quando terminar a visualização ou transferência do anexo, selecione Fechar para regressar à nota ou publicação.
Nota
A utilização da caixa de diálogo Pré-visualização do anexo para ver o ficheiro pode ser ignorada no browser ao utilizar Ctrl + clique esquerdo (do rato). Ao fazê-lo, o anexo é transferido diretamente sem o pré-visualizar.
Aceder à barra de comandos para efetuar ações
Quando passa o cursor ou expande uma atividade, mensagem ou nota, a barra de comandos é apresentada no canto superior direito da linha com opções específicas que apoiam essa atividade, tais como atribuí-la a outros, adicioná-la a uma fila, convertê-la num incidente, gostar ou responder a uma publicação, editar uma nota ou eliminar uma atividade. No entanto, nem todas as linhas podem realizar as mesmas ações.
Ações de comando por linha
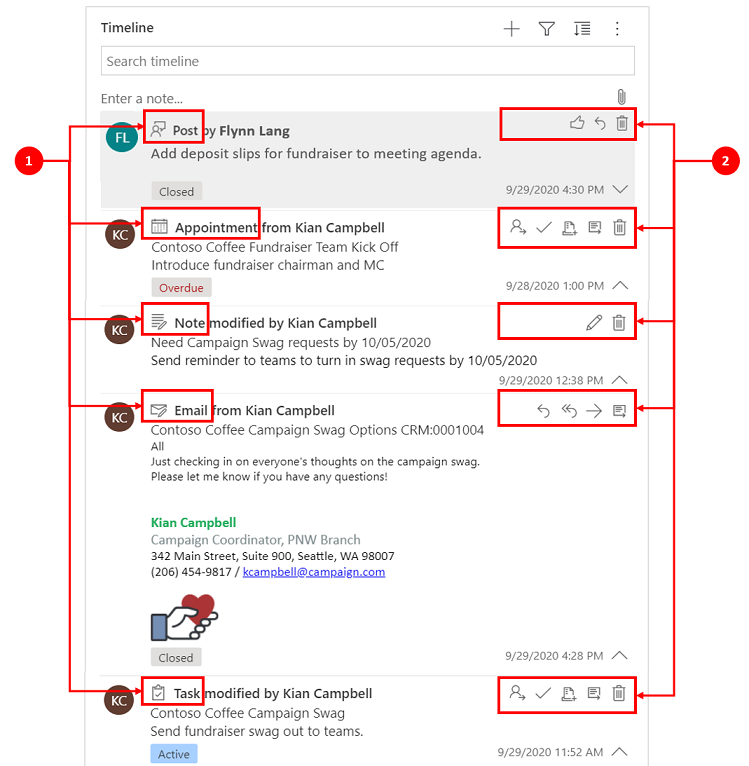
Legenda
- Apenas as ações associadas a essa linha são apresentadas na barra de comando superior direita exibida na linha.
- Cada linha apresenta um conjunto diferente de ações associadas. Nem todas as ações funcionam em todas as linhas.
A tabela seguinte é uma descrição geral dos ícones da barra de comandos e das ações que suportam:
| Ícone | Nome | Descrição |
|---|---|---|
| Atribuir | Permite-lhe atribuir uma tarefa. | |
| Fechar Atividade | Permite-lhe fechar a linha de atividades. | |
| Adicionar à Fila | Permite-lhe adicionar uma tarefa a uma fila. | |
| Abrir Linha | Permite abrir uma linha. | |
| Delete | Permite apagar a linha. | |
| Resposta | Permite-lhe responder a um e-mail. Nota: este comando só está disponível para E-mail. | |
| Responder a Todos | Permite-lhe responder a todos num e-mail. Nota: este comando só está disponível em E-mail. | |
| Seguinte | Permite-lhe encaminhar um e-mail. Nota: este comando só está disponível em E-mail. | |
| Gostar desta mensagem | Permite-lhe gostar de uma publicação. Nota: este comando só está disponível em Publicações. | |
| Editar esta nota | Permite-lhe editar uma nota. Nota: este comando só está disponível em Notas. |
A tabela seguinte é uma descrição geral das barras de comandos predefinidas para as atividades, notas e publicações frequentemente utilizadas:
| Atividade | Ícones da barra de comandos | Notas |
|---|---|---|
| E-mail (rascunho) | Abrir Linha, Eliminar | |
| Responder, Responder a Todos, Avançar, Abrir Linha | ||
| Compromisso | Atribuir, Fechar Atividade, Adicionar à Fila, Abrir Fila, Eliminar | |
| Compromisso (fechado) | Atribuir, Adicionar à Fila, Abrir Fila, Eliminar | |
| Tarefa | Atribuir, Fechar Atividade, Adicionar à Fila, Abrir Fila, Eliminar | |
| Tarefa (fechada) | Atribuir, Adicionar à Fila, Abrir Fila, Eliminar | |
| Chamada Telefónica | Atribuir, Adicionar à Fila, Abrir Fila, Eliminar | |
| Nota | Editar, Eliminar | |
| Publicação (utilizador) | Gostar, Responder, Eliminar | Apenas o autor da publicação tem a capacidade de a eliminar. O autor tem sempre a capacidade de eliminar independentemente do privilégio do utilizador. |
| Publicação automática | Gostar, Responder, Eliminar |
Trabalhar com notas
A caixa de mensagens Nota tem um editor de texto formatado que lhe permite usar texto formatado e criar conteúdos bem formatados.
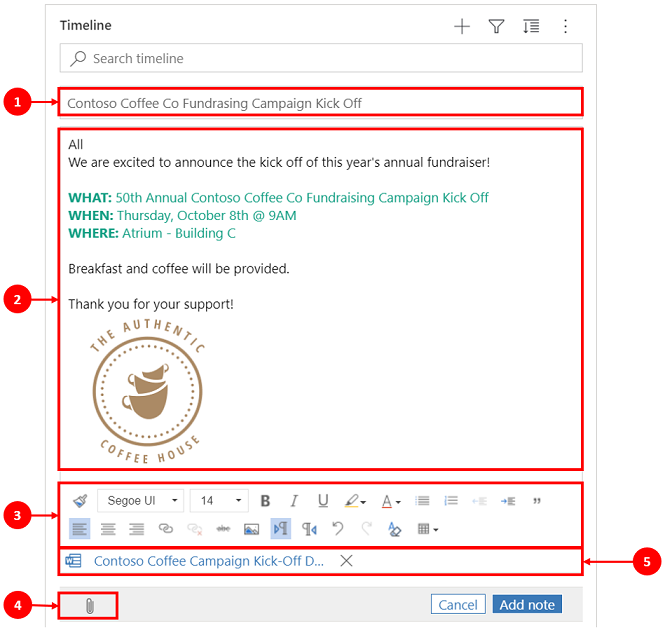
Legenda
- Campo de título de nota para adicionar títulos e assuntos.
- As notas têm um editor de texto formatado para que possa formatar e estruturar as suas mensagens.
- A ferramenta de edição de texto formatado expande-se para um menu completo para aceder rapidamente a funcionalidades de formatação.
- O clipe de papel é utilizado para anexar ficheiros à sua nota.
- Os ficheiros anexados são apresentados na parte inferior da nota.
Nota
- Apenas as Notas têm capacidade de texto formatado, e só estão disponíveis na linha cronológica.
- Só é possível formatar o corpo de mensagem de uma nota, não o título.
- O editor de texto formatado está disponível apenas para a Interface Unificada.
- Se criar uma nota de editor de texto formatado na Interface Unificada e, em seguida, visualizar a nota no cliente web, esta aparece na sintaxe HTML.
Ver se uma nota tem anexos e ficheiros inline na linha cronológica
Se anexar um ficheiro a uma nota ou incluir uma imagem inline na nota, a linha cronológica mostra que a nota tem um anexo ou ficheiros inline. Se anexar um ficheiro ou incluir vários ficheiros inline, a nota mostra o número de ficheiros utilizando os dois primeiros nomes de ficheiro e um número que representa a contagem restante de e o tipo de ficheiro.
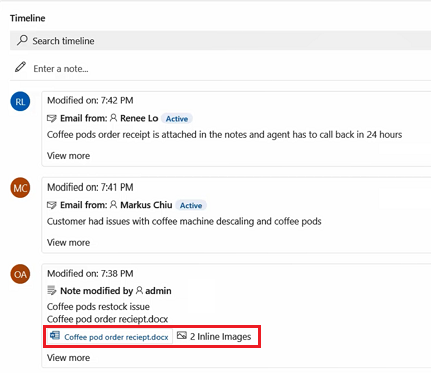
Adicionar uma menção ou referência a um membro da equipa numa nota
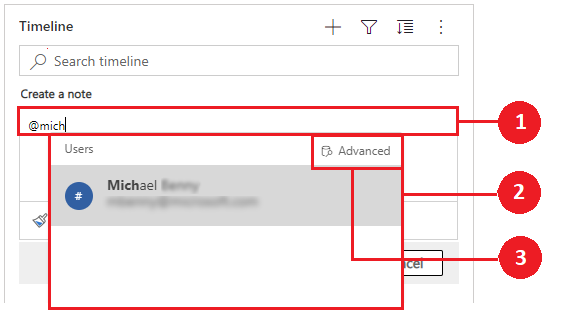
Legenda
- Digitar o símbolo @ no campo Nota apresenta um menu de lista de opções com uma lista de utilizadores que foram recentemente utilizados.
- Se a linha do utilizador não é apresentada, digitar o nome após o sinal @ atualiza as linhas do menu de lista de opções utilizando o motor de pesquisa Localização rápida que está a funcionar em segundo plano.
- Mude de vista utilizando Avançada para exibir o painel Registos de Pesquisa. No painel Pesquisar registos, pode alternar entre a vista Registos recentes e Todos os registos para pesquisar linhas.
Quando passa o rato sobre a imagem de perfil, pode ver o cartão de perfil detalhado do utilizador e o estado da presença online.
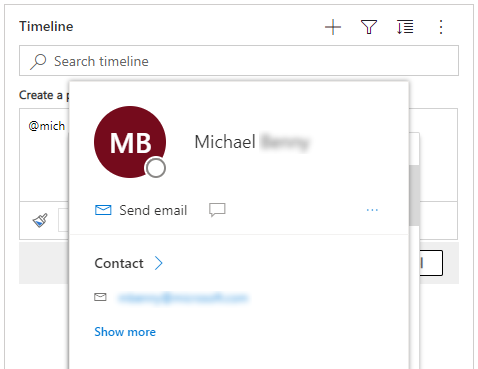
Nota
Pode mencionar apenas um utilizador do sistema numa nota. Por exemplo, um membro da equipa na sua organização.
Adicionar um anexo a uma nota na linha cronológica
Quando ativado pelo seu administrador de sistema, pode adicionar um anexo, como um ficheiro, a uma nota na linha cronológica para partilhar com os utilizadores. Qualquer anexo que seja visualizado inline na linha cronológica pode ser transferido, quer esteja ou não disponível uma pré-visualização.
Nota
- A lista de anexos permitidos é configurada pelo seu administrador de sistema.
- No iOS e Android é possível selecionar e anexar uma imagem ou vídeo.
Selecione ícone de ![]() para anexar um ficheiro a uma nota.
para anexar um ficheiro a uma nota.

Editar Nota
Quando anexa um ficheiro à sua nota, aparece o ecrã Editar nota, e os anexos aparecem na parte inferior do ecrã Editar nota.
Importante
Só pode adicionar um anexo de ficheiro por nota.
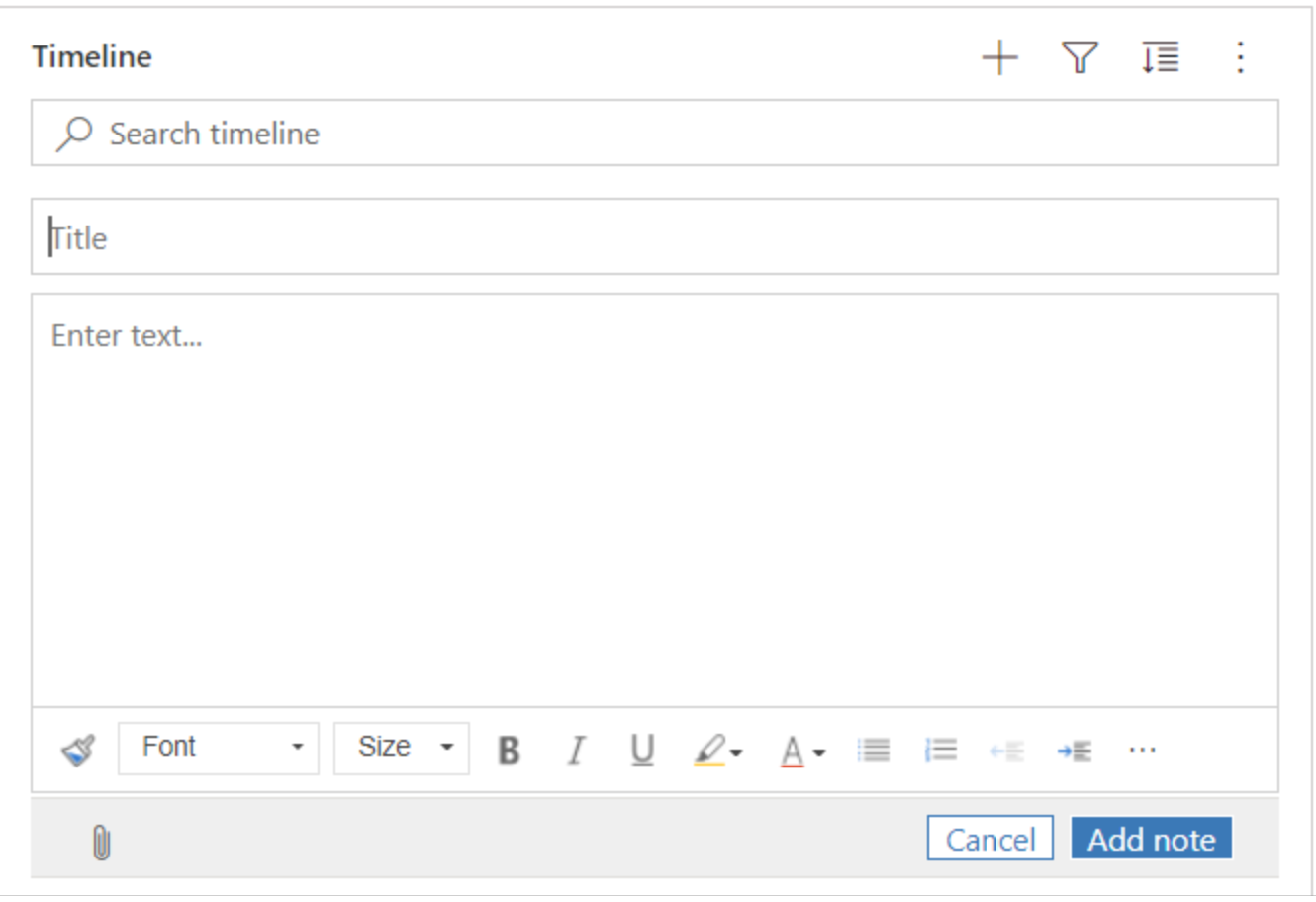
Guardar notas rapidamente
A caraterística Guardar rapidamente permite-lhe guardar as notas mais rapidamente selecionando Ctrl+S no teclado em qualquer altura quando estiver a escrever uma nota. Quando utiliza a caraterística Guardar rapidamente, não tem de navegar para Guardar nem Guardar e Fechar na barra de comando.
Quando utiliza Ctrl+S, é apresentada uma mensagem de confirmação Guardar com êxito na nota para o informar que a nota foi guardada na linha cronológica.
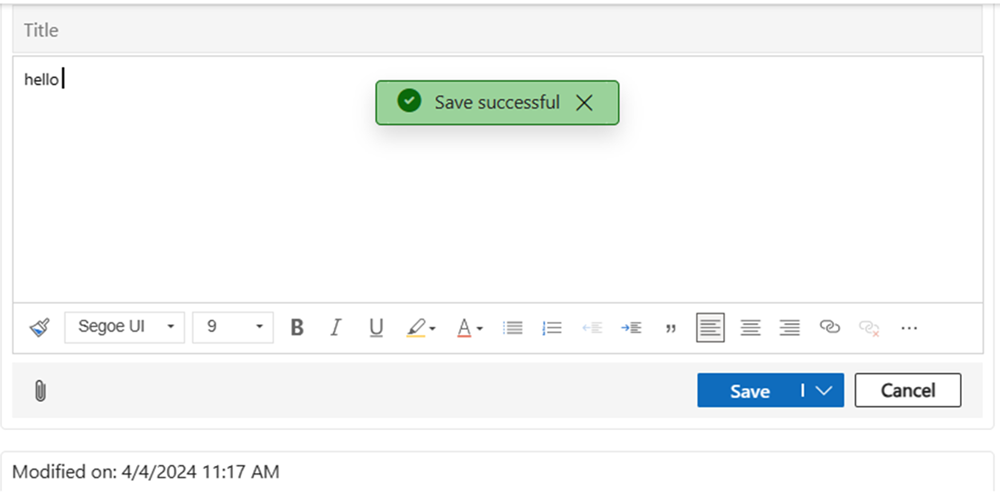
Trabalhar com mensagens
Quando ativado pelo seu administrador de sistema, pode adicionar uma mensagem a uma linha ou uma referência a outro utilizador ou linha cronológica.
Adicione uma menção ou referência a um membro da equipa numa publicação
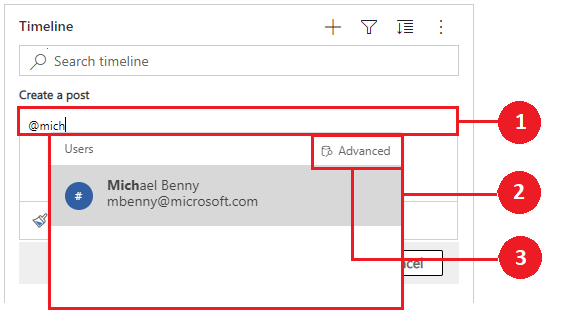
Legenda
- Digitar o sinal @ no campo Publicação apresenta um menu de lista de opções com uma lista de utilizadores que foram recentemente utilizados.
- Se a linha do utilizador não é apresentada, digitar o nome após o sinal @ atualiza as linhas do menu de lista de opções utilizando o motor de pesquisa Localização rápida que está a funcionar em segundo plano.
- Mude de vista utilizando Avançada para exibir o painel Registos de Pesquisa. No painel Pesquisar registos, pode alternar entre a vista Registos recentes e Todos os registos para pesquisar linhas.
Quando passa o rato sobre a imagem de perfil, pode ver o cartão de perfil detalhado do utilizador e o estado da presença online.
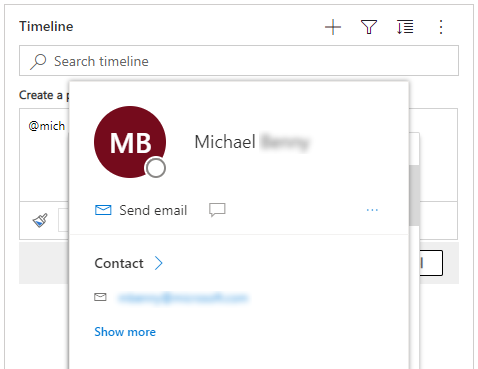
Nota
Pode mencionar apenas um utilizador do sistema, ou seja, um membro da equipa dentro da sua organização, numa publicação.
Adicionar referências numa mensagem linhas de linha cronológica
Para adicionar uma referência como links numa publicação a uma linha de linha cronológica, selecione ![]() ícone, selecione Publicar e, em seguida, conclua estes passos:
ícone, selecione Publicar e, em seguida, conclua estes passos:
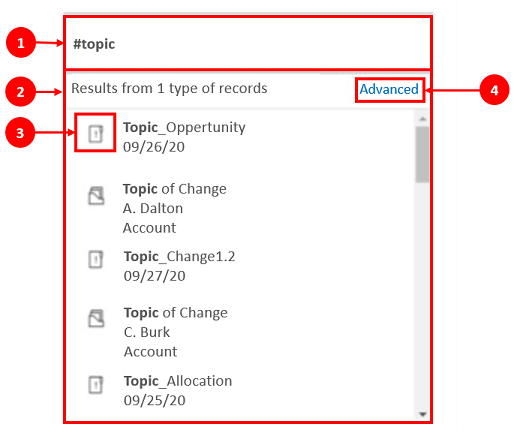
Legenda
- As ligações podem ser adicionadas a uma linha digitando # que apresenta um menu de lista de opções com uma lista de linhas recentemente acedidas. Digite uma palavra-chave depois da etiqueta # e o visor refresca-se no menu lista de opções através do motor de pesquisa Localização rápida que está a funcionar em segundo plano.
- As linhas apresentadas podem ser de qualquer tipo de linha, como contas, contactos ou oportunidades potenciais.
- Os ícones ao lado dos nomes de linha no menu lista de opções indicam os tipos de linha, que o ajudam a determinar qual a linha a selecionar.
- Avançado fornece mais opções quando uma linha não pode ser localizada, permitindo que o utilizador mude para uma visão diferente ou crie uma nova linha.
Procure filas em mensagens na linha cronológica
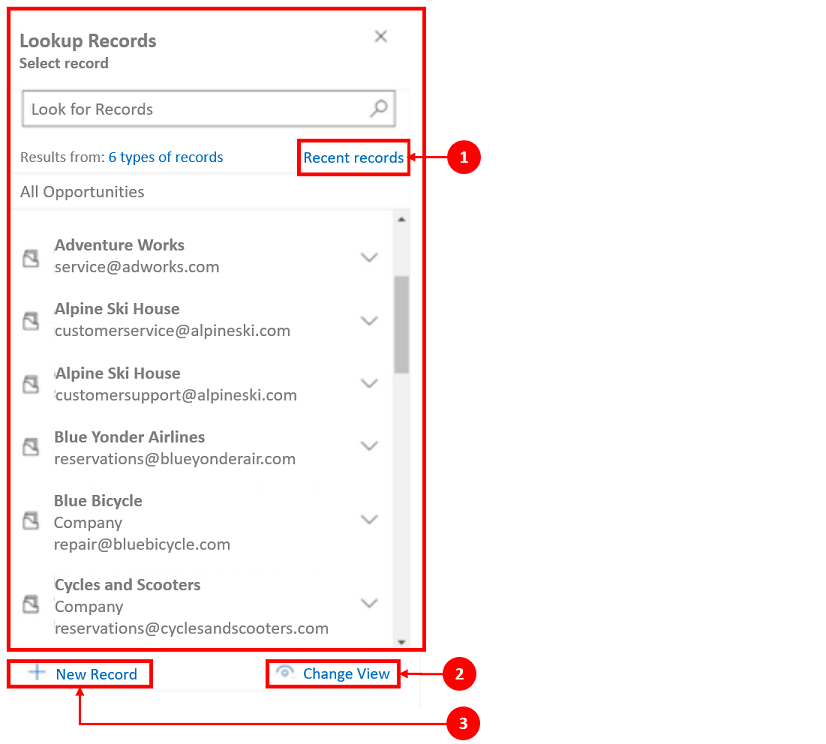
Legenda
- O painel Pesquisar registos oferece aos utilizadores opções para alternar entre a vista Registos recentes e Todos os registos para encontrar uma linha.
- Alterar vista para ver linhas de uma vista diferente.
- Novo registo permite-lhe criar uma nova linha se não encontrar a linha de que precisa.
Para obter mais informações sobre notas e funcionalidade e configuração de mensagens, consulte: Configurar o controlo da linha cronológica
Utilizar a barra de ferramentas do editor de texto formatado
A barra de ferramentas do editor de texto formatado fornece funcionalidades que lhe permitem trabalhar com texto formatado em notas.
Opções de formatação
A tabela que se segue descreve as diferentes funcionalidades de formatação e opções de funcionalidade que estão disponíveis no editor de texto formatado que pode utilizar em notas.
Nota
Pode aceder ao menu de contexto do seu browser selecionando Ctrl + clique com o botão direito do rato. Esta definição é útil se precisar de utilizar o verificador ortográfico incorporado do seu browser. Caso contrário, pode clicar com o botão direito do rato para fornecer formatação contextual para qualquer elemento que esteja a usar.
| Ícone | Nome | Tecla de atalho | Descrição |
|---|---|---|---|
 |
Pincel de Formatação | Ctrl+Shift+C, Ctrl+Shift+V | Aplicar a aparência de uma secção específica a outra secção. |
 |
Tipo de letra | Ctrl+Shift+F | Selecione um tipo de letra à sua escolha. O tipo de letra predefinido é Segoe UI. Nota: quando seleciona qualquer conteúdo formatado, é apresentado o nome do tipo de letra para esse conteúdo. Se a seleção contiver vários tipos de letras, é apresentado o nome do tipo de letra mais superior da seleção. |
 |
Tamanho do tipo de letra | Ctrl+Shift+P | Altere o tamanho do seu texto. O tamanho predefinido é de 9 pt. Nota: quando seleciona qualquer conteúdo formatado, é apresentado o tamanho do tipo de letra para esse conteúdo. Se a seleção contiver vários tamanhos de tipos de letras, é apresentado o nome do tipo de letra mais superior da seleção. |
 |
Negrito | Ctrl+N | Coloque o texto em negrito. |
 |
Italic | Ctrl+I | Coloque o texto em itálico. |
 |
Sublinhado | Ctrl+S | Coloque o texto em sublinhado. |
 |
Cor de Realce do Texto | Para destacar o texto, realce-o com uma cor brilhante. | |
 |
Cor do Tipo de Letra | Altere a cor do seu texto. | |
 |
Marcas | Crie uma lista com marcas. | |
 |
Numerar | Crie uma lista numerada. | |
 |
Diminuir Avanço | Mova o parágrafo para mais perto da margem. | |
 |
Aumentar Avanço | Afaste o parágrafo da margem. | |
 |
Trecho em Bloco | Aplicar um formato de cotação em nível de bloco no conteúdo. | |
 |
Alinhar à Esquerda | Ctrl+L | Alinhe o conteúdo com a margem esquerda. (Normalmente, utilizado para o corpo de texto para facilitar a leitura.) |
 |
Alinhar ao Centro | Ctrl+E | Centre o conteúdo na página. (Normalmente, utilizado para uma aparência formal.) |
 |
Alinhar à Direita | Ctrl+R | Alinhe o conteúdo à direita na página. (Normalmente, utilizado para uma aparência formal.) |
 |
Ligação | Crie uma hiperligação no documento para aceder rapidamente a páginas Web e ficheiros. O texto de URL colado ou digitado é convertido numa hiperligação. Por exemplo, "http://myexample.com" tornar-se "http://myexample.com". Na caixa de diálogo Hiperligação, selecione o tipo de hiperligação que pretende inserir. O separador Informações da Ligação permite-lhe escolher o tipo de ligação e definir o protocolo de ligação e o URL. O separador Destino só está disponível para o tipo de hiperligação URL. Especifica o local onde a ligação será aberta quando for selecionada. |
|
 |
Desassociar | Eliminar uma hiperligação no e-mail ou documento. Quando coloca o cursor numa hiperligação, o botão Desassociar na barra de ferramentas fica ativo. Selecione o botão para remover a hiperligação e torná-la em texto simples. |
|
 |
Superior à Linha | Escreva letras pequenas logo acima da linha de texto. | |
 |
Inferior à Linha | Escreva letras pequenas logo abaixo da linha de texto. | |
 |
Rasurado | Rasure o texto desenhando uma linha através dele. | |
 |
Inserir Imagem | Pode inserir uma imagem copiando-a e colando-a diretamente inline no editor, arrastando-a a partir do seu ambiente de trabalho ou pasta local e largando-a diretamente no editor, ou introduzindo um URL. São suportados os seguintes formatos: .PNG, .JPG., ou .GIF. Para inserir uma imagem inline no artigo: 1. Arraste e solte a imagem ou copie e cole-a diretamente no artigo. 2. Arraste qualquer canto da imagem para a redimensionar. Para inserir uma imagem utilizando um URL ou navegando para a imagem local: 1. Escolha Inserir Imagem. 2. Na caixa de diálogo de propriedades da Imagem, escolha uma das seguintes opções:
Nota: |
|
 |
Da Esquerda para a Direita | Altere o texto da esquerda para a direita para conteúdo como, por exemplo, um parágrafo, cabeçalho, tabela ou lista. Normalmente, utilizado para conteúdo de idioma bidirecional. Esta é a predefinição. | |
 |
Da Direita para a Esquerda | Altere o texto da diretia para a esquerda para conteúdo como, por exemplo, um parágrafo, cabeçalho, tabela ou lista. Normalmente, utilizado para conteúdo de idioma bidirecional. A predefinição é da esquerda para direita. | |
 |
Desfazer Digitação | Desfaz as alterações efetuadas ao conteúdo. | |
 |
Refazer Digitação | Refaz as alterações efetuadas ao conteúdo. | |
 |
Limpar Todas as Formatações | Remove toda a formatação de uma seleção de texto, deixando apenas o texto normal e não formatado. | |
 |
Adicionar uma Tabela | Adicionar uma tabela ao seu conteúdo. Depois de adicionar uma tabela, pode efetuar qualquer um dos seguintes procedimentos:
|
|
 |
Expandir Barra de Ferramentas | Aparece quando a barra de ferramentas está fechada. Selecione para expandir a barra de ferramentas e torne todas as opções visíveis. | |
 |
Copiar para a Área de Transferência | Copia o texto completo numa nota para a área de transferência para que possa colar os conteúdos para outra localização. |
O editor de texto formatado está ativado predefinidamente. O seu administrador do sistema pode ativar ou desativar o editor para si.
Usar destaques da linha cronológica com de tecnologia IA generativa
Se os destaques da linha cronológica estiverem ativados na aplicação, o Copilot cria uma lista com marcadores gerada por IA que é preenchida no topo da linha cronológica. Pode utilizar os destaques da linha cronológica para ficar rapidamente a par do estado de um registo.
Os realces incluem as atividades principais de um registo, tais como detalhes sobre com quem o utilizador ou o utilizador anterior interagiu, o problema reportado e as ações tomadas para tentar resolver o problema.
Pode copiar os destaques da linha cronológica selecionando Copiar.
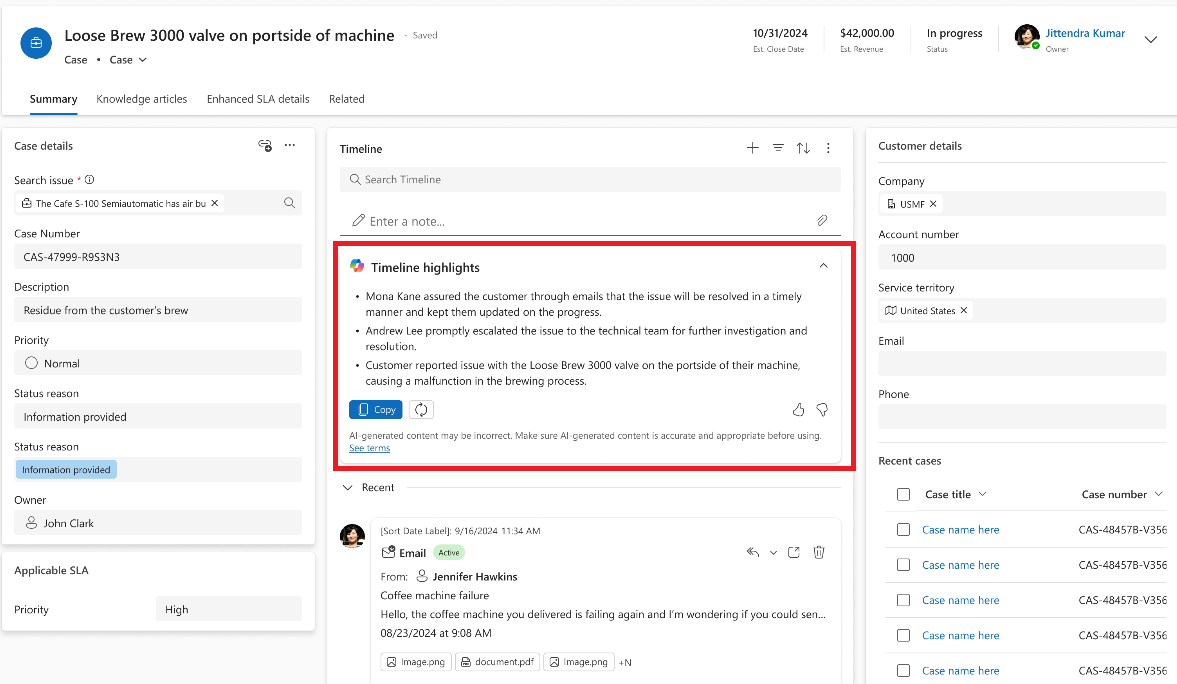
Ver uma transcrição da conversação
Na linha cronológica, pode ver as transcrições dos chats concluídos que tinha nos canais de conversa. Para ver estas transcrições, tem de ter a permissão prvReadmsdyn_transcript. Mais informações: Funções e permissões
Para ver uma transcrição de conversação, selecione a ligação Ver mais na linha para a qual pretende ver a transcrição. A linha expande-se e a transcrição completa é apresentada inline.
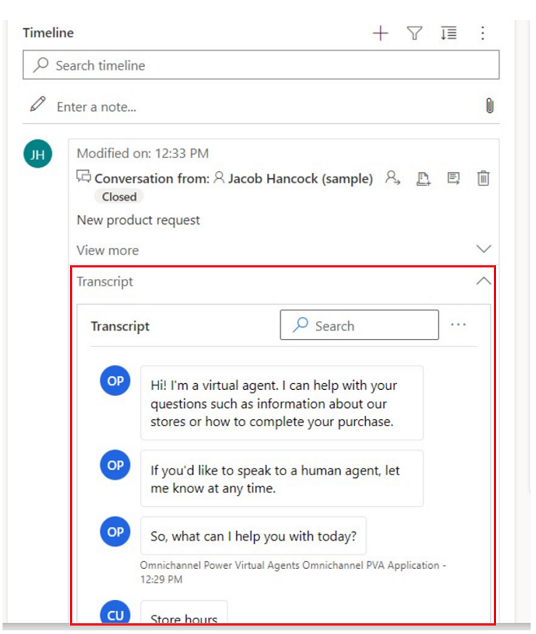
Ver o que perdeu na linha cronológica
Quando acede à linha cronológica depois de estar ausente, as atividades que perdeu são apresentadas no topo da linha cronológica, destacadas com uma linha vertical azul junto delas. Pode abrir rapidamente as atividades ou passar por elas.
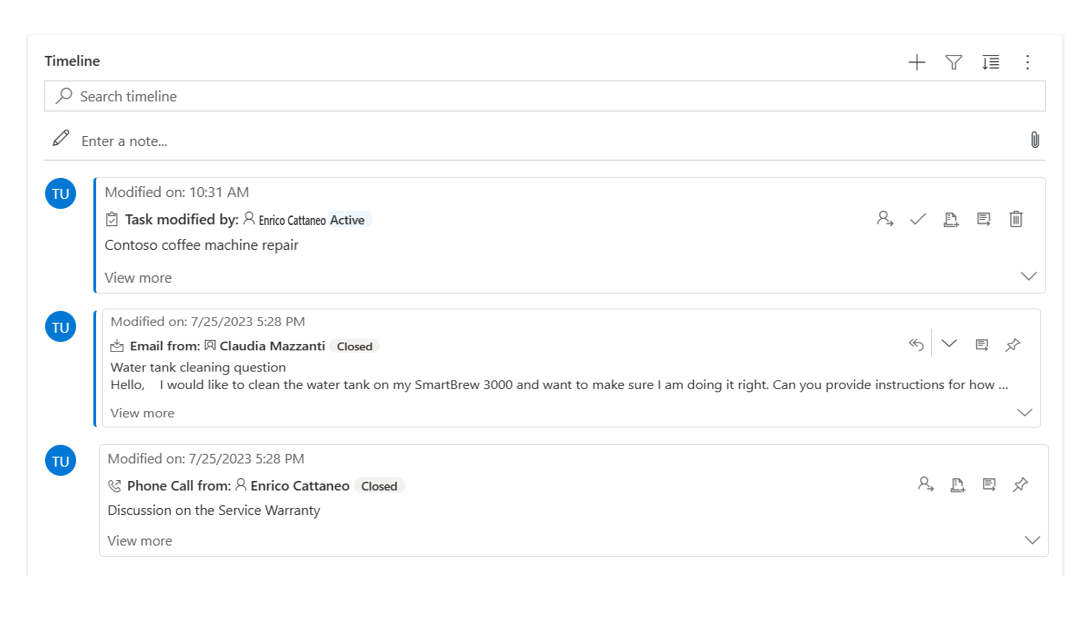
Afixar ou remover os registos na linha cronológica
Se o seu administrador tiver ativado a definição afixar e tiver acesso de escrita/eliminar, pode aceder rapidamente a registos, como atividades, mantendo-os no topo da linha cronológica. Afixar um registo elimina a necessidade de percorrer todos os registos para encontrar aquele de que necessita.
Nota
Se tiver uma função de administrador de sistema ou de utilizador básico, as definições afixar e remover funcionam por predefinição. Se não tiver nenhuma destas funções, tem de ter privilégios para Criar/Ler/Escrever adicionados à tabela msdyn_customcontrolextendedsettings para estas definições funcionarem.
Por predefinição, pode afixar notas. As atividades que pode afixar dependem da forma como o administrador configurou a funcionalidade. Mais informações: Permitir que os utilizadores afixem e removam atividades do início da linha cronológica.
Afixe um registo selecionando o ícone de alfinete junto do mesmo. Esta definição move-a para o topo da linha cronológica na secção Afixados , a partir de onde pode ser rapidamente acedida. A secção Afixados também lista o número de registos afixados. Pode afixar um máximo de 15 registos. Os registos que estão a afixados permanecerão no topo da linha cronológica durante um ano, a menos que os remova.
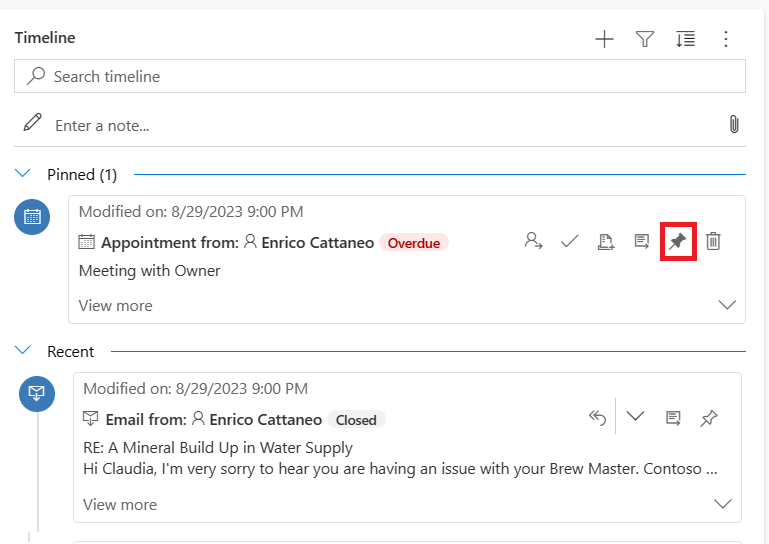
Para remover um registo, selecione o ícone de alfinete junto do mesma. Removê-lo move-o para fora da secção Afixados e de volta para onde apareceu originalmente na lista de registos na linha cronológica.
Marcadores
Os marcadores são uma forma rápida de o utilizador definir e alternar entre conjuntos de filtros diferentes. Por predefinição, os marcadores estão ativados. Se for necessário, pode desativá-los a partir da secção Avançado.
Nota
A funcionalidade Marcadores substitui o botão Lembrar os meus filtros. Utilize os passos na secção seguinte para configurar os filtros de utilizador.
Criar um marcador
Abra o painel de filtro e selecione os filtros que serão associados ao novo marcador. Poderá não ter filtros selecionados.
Selecionar o ícone de marcador
 na barra de ação da linha cronológica.
na barra de ação da linha cronológica.Selecione Adicionar marcador.
Introduza um nome de marcador. Opcionalmente, defina-o como um marcador predefinido.
Selecione Guardar.
Agora, a seleção do ícone dos marcadores irá apresentar uma lista de opções dos marcadores criados. Pode aplicar um marcador selecionando-o a partir desta lista ou editando-o utilizando o botão Mais opções no lado direito do marcador.
Se um favorito estiver selecionado, os seus filtros são aplicados à linha cronológica e é indicado por um ícone de marcadores preenchido ![]() na barra de ação. Paire com o rato sobre o ícone para ver o nome do marcador ou selecione o ícone. O marcador selecionado tem uma cor de fundo cinzento.
na barra de ação. Paire com o rato sobre o ícone para ver o nome do marcador ou selecione o ícone. O marcador selecionado tem uma cor de fundo cinzento.
Nota
Pode ter um máximo de 15 marcadores.
Editar um marcador
Qualquer marcador pode ser renomeado, atualizado ou eliminado no menu Mais opções .
Nota
Selecionar Eliminar elimina diretamente o marcador.
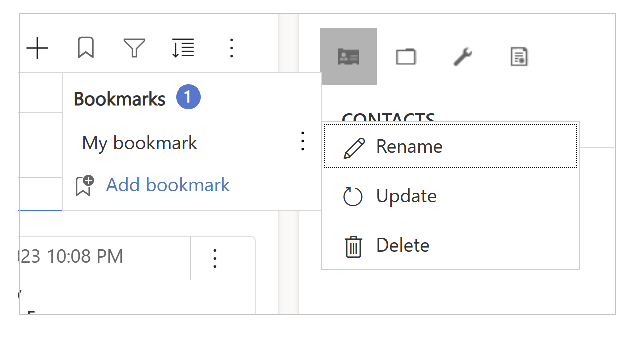
A atualização de um marcador irá alterar os seus filtros para os filtros atualmente selecionados.
Também pode definir este marcador como predefinido para o formulário atual ou todos os formulários.
Definir um marcador predefinido
Quando criar ou atualizar um marcador, poderá selecionar a caixa de verificação Definir como marcador predefinido, com a opção de aplicar esta alteração ao formulário atual ou globalmente.
Um marcador predefinido tem um ícone de estrela ![]() junto do nome do mesmo e é selecionado automaticamente quando a linha cronológica é carregada, substituindo quaisquer filtros de administrador definidos para a linha cronológica.
junto do nome do mesmo e é selecionado automaticamente quando a linha cronológica é carregada, substituindo quaisquer filtros de administrador definidos para a linha cronológica.
Nota
Pode definir um marcador como formulário predefinido para vários formulários; no entanto, não pode ser um formulário predefinido e uma predefinição global. Um marcador de formulário predefinido irá substituir um global.
Repor para a vista predefinida
Se for selecionado um marcador não predefinido ou se outros filtros forem aplicados, aparece um botão para repor a predefinição na lista de opções do marcador. Isto aplica o marcador predefinido à linha cronológica, caso contrário, deve limpar todos os filtros.
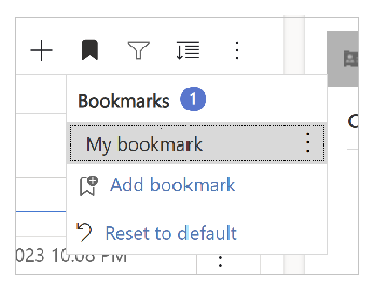
Não é possível aplicar filtros de marcadores
Se não for possível aplicar os filtros de um marcador (por exemplo, um marcador que filtra as notas enquanto a linha cronológica tem notas desativadas), é apresentado um ícone de ponto de exclamação junto do nome do mesmo.
Consultar também
Configurar o controlo de linha cronológica
FAQs sobre o controlo de linha cronológica
FAQ sobre Atividades e o Mural da Linha Cronológica
Nota
Pode indicar-nos as suas preferências no que se refere ao idioma da documentação? Responda a um breve inquérito. (tenha em atenção que o inquérito está em inglês)
O inquérito irá demorar cerca de sete minutos. Não são recolhidos dados pessoais (declaração de privacidade).