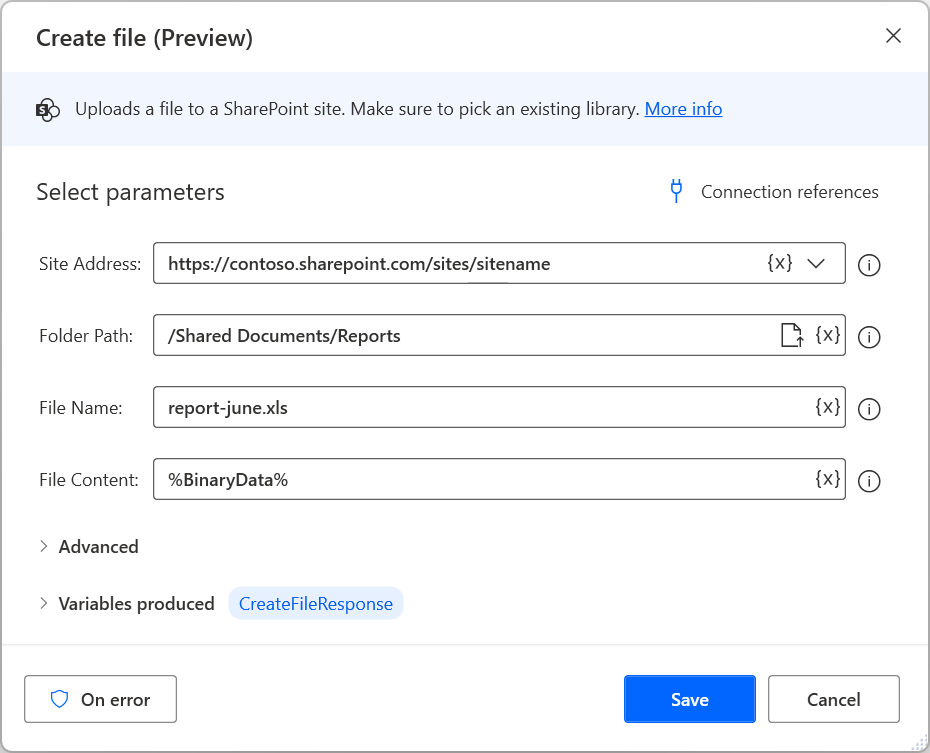SharePoint
O grupo de ações do SharePoint permite a utilização do conector do SharePoint a partir de fluxos de ambiente de trabalho, atenuando a necessidade de criar um fluxo de cloud para utilizar as ações do mesmo. Este conector é igual ao utilizado nos fluxos de cloud do Power Automate, Power Apps e Logic Apps. Utiliza os mesmos parâmetros e obtém o mesmo tipo de dados.
Pré-requisitos e limitações
- Necessita de uma licença RPA Assistida.
- Além de implementar políticas de prevenção de perda de dados (DLP) para ações de cloud do SharePoint, os administradores podem desativar as ações do SharePoint modificando a definição de registo adequada.
Começar a utilizar ações do SharePoint em fluxos de ambiente de trabalho
Esta secção apresenta exemplos sobre como utilizar as ações do SharePoint nos fluxos de ambiente de trabalho.
Como transferir o conteúdo de uma pasta do SharePoint
Importante
Antes de replicar os passos que se seguem, certifique-se de que está familiarizado com listas, objetos personalizados, ciclos, condicionais e com a notação de percentagem.
Assegure-se de que instalou a versão mais recente do Power Automate para ambiente de trabalho.
Criar um novo fluxo de ambiente de trabalho.
Se o identificador da pasta de destino for desconhecido, utilize a ação do SharePoint Obter metadados da pasta através do caminho para o obter. Esta ação requer o caminho da pasta e produz um objeto personalizado que contém os metadados da pasta. Pode aceder ao identificador utilizando a propriedade Id.
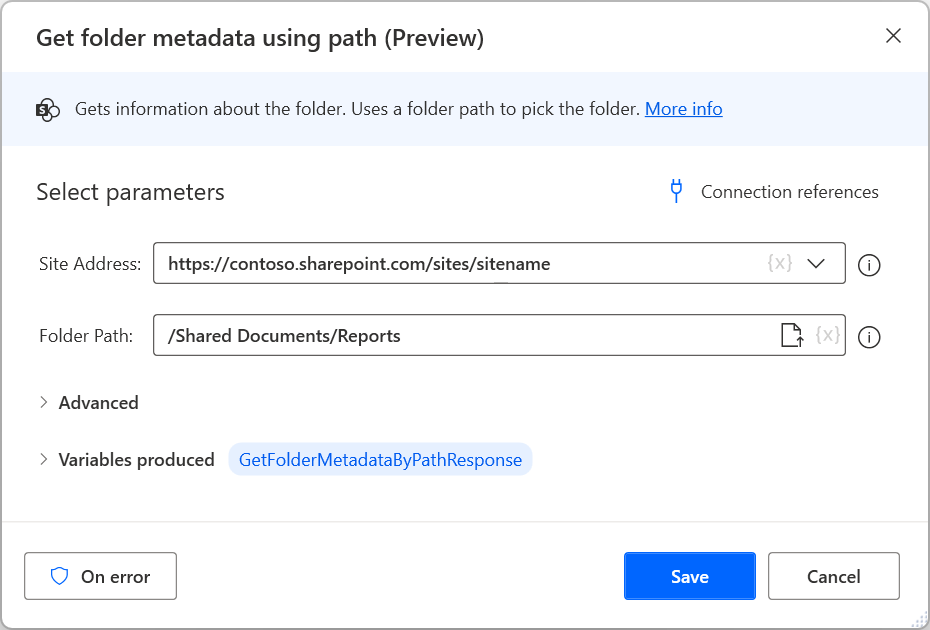
Implemente a ação do SharePoint Listar pasta e preencha o URL do SharePoint apropriado e o identificador obtido anteriormente. A lista produzida contém objetos personalizados que representam itens na pasta de destino.
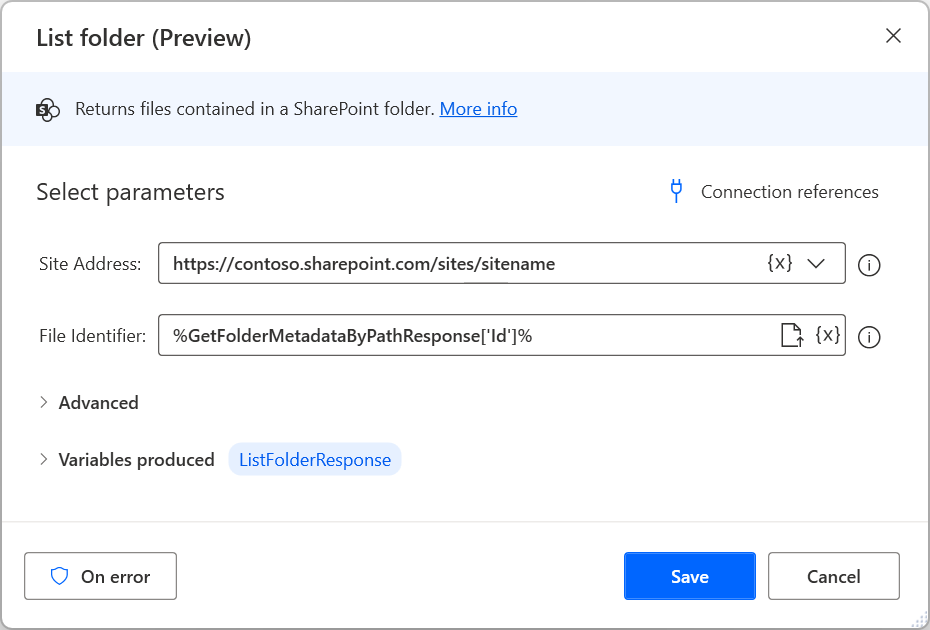
Depois de obter a lista, utilize um ciclo Para cada para iterar através dos objetos dentro dela.
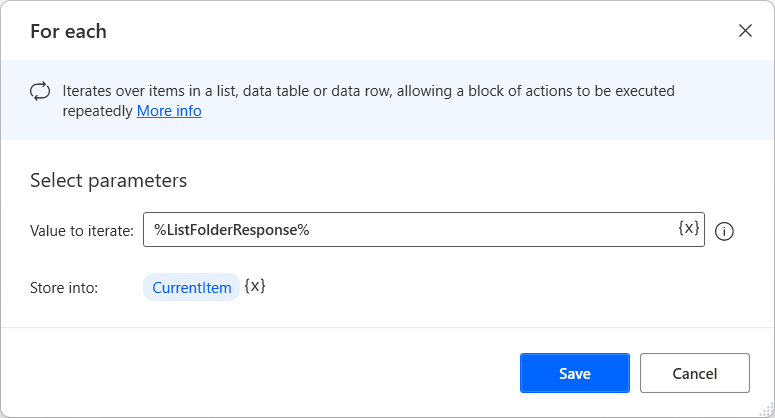
Se os itens na pasta de destino forem apenas ficheiros, utilize a ação Obter conteúdo de ficheiro através do caminho e a propriedade Path dentro do bloco para obter os conteúdos do ficheiro atual.
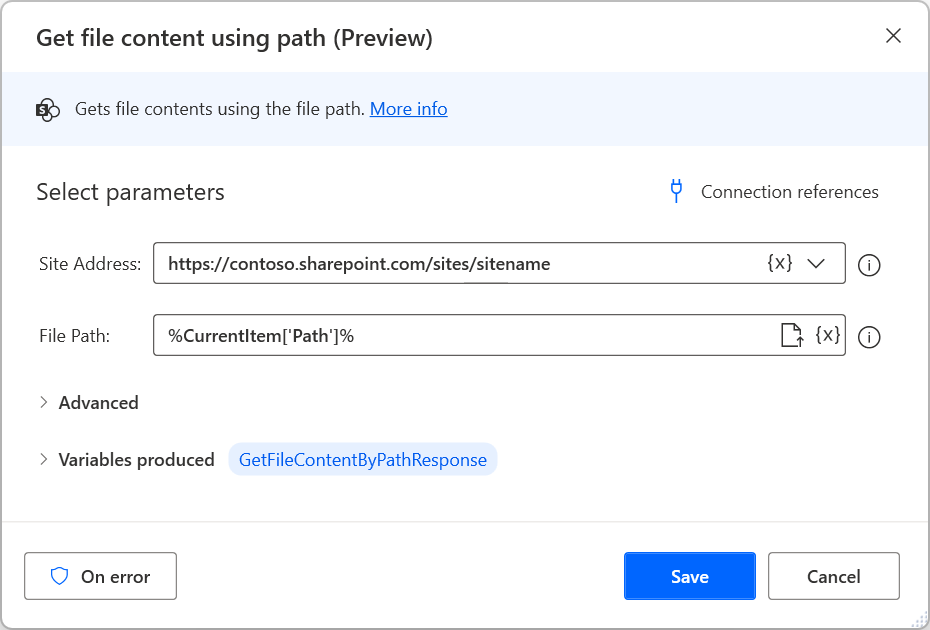
Em seguida, implemente a ação Converter dados binários em ficheiro para armazenar os dados obtidos num ficheiro local. Pode utilizar a propriedade Name para nomear o novo ficheiro com o mesmo nome que o ficheiro do SharePoint original.
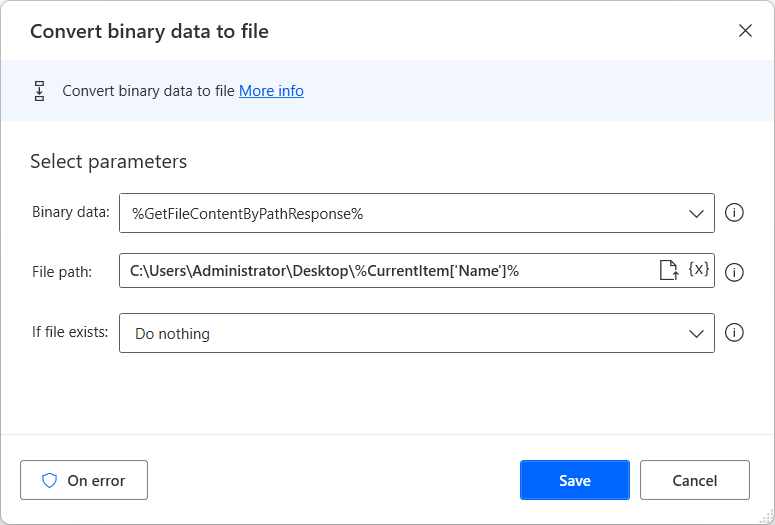
Os passos anteriores abrangem o caso em que a pasta de destino contém apenas ficheiros. No entanto, se a pasta contiver subpastas com ficheiros dentro delas, modifique o fluxo de ambiente de trabalho em conformidade:
Adicione uma condição If no ciclo implementado anteriormente para verificar se o item atualmente selecionado é uma pasta. Para efetuar esta verificação, utilize a propriedade IsFolder do item atual.
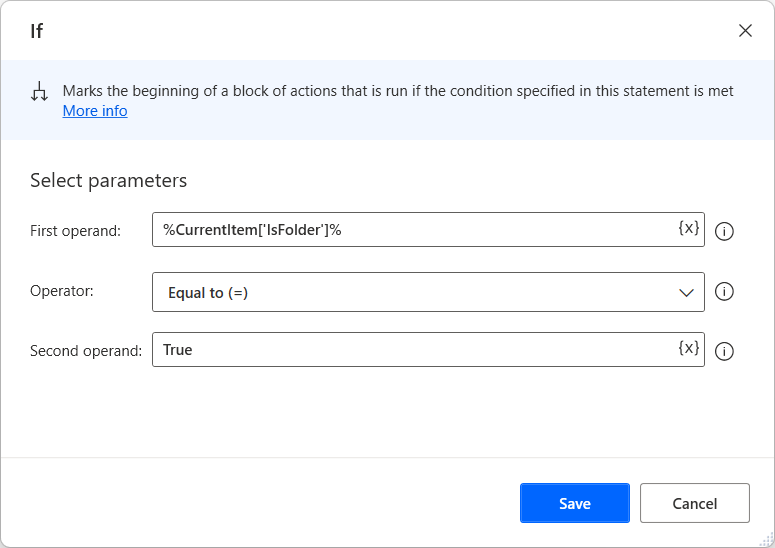
No interior do if-block, utilize a ação Obter metadados da pasta através do caminho para obter o identificador da pasta atualmente selecionada. O caminho da pasta é o mesmo que o utilizado no início do fluxo, acrescido do nome da pasta. Pode aceder à pasta utilizando a propriedade Name do item atual.
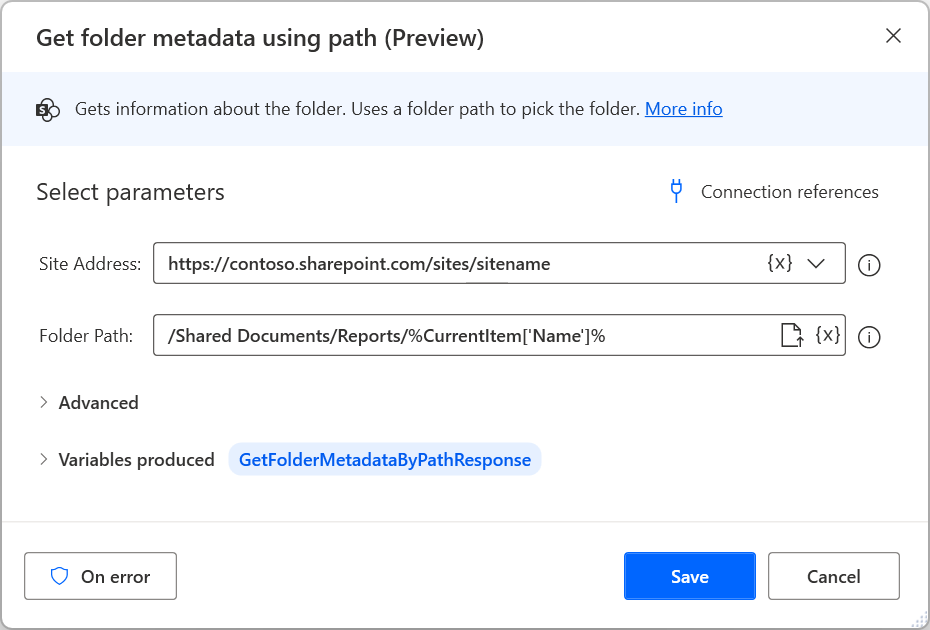
Como anteriormente, implemente a ação do SharePoint Listar pasta e preencha o URL do SharePoint apropriado e o identificador obtido anteriormente.
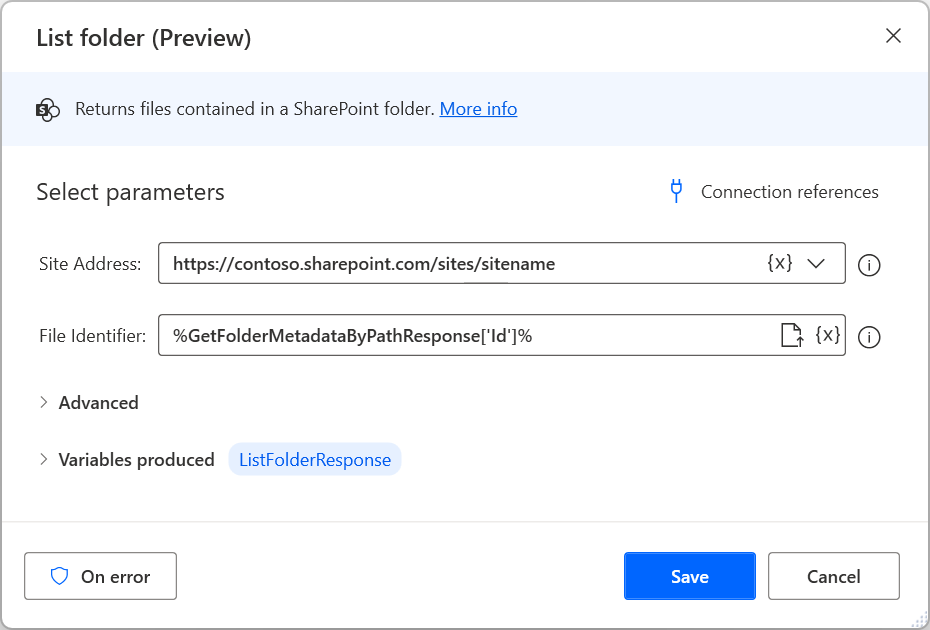
Implemente um ciclo Para cada para iterar através dos ficheiros dentro da subpasta selecionada e mova e modifique as ações Obter conteúdo do ficheiro através do caminho e Converter dados binários em ficheiro para obter e guardar localmente o conteúdo de cada ficheiro.
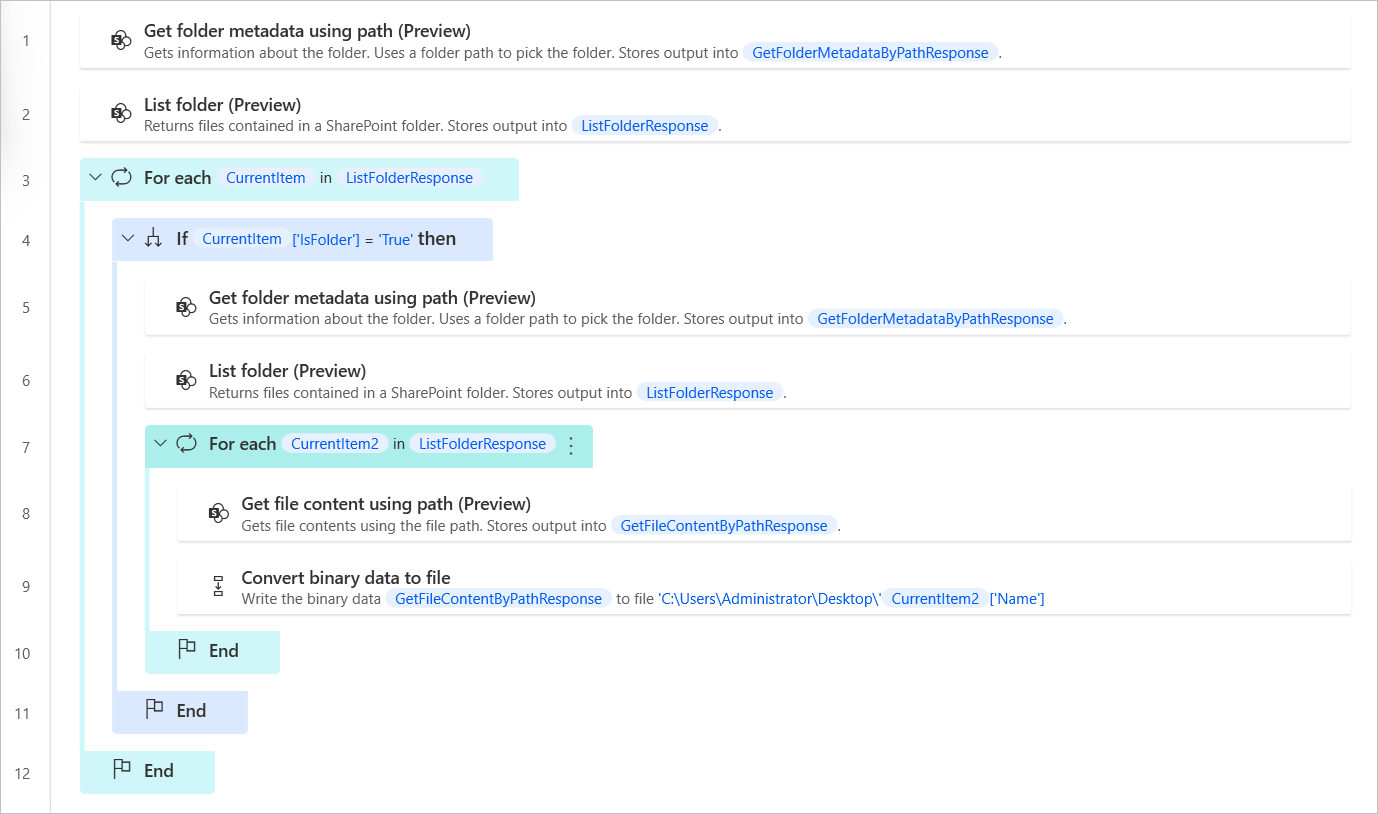
Se pretender transferir ficheiros de subpastas específicas, modifique o condicional implementado anteriormente para verificar a condição pretendida. Por exemplo, a condição que se segue verifica se o nome do item atual é diferente de 2022.
Nota
Apesar de poder utilizar uma nova ação If aninhada, combinar as verificações em apenas um condicional torna o fluxo de ambiente de trabalho menos complicado e mais fácil de ler.
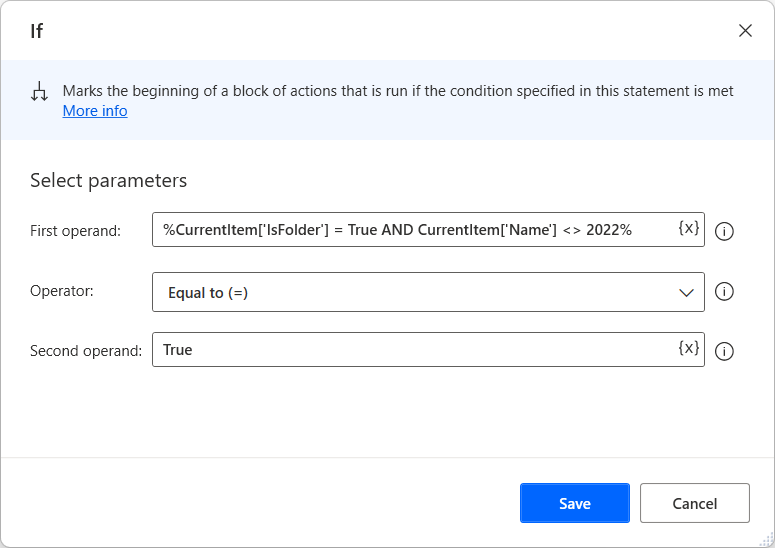
Se quiser transferir apenas ficheiros de um tipo específico, adicione um condicional antes de obter o conteúdo do ficheiro para verificar se o nome do ficheiro termina com uma extensão específica.
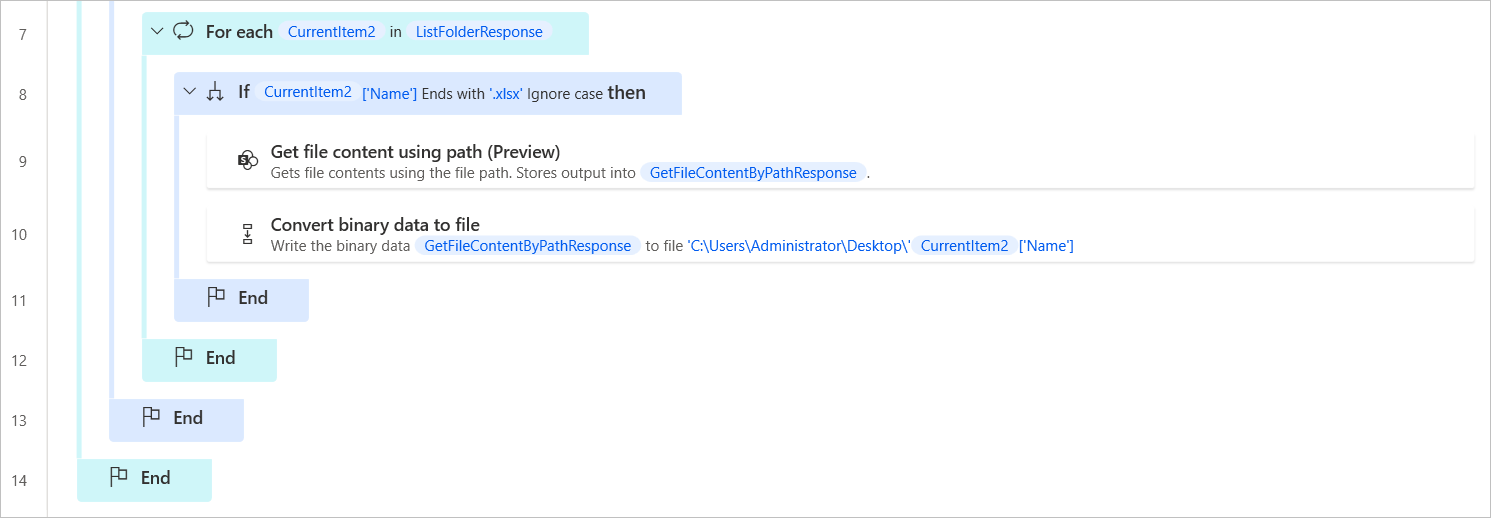
Como carregar um ficheiro local para o SharePoint
Assegure-se de que instalou a versão mais recente do Power Automate para ambiente de trabalho.
Criar um novo fluxo de ambiente de trabalho.
Implemente a ação Converter ficheiro em dados binários e selecione o ficheiro pretendido na unidade local. A ação armazena o ficheiro convertido na variável BinaryData.
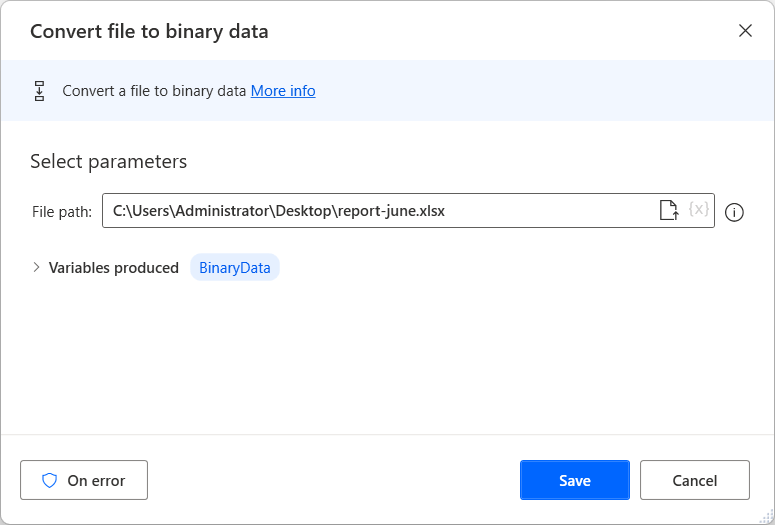
Encontre o grupo de ações do SharePoint no estruturador de fluxos e implemente a ação Criar ficheiro na área de trabalho.
Selecione uma referência de ligação existente e preencha os parâmetros necessários. Eis um exemplo sobre como preencher os campos:
Importante
Não se esqueça de adicionar a extensão de ficheiro apropriada após o nome do ficheiro.