Computadores alojados
Os computadores alojados permitem-lhe criar, testar e executar fluxos de ambiente de trabalho assistidos e automáticos sem fornecer ou configurar quaisquer computadores físicos.
Pode criar computadores alojados diretamente através do portal do Power Automate. O Power Automate aprovisiona automaticamente um computador Windows com base na sua configuração e regista-o no seu ambiente. Aceda aos computadores alojados no portal do Power Automate e comece a criar fluxos de ambiente de trabalho em poucos minutos. Os computadores alojados utilizam o Windows 365 para aprovisionamento e acesso.
Eis alguns dos destaques do que pode fazer com computadores alojados:
- Crie e teste fluxos de ambiente de trabalho utilizando o Power Automate para computadores.
- Executar fluxos de ambiente de trabalho assistidos e automáticos.
- Para distribuir a carga de trabalho de automatização, atribua os computadores alojados a grupos de computadores.
Capacidades-chave:
Integração de contas corporativas ou de estudante: permite o acesso a recursos que fazem parte do plano de negócios vinculado à sua organização, como o Office SharePoint e o Azure.
Imagens de VM personalizadas ou baunilha para sua computador alojado: use uma imagem de máquina virtual (VM) de baunilha fornecida pela Microsoft ou personalize suas máquinas hospedadas fornecendo sua própria imagem do Windows diretamente da Galeria de Computação do Azure. Fornecer a sua própria imagem do Windows permite-lhe ter todas as suas aplicações instaladas nos computadores alojados aprovisionados.
Conecte-se à sua própria rede virtual: comunique-se com segurança uns com os outros, com a Internet e com suas redes no local.
Nota
- O acesso de início de sessão só está disponível para o criador do computador alojado.
- Você pode executar automático fluxos da área de trabalho usando uma conta corporativa ou de estudante diferente do criador do computador alojado, desde que adicione a conta no computador alojado.
Requisitos de licenciamento
Para utilizar computadores alojados, necessita da licença do Processo Alojado do Power Automate (anteriormente o suplemento RPA alojado no Power Automate). Atribua ao seu ambiente a mesma capacidade que o número de computadores alojados que pretende que sejam executados no ambiente.
Também precisa das seguintes licenças de pré-requisito: Windows, Intune, Microsoft Entra ID.
Nota
O Processo Alojado licencia os computadores e não o utilizador. O plano de utilizador Premium é necessário para executar a RPA assistida e para que os programadores de RPA criem e giram fluxos de ambiente de trabalho no portal do Power Automate. Para saber mais sobre as funcionalidades de RPA Premium fornecidas com o plano de utilizador Premium, aceda a Funcionalidades de RPA Premium.
Licenças de avaliação para avaliação
Para avaliar computadores alojados, necessita de uma das seguintes opções de licenciamento de avaliação:
Utilize a licença do Processo Alojado do Power Automate
O suplemento de RPA alojada do Power Automate tem versões de avaliação que duram 30 dias e que podem ser expandidas uma vez até um total de 60 dias. Os admins da organização podem obter até 25 licenças de utilizador a partir do centro de administração do Microsoft 365, atribuir essas versões de avaliação do Power Automate Premium (anteriormente, plano por utilizador do Power Automate com RPA assistida) a 25 criadores individuais e atribuir os suplementos de RPA alojada ao ambiente visado.
Utilize a versão de avaliação premium assistida automaticamente de 90 dias.
Aos utilizadores de avaliação é concedida a capacidade de um computador alojado por inquilino. Para iniciar uma avaliação, selecione Try Experimentar gratuitamente em Power Automate Premium na Página de preços do Power Automate ou na página do fluxo de ambiente de trabalho do Portal do Power Automate.
Nota
A capacidade do computador alojado com base na avaliação premium assistida automaticamente de 90 dias foi temporariamente desativada até novo aviso.
Pré-requisitos
Esta secção apresenta todos os pré-requisitos para criar e utilizar computadores alojados.
Requisitos do Microsoft Entra e do Intune
- Um inquilino válido e funcional do Intune e do Microsoft Entra.
- Certifique-se de que as restrições de inscrição de tipo de dispositivo do Intune estão definidas como Permitir a plataforma Windows (MDM) na inscrição empresarial.
Para obter mais informações sobre os requisitos do Microsoft Entra e Intune, aceda a Requisitos do Windows 365.
Windows 365 Cloud PC e principal do serviço do Azure Virtual Desktop
Nota
Os principais do serviço do Windows 365 e do Azure Virtual Desktop devem ser criados automaticamente no inquilino. Pode ignorar este passo, a menos que enfrente um erro com os principais de serviço não criados no inquilino quando aprovisionar o computador alojado.
Valide se o principal de serviço do Windows 365 já está criado:
Inicie sessão no portal do Azure.
Navegue para Microsoft Entra>Aplicações empresariais>Todas as aplicações.
Remova o filtro Tipo de aplicação == Aplicações Empresariais.
Preencha o filtro ID da Aplicação começa por com o ID da aplicação Windows 365 0af06dc6-e4b5-4f28-818e-e78e62d137a5.
Se o principal de serviço for aprovisionado no Microsoft Entra, a página deverá parecer-se com a captura de ecrã que se segue:
Se a aplicação se parecer com a captura de ecrã apresentada, não necessita de efetuar passos adicionais. No entanto, tem de criar o principal de serviço se a aplicação não estiver a aparecer.
Criar o principal de serviço do Windows 365.
Pode criar um principal de serviço do Azure com o comando az ad sp create partir da Interface de Linha de Comandos (CLI) do Azure.
az ad sp create --id 0af06dc6-e4b5-4f28-818e-e78e62d137a5Crie outros principais de serviço relacionados com o Azure Virtual Desktop.
Para criar um computador alojado, tem de criar os seguintes serviços do Azure Virtual Desktop no inquilino.
Nome da aplicação Application ID Azure Virtual Desktop 9cdead84-a844-4324-93f2-b2e6bb768d07 Cliente do Azure Virtual Desktop a85cf173-4192-42f8-81fa-777a763e6e2c Fornecedor ARM do Azure Virtual Desktop 50e95039-b200-4007-bc97-8d5790743a63 Siga as mesmas instruções que para criar a aplicação Windows 365 para verificar e criar os principais de serviço.
Obter acesso à imagem de VM predefinida
Para criar computadores alojados, tem de ter acesso à imagem predefinida que faz parte do seu ambiente. Pode ver a imagem predefinida em Monitores>Computadores>Imagens de VM.
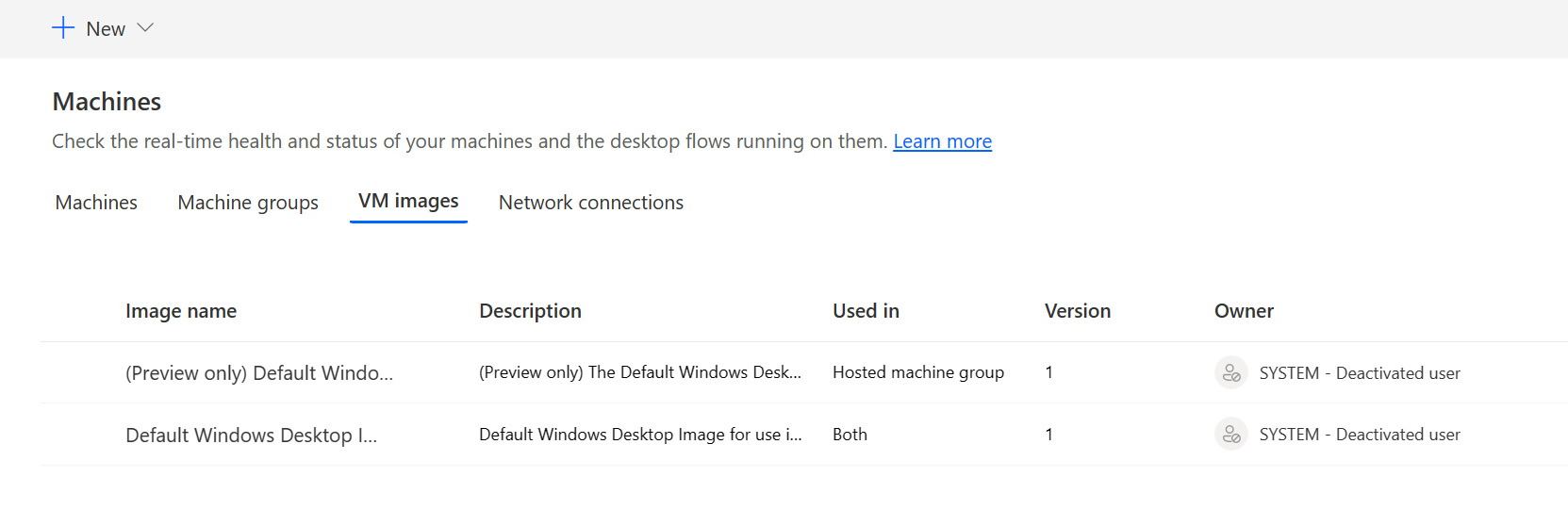
Os utilizadores precisam da função de Administrador de Sistema ou de Admin de Imagem de Computador de Fluxo de Ambiente de Trabalho para verem e gerirem a imagem predefinida. Para outros utilizadores, o Administrador de Sistema ou o Admin de Imagem de Computador de Fluxo de Ambiente de Trabalho precisa primeiro de partilhar a imagem predefinida com eles antes de poderem utilizá-la.
Partilhar a imagem predefinida
Inicie sessão no Power Automate.
Aceda a Monitor>Computadores>Imagens de VM.
Selecione a imagem de ambiente de trabalho do Windows predefinida da lista.
Selecione Gerir acesso.
Selecione Adicionar pessoas e introduza o nome da pessoa na organização com a qual gostaria de partilhar a imagem.
Selecione os nomes das pessoas e escolha que com que permissões podem aceder ao computador.
Selecione Guardar.
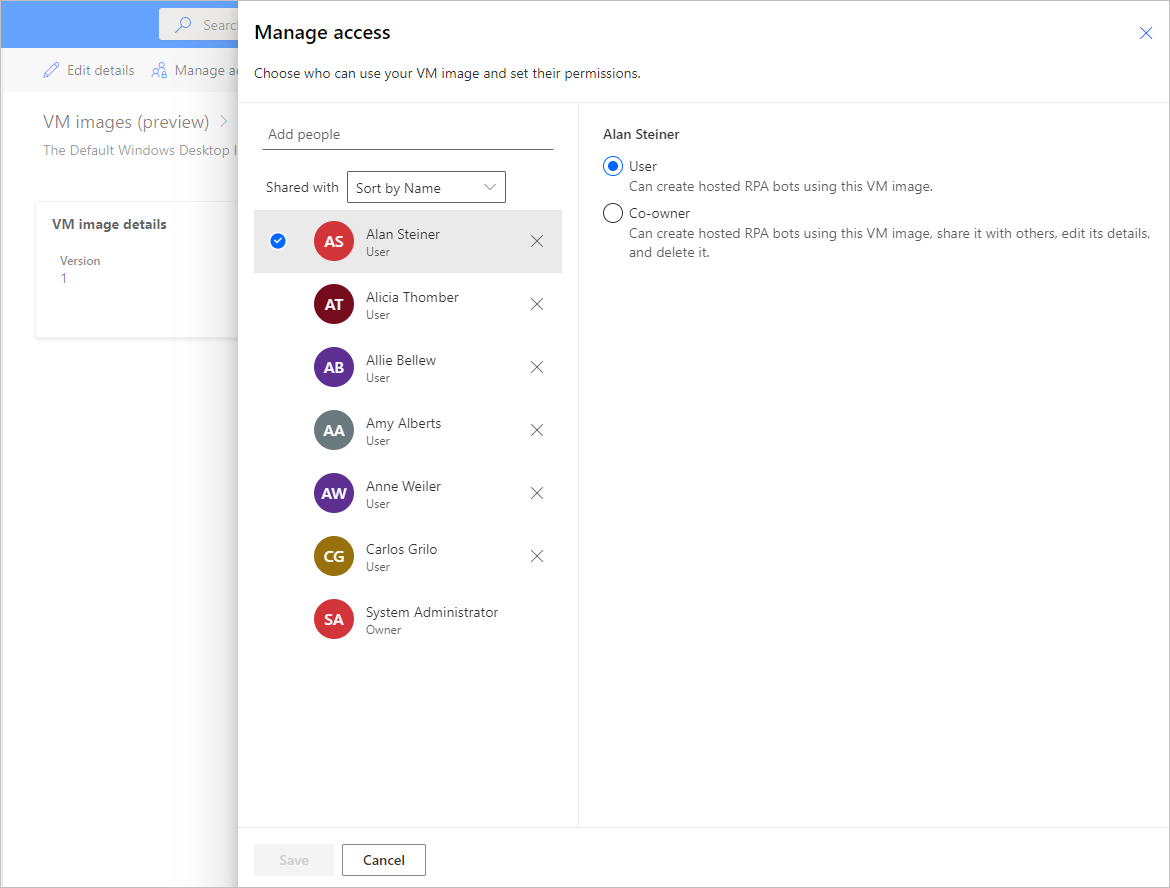
Criar um computador alojado
Para criar um computador alojado:
Inicie sessão no Power Automate.
Aceda a Monitor>Computadores.
Selecione Novo>Computador alojado.
No assistente de criação do computador alojado:
Introduza um nome para o seu computador alojado e, opcionalmente, adicione uma descrição.
Selecione a imagem de VM a utilizar no computador alojado. Está disponível uma imagem do Windows 11 predefinida proposta denominada Imagem de Ambiente de Trabalho do Windows Predefinida. Se não a vir, certifique-se de que seguiu os passos descritos em Pré-requisitos.
Em alternativa, pode selecionar uma imagem de VM personalizada que seja partilhada com a sua conta.
Opcionalmente, selecione a ligação de rede personalizada com a que pretende que o computador alojado seja aprovisionado. Caso contrário, estabelece ligação automaticamente à Microsoft Hosted Network.
Reveja e crie o computador alojado.
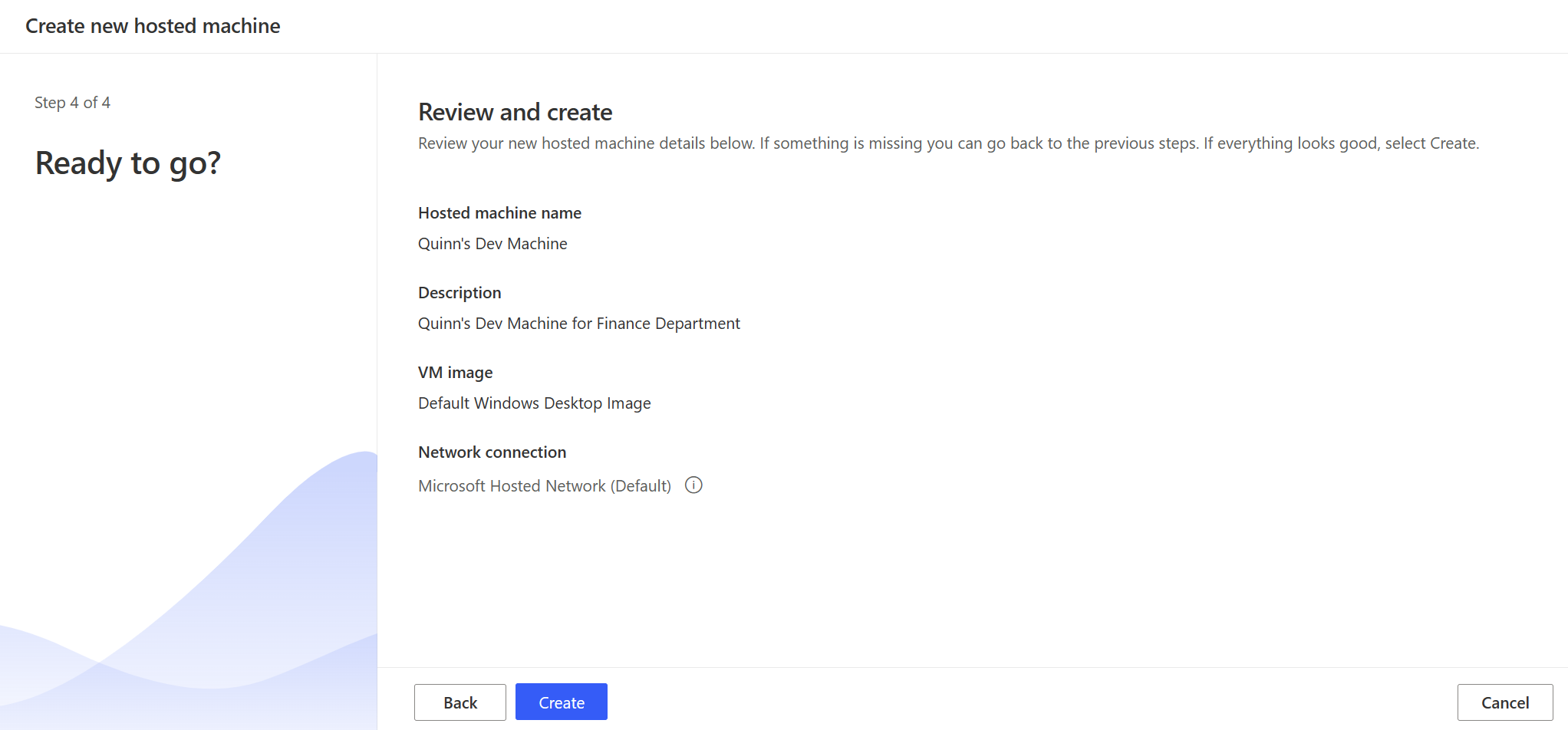
Nota
O tempo necessário para aprovisionar um computador alojado varia dependendo da configuração do computador alojado. Pode demorar mais de 30 minutos para que o computador fique pronto para acesso.
Aceder a um computador alojado
Iniciar sessão no Power Automate.
Aceda a Monitor>Computadores.
Selecione o separador Computadores
Selecione o seu computador alojado na lista de computadores.
Na página de detalhes do computador, deverá observar os seguintes detalhes:
- Tipo de máquina: computador alojado
- Status da conectividade: Conectado
- Status da máquina: Ativo
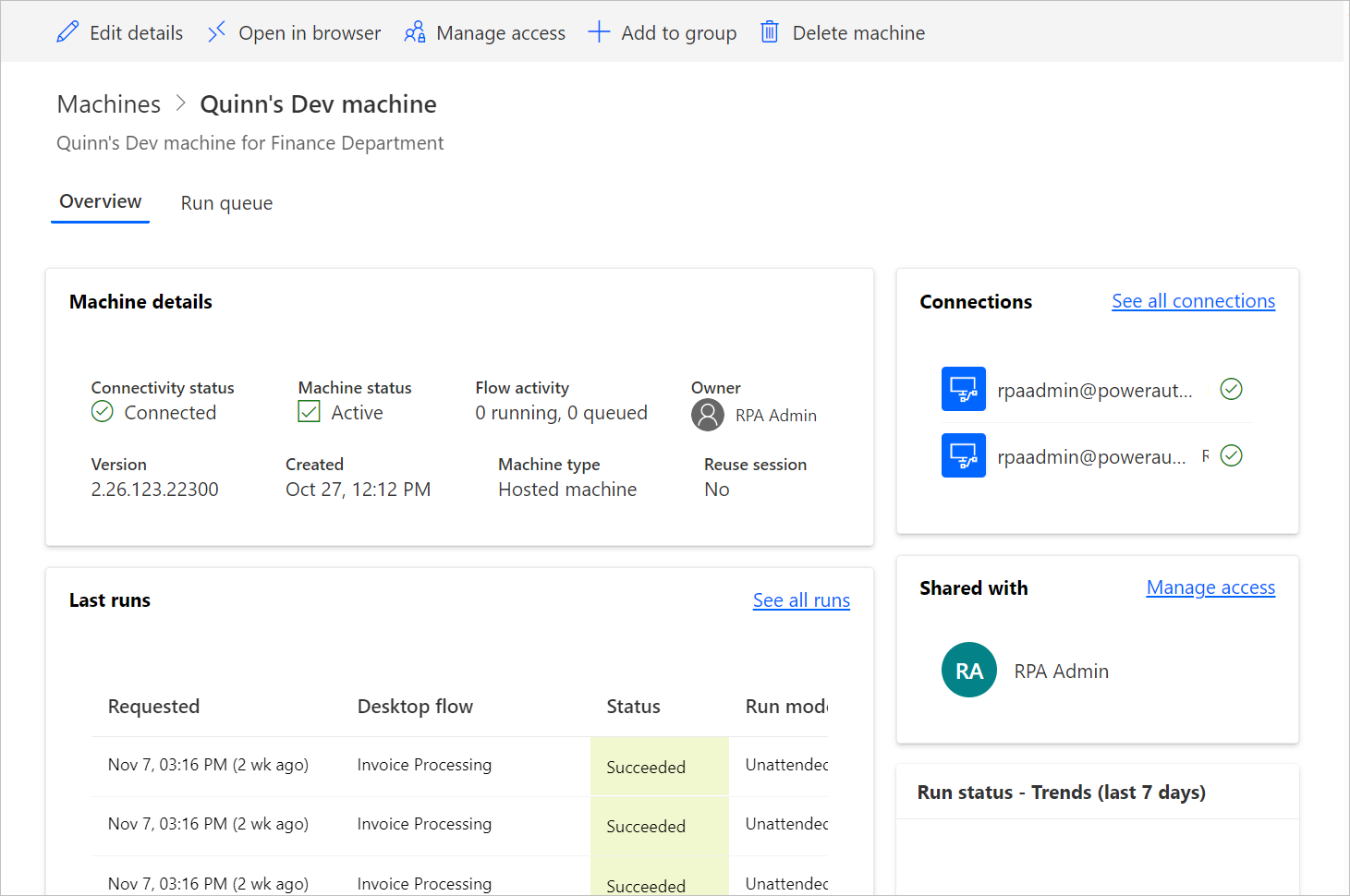
Selecione Abrir no browser.
Um novo separador no browser deverá abrir e carregar o acesso do computador alojado. Inicie sessão com a sua conta profissional ou escolar.
O computador alojado está pré-registado no ambiente do Power Automate.
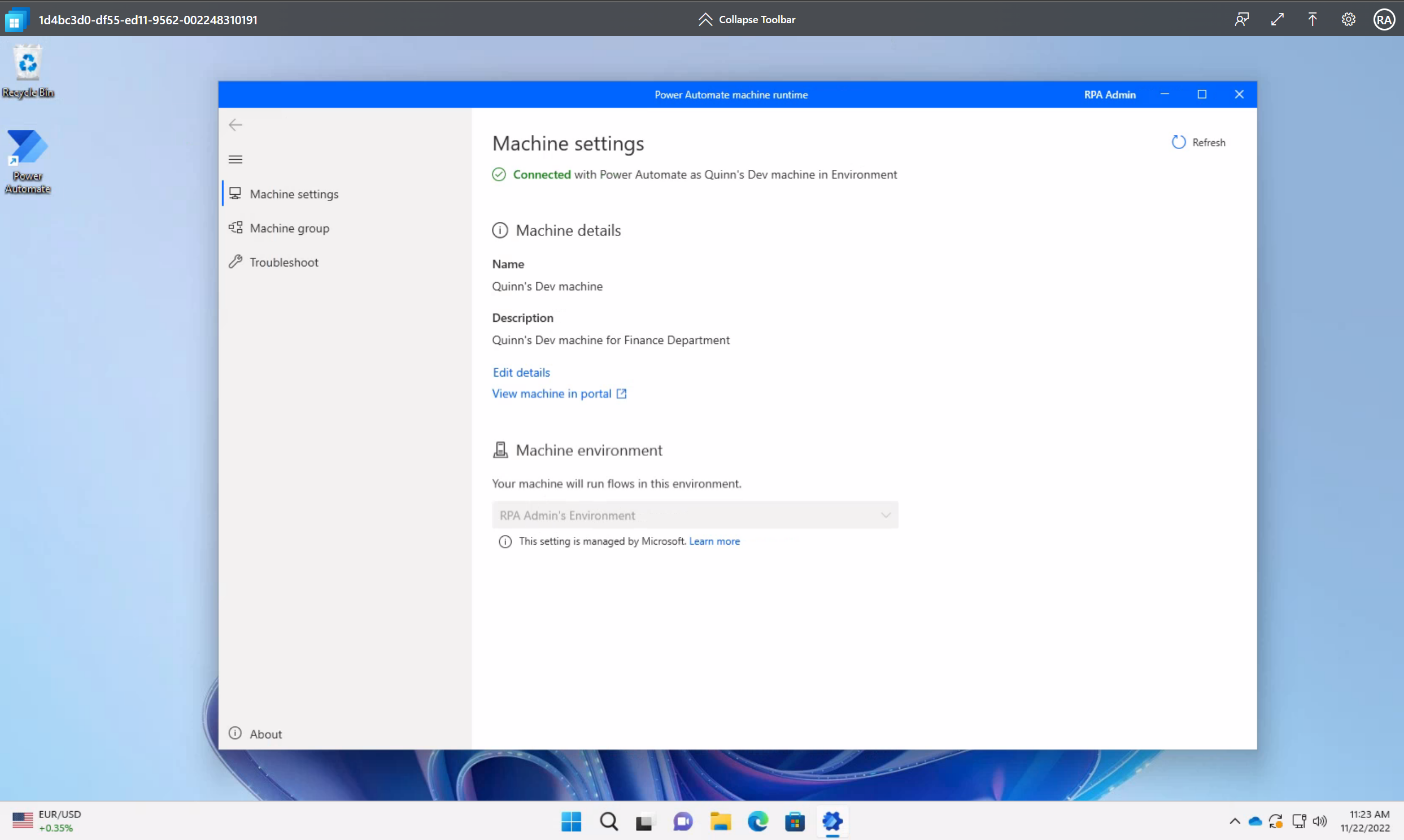
Utilizar imagens VM personalizadas para o computador alojado
Pode personalizar os computadores alojados fornecendo a sua própria imagem do Windows diretamente a partir da Azure Compute Gallery. Esta caraterística permite-lhe ter todas as suas aplicações instaladas nos computadores alojados.
Criar uma Azure Compute Gallery no Azure e adicionar uma imagem
Aceda ao portal do Azure.
Crie uma nova Azure Compute Gallery e selecione Controlo de acesso baseado em funções (RBAC) no separador Partilha.
Selecione Rever + criar e, depois de validar todas as definições, selecione Criar.
Depois de ter criado uma Azure Compute Gallery, crie uma definição de imagem seguindo os passos em Criar uma definição de imagem e uma versão de imagem. Deve criar a imagem na localização exata onde implementamos os computadores alojados. Poderá encontrar o seguinte mapeamento com a Localização geográfica do seu ambiente:
- Austrália: Leste da Austrália
- Ásia: Ásia Leste
- Brasil: Sul do Brasil
- Canadá: Canadá Central
- Europa: Europa do Norte
- França: França Central
- Alemanha: Alemanha Centro-Oeste (Restrito, envie o seu pedido para hostedrpa@microsoft.com)
- Índia: Índia Central
- Japão: Leste do Japão
- Coreia: Coreia do Sul Central
- Noruega: Leste da Noruega
- Suíça: Norte da Suíça
- Emirados Árabes Unidos: Norte dos EAU
- Reino Unido: Sul do Reino Unido
- Estados Unidos: E.U.A. Leste
Requisitos de imagem
As imagens de VM personalizadas têm de cumprir os seguintes requisitos:
- Windows 10 Enterprise, versão 20H2 ou posterior
- Windows 11 Enterprise 21H2 ou posterior
- Imagem de Geração 2
- Imagem de VM generalizada
- Imagens de VM de Sessão Única (sessões múltiplas não suportadas)
- Sem partição de recuperação. Para obter mais informações sobre como remover uma partição de recuperação, aceda ao comando do Windows Server: eliminar partição
- Tamanho predefinido do disco do SO de 64 GB. O tamanho do disco do SO é ajustado automaticamente para 256 GB
- A definição da imagem tem de ter o início seguro ativado como o tipo de segurança
Partilhar a permissão de leitor na subscrição do Azure com o principal de serviço do Windows 365
Para utilizar a sua imagem de VM para computadores alojados, precisa de conceder ao principal de serviço do Windows 365 as seguintes permissões:
- Permissão de leitor para a subscrição do Azure.
Quando carrega uma imagem personalizada, tem de ter sessão iniciada numa conta que seja proprietária ou admin da subscrição.
Partilhar a Azure Compute Gallery com criadores do Power Automate
O último passo antes de utilizar a imagem no Power Automate é partilhar a imagem com os criadores do Power Automate.
No portal do Azure, aceda à sua Azure Compute Gallery.
Aceda às definições de Controlo de Acesso (IAM).
Selecione Adicionar>Adicionar atribuição de função.
Atribua, pelo menos, o acesso de permissões de Leitor aos criadores do Power Automate com quem pretende partilhar a galeria. Em seguida, selecione Seguinte.
Selecione Selecionar membros e pesquise pelos criadores do Power Automate com quem pretende partilhar.
Depois de selecionar todos os membros a adicionar, reveja as permissões e os utilizadores e atribua-os.
Adicionar uma nova imagem de VM personalizada
Inicie sessão no Power Automate.
Aceda a Monitor>Computadores.
Selecione Novo>Imagem de VM.
Insira um nome de imagem de VM, uma descrição e a utilização.
- imagem de VM nome: Um nome exclusivo para identificar a imagem.
- imagem de VM descrição: Uma descrição opcional para a imagem.
- Use com: Selecione computador alojado ou Ambos, se quiser que a imagem funcione com máquinas hospedadas e grupos computador alojado.
Selecione uma das imagens às quais tem acesso a partir da Azure Compute Gallery.
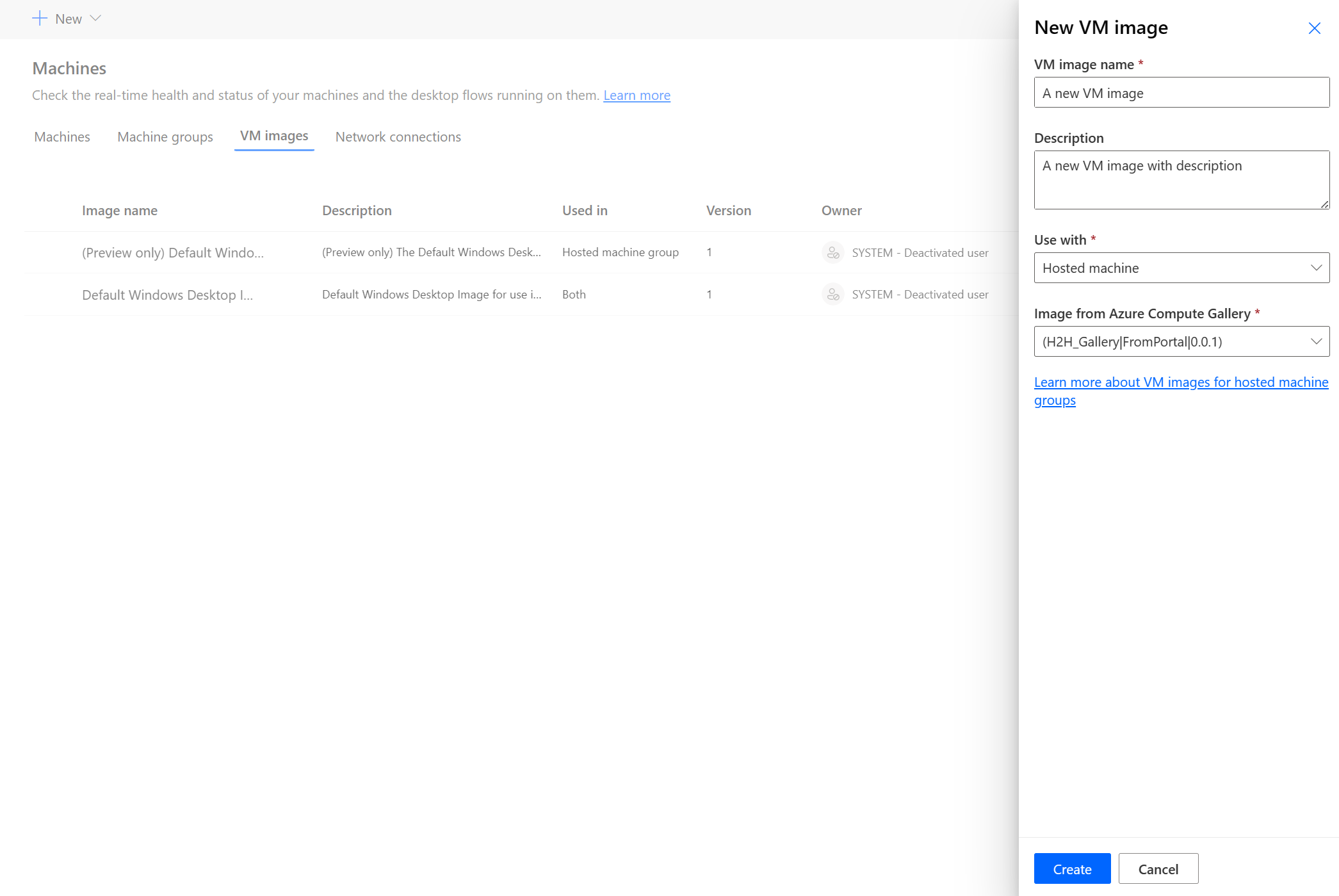
Nota
- A imagem tem de ser replicada na mesma região do Azure que o computador alojado.
- A lista de imagens disponíveis pode variar, dependendo da utilização que está a selecionar.
Partilhar a imagem
Inicie sessão no Power Automate.
Aceda a Monitor>Computadores>Imagens de VM.
Selecione a imagem que criou.
Selecione Gerir acesso.
Selecione Adicionar pessoas e introduza os nomes das pessoas na organização com a qual gostaria de partilhar a imagem.
Selecione os nomes das pessoas E escolha com que permissões podem aceder à imagem.
Selecione Guardar.
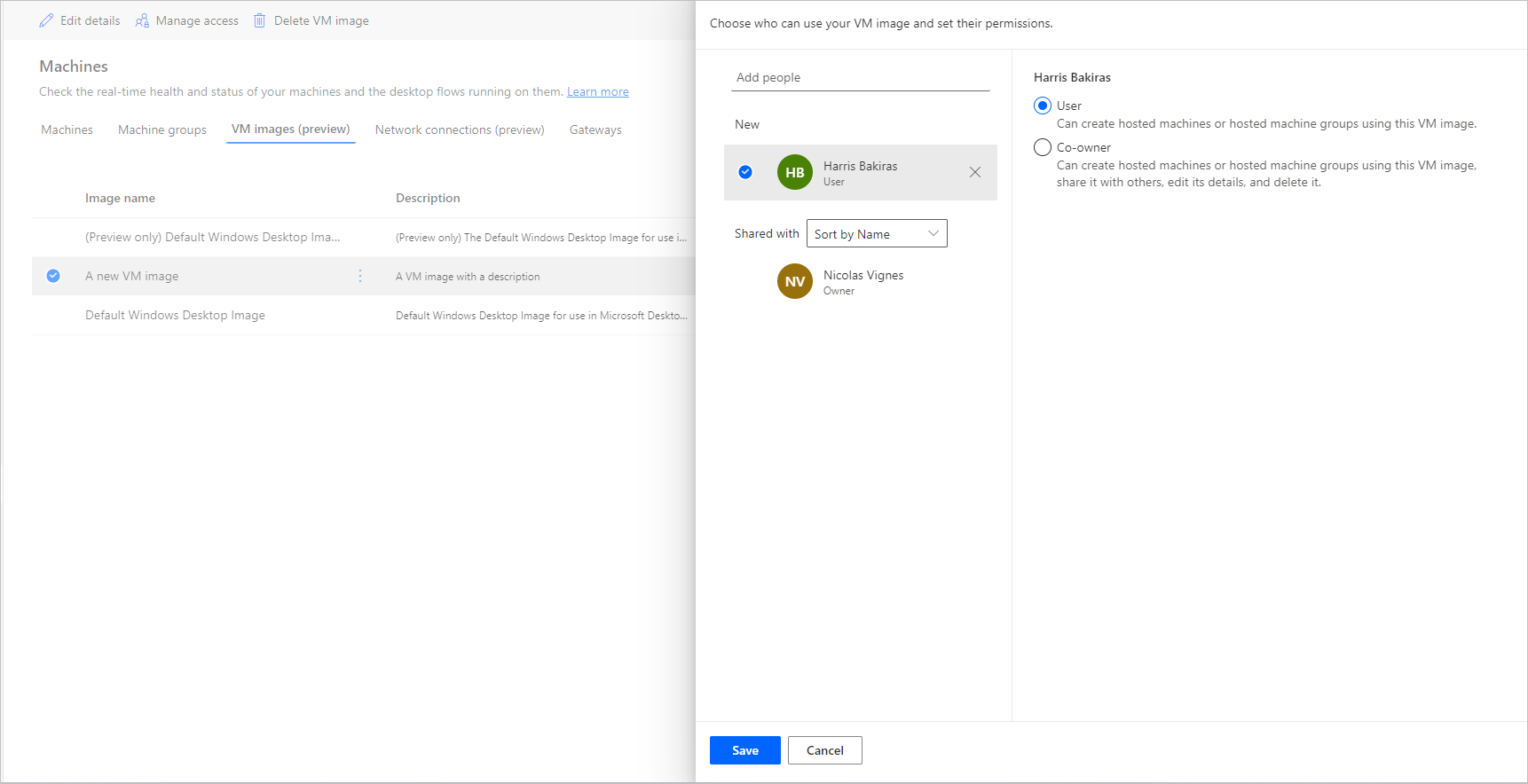
Nota
Quando um utilizador já não faz parte de um ambiente, pode continuar a ver o utilizador como desativado. Será notificado na secção Gerir acesso da imagem, se for partilhada com utilizadores desativados. Nesta situação, remova-lhes o acesso.
Utilizar uma rede virtual personalizada para computadores alojados
Pode ligar à sua própria rede virtual com computadores alojados para comunicar em segurança entre eles, com a Internet e com redes locais. Fornecer a sua própria rede virtual a partir da sua subscrição do Azure permite que os seus computadores alojados sejam aprovisionados automaticamente com a sua rede virtual.
Nota
Pode ter até 30 redes virtuais personalizadas configuradas por inquilino.
Requisitos gerais da rede
Para usar sua própria rede com máquinas hospedadas, você deve atender aos seguintes requisitos:
- Tem de ter uma rede virtual na sua subscrição do Azure na mesma região onde criou os computadores alojados.
- Siga as orientações sobre a Rede do Azure.
- Uma sub-rede na rede virtual e espaço de endereços IP disponível.
- Permita a conectividade de rede aos serviços necessários.
A rede virtual precisa ser criada no mesmo local que suas máquinas hospedadas. Poderá encontrar o seguinte mapeamento com a Localização geográfica do seu ambiente:
- Austrália: Leste da Austrália
- Ásia: Ásia Leste
- Brasil: Sul do Brasil
- Canadá: Canadá Central
- Europa: Europa do Norte
- França: França Central
- Alemanha: Alemanha Centro-Oeste (Restrito, envie o seu pedido para hostedrpa@microsoft.com)
- Índia: Índia Central
- Japão: Leste do Japão
- Coreia: Coreia do Sul Central
- Noruega: Leste da Noruega
- Suíça: Norte da Suíça
- Emirados Árabes Unidos: Norte dos EAU
- Reino Unido: Sul do Reino Unido
- Estados Unidos: E.U.A. Leste
Requisitos adicionais para Microsoft Entra máquinas hospedadas híbridas unidas
Para utilizar a sua própria rede e aprovisionar computadores alojados associados ao Microsoft Entra de forma híbrida, tem de cumprir os seguintes requisitos:
Requisitos do domínio
- Tem de configurar a sua infraestrutura para unir de forma híbrida o Microsoft Entra automaticamente em todos os dispositivos de associação a um domínio ao Active Directory no local. Esta configuração permite-lhes serem reconhecidos e geridos na cloud.
- Os computadores alojados unidos de forma híbrida do Microsoft Entra requerem linha de vista de rede periodicamente para os seus controladores de domínio no local. Sem esta ligação, os dispositivos tornam-se inutilizáveis. Para mais informações, consulte Planear a sua implementação de associação híbrida do Microsoft Entra.
- Se for especificada uma unidade organizacional, certifique-se de que existe e é válida.
- Uma conta de usuário do Active Directory com permissões suficientes para associar o computador à unidade organizacional especificada no domínio do Active Directory. Se não especificar uma unidade organizacional, a conta de utilizador deve ter permissões suficientes para associar o computador ao domínio do Active Directory.
- As contas de utilizador que são criadores de computadores alojados têm de ter uma identidade sincronizada disponível no Active Directory e no Microsoft Entra ID.
Requisitos de função e de identidade
Os utilizadores de computadores alojados têm de ser configurados com identidades híbridas para poderem autenticar-se com recursos no local e na cloud.
Requisitos do DNS
Como parte dos requisitos de associação híbrida do Microsoft Entra, os seus computadores alojados têm de conseguir aderir ao Active Directory no local. Isto requer que os computadores alojados sejam capazes de resolver registos de DNS para o seu ambiente do AD no local. Configure a sua Rede Virtual do Azure onde os computadores alojados são aprovisionados da seguinte forma:
- Certifique-se de que a Rede Virtual do Azure tem conectividade de rede com servidores DNS que podem resolver o domínio do Active Directory.
- Nas Configurações da Rede Virtual do Azure, selecione Servidores DNS e escolha Personalizado.
- Introduza o endereço IP dos servidores DNS desse ambiente que podem resolver o seu domínio do AD DS.
Partilhar a rede virtual com o principal de serviço do Windows 365
Para utilizar a sua rede virtual para computadores alojados, precisa de conceder ao principal de serviço Windows 365 as seguintes permissões:
- Leitor permissão na assinatura do Azure
- Permissão de contribuinte da Interface de Rede do Windows 365 no grupo de recursos especificado
- Permissão de utente de rede do Windows 365 na rede virtual
Nota
Para redes virtuais criadas antes de 26 de novembro de 2023, a função Rede contribuinte é usada para aplicar permissões no grupo de recursos e na rede virtual. As novas funções RBAC têm permissões mais específicas. Para remover manualmente as funções existentes e adicionar as novas funções, consulte a tabela a seguir para as funções existentes usadas em cada recurso do Azure. Antes de remover as funções existentes, certifique-se de que as funções atualizadas estão atribuídas.
| Recurso do Azure | Função existente (antes de 26 de novembro de 2023) | Função atualizada (após 26 de novembro de 2023) |
|---|---|---|
| Resource group | Rede contribuinte | Interface de rede do Windows 365 contribuinte |
| Rede virtual | Rede contribuinte | Usuário de rede do Windows 365 |
| Subscrição | Leitor | Leitor |
Partilhar a rede virtual com criadores do Power Automate
O último passo antes de poder referenciar a rede virtual a partir do Power Automate, é partilhar a rede virtual com os criadores do Power Automate.
Aceda ao portal do Azure.
No portal do Azure, aceda à sua Rede virtual.
Aceda às definições de Controlo de Acesso (IAM).
Selecione Adicionar>Adicionar atribuição de função.
Atribua, pelo menos, o acesso de permissões de Leitor aos criadores do Power Automate com quem pretende partilhar a rede virtual. Em seguida, selecione Seguinte.
Selecione Selecionar membros e pesquise pelos criadores do Power Automate com quem pretende partilhar.
Depois de selecionar todos os membros a adicionar, reveja as permissões e os utilizadores e atribua-os.
Adicionar uma nova ligação de rede
Inicie sessão no Power Automate.
Aceda a Monitor>Computadores.
Selecione Novo>Ligação de rede.
Introduza um nome, uma descrição e a utilização para a ligação de rede.
- Nome da conexão de rede: Um nome exclusivo para identificar a conexão de rede.
- Descrição: Uma descrição opcional para a conexão de rede.
Selecione uma das redes virtuais do Azure disponíveis no Azure que atenda aos requisitos de rede.
Selecione a sub-rede que o computador alojado utiliza.
Selecione o Tipo de associação a um domínio que o computador utiliza.
Se a «Microsoft Entra adesão híbrida» for selecionada, são necessárias as seguintes informações:
- Nome de domínio DNS: o nome DNS do domínio do Ative Directory que você deseja usar para conectar e provisionar máquinas hospedadas. Por exemplo, corp.contoso.com.
- Unidade organizacional (opcional): uma unidade organizacional (UO) é um contentor dentro de um domínio do Ative Directory, que pode conter usuários, grupos e computadores. Certifique-se de que esta UO está ativada para sincronizar com Microsoft Entra o Connect. O aprovisionamento falha se esta UO não estiver a sincronizar.
- Nome de utente UPN: O nome de utente, no formato UPN (nome principal do utente), que você deseja usar para conectar as máquinas hospedadas ao seu domínio do Ative Directory. Por exemplo, svcDomainJoin@corp.contoso.com. Essa conta de serviço deve ter permissão para associar computadores ao domínio e, se definido, à UO de destino.
- Senha de domínio: A senha para o utente.
Nota
Leva de 10 a 15 minutos para provisão uma nova conexão de rede com Microsoft Entra o tipo de associação de domínio de associação híbrida.
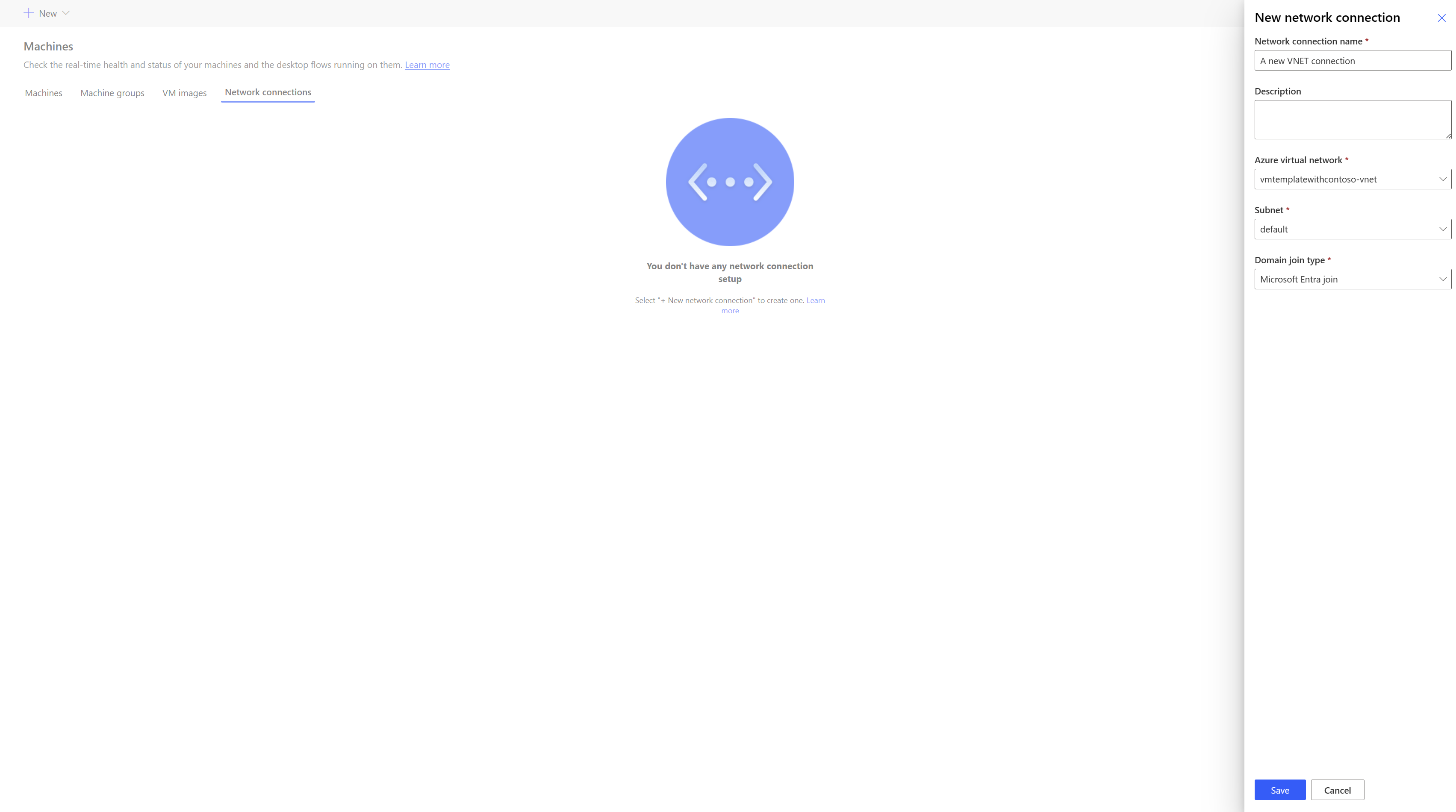
Partilhar a ligação de rede
Inicie sessão no Power Automate.
Aceda a Monitor>Computadores>Ligação de rede.
Selecione a ligação de rede que criou.
Selecione Gerir acesso.
Selecione Adicionar pessoas e introduza os nomes das pessoas na organização com a qual gostaria de partilhar a ligação de rede.
Selecione os nomes das pessoas e escolha com que permissões podem aceder à ligação de rede.
Selecione Guardar.
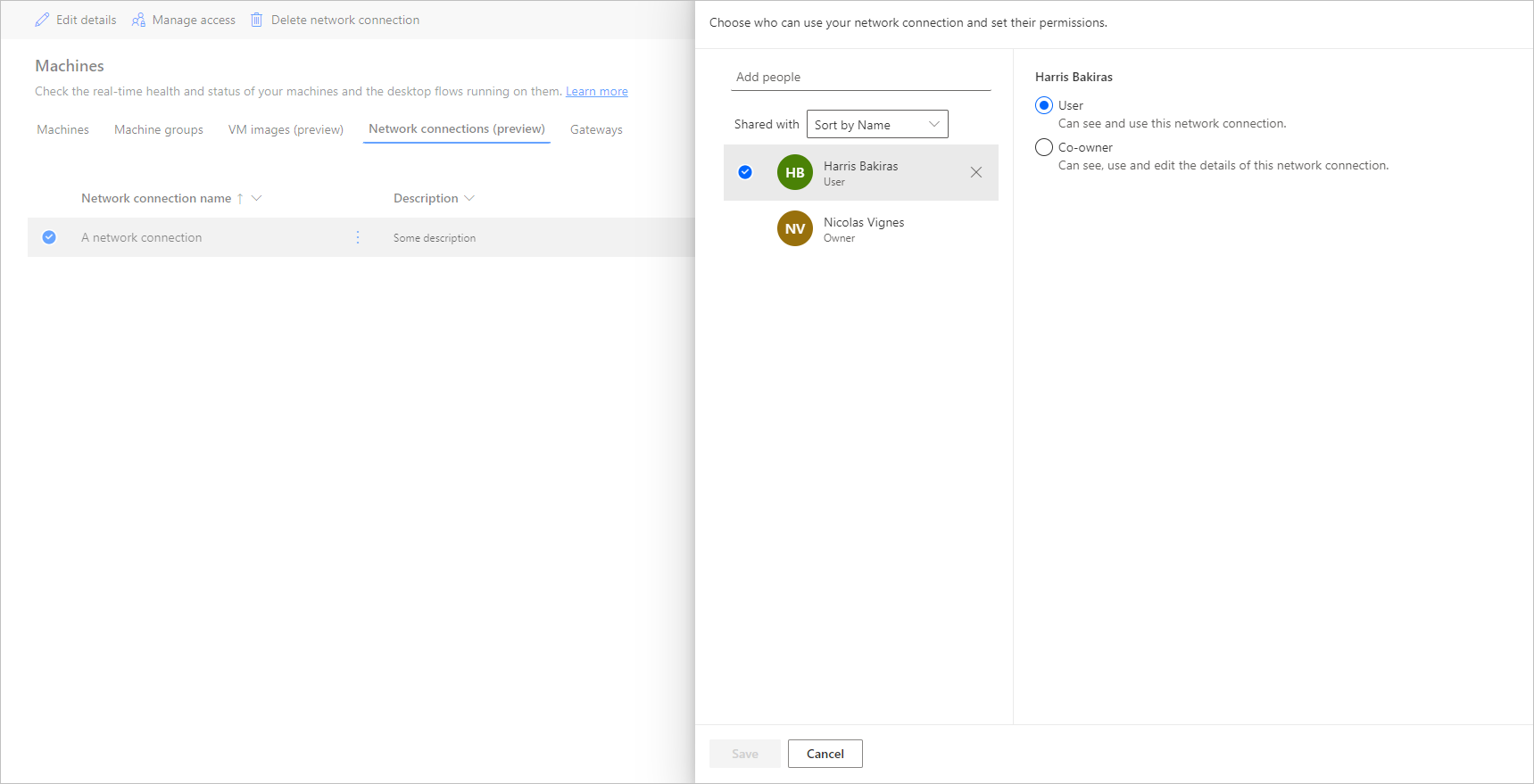
Nota
Quando um utilizador já não faz parte de um ambiente, pode continuar a ver o utilizador como desativado. Será notificado na secção Gerir acesso da ligação de rede, se for partilhada com utilizadores desativados. Nesta situação, remova-lhes o acesso.
Ver lista de computadores alojados
Depois de ter criado o seu computadores alojados num ambiente, pode ver os respetivos detalhes no portal do Power Automate.
- Iniciar sessão no Power Automate.
- Aceda a Monitor>Computadores.
- Selecione Computadores.
A lista contém computadores alojados e computadores padrão. Para cada item na lista, pode ver:
- O nome do computador.
- A descrição do computador.
- A versão do Power Automate para computadores do computador
- O grupo de computadores a que pertence, se fizer parte de um grupo de computadores.
- O número de fluxos em execução no computador.
- O número de fluxos em fila no computador.
- O tipo de acesso que tem ao computador.
- O proprietário do computador.

Selecionar um computador alojado na lista leva-o para a página de detalhes do computador alojado onde pode:
- Ver e editar os detalhes do computador.
- Aceder ao computador.
- Adicionar o computador ao grupo de computadores.
- Monitorizar a fila de execução.
- Ver execuções anteriores.
- Listar ligações existentes que referenciam o computador.
- Ver erros de aprovisionamento no computador, se existirem.
- Gerir acesso do computador.
- Eliminar o computador.
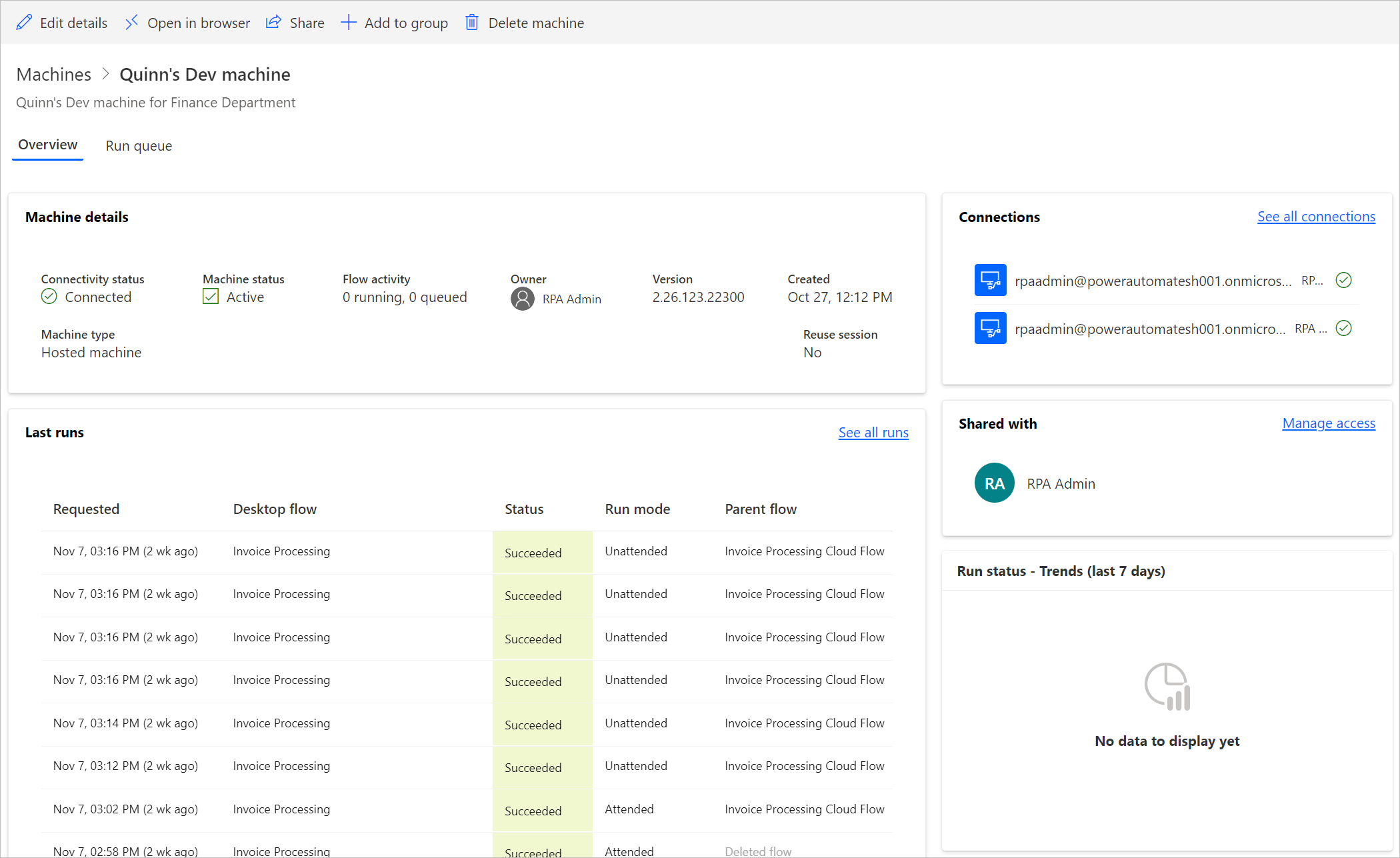
Partilhar computadores alojados
Pode partilhar computadores alojados com outros utilizadores para que possam executar fluxos de ambiente de trabalho com a ligação do criador neles. Para partilhar um computador alojado:
Iniciar sessão no Power Automate.
Aceda a Monitor>Computadores.
Selecione o separador Computadores.
Selecione um computador alojado na lista e navegue para a página de detalhes dele.
Selecione Gerir acesso.
Introduza o nome de utilizador ou o e-mail com quem pretende partilhar o computador alojado e selecione o utilizador que pretende adicionar.
Para cada utilizador, pode conceder permissões diferentes: Utilizador ou Coproprietário.
A permissão de utente só permite que o utente de destino execute fluxos de área de trabalho na computador alojado selecionada. Um Coproprietário pode também editar os detalhes do computador alojado.
Nota
- O acesso de início de sessão só está disponível para o criador do computador alojado.
- Você pode executar automático fluxo de ambiente de trabalho usando uma conta corporativa ou de estudante diferente do criador do computador alojado, desde que adicione a conta no computador alojado.
- Quando um utilizador já não faz parte de um ambiente, pode continuar a ver o utilizador como desativado. Será notificado na secção Gerir acesso do computador alojado se for partilhado com utilizadores desativados. Nesta situação, remova-lhes o acesso.
Executar fluxos de ambiente de trabalho em computadores alojados
O Power Automate permite-lhe acionar fluxos de ambiente de trabalho nos seus computadores alojados como o faz em computadores padrão. Para implementar esta funcionalidade, necessita de uma ligação de fluxo de ambiente de trabalho para o computador alojado.
Para encontrar mais informações sobre o acionamento de fluxos de ambiente de trabalho a partir de fluxos de cloud, aceda a Acionar fluxos de ambiente de trabalho a partir de fluxos de cloud.
Nota
Se pretender executar fluxos de ambiente de trabalho não automáticos no seu computador alojado através da opção de imagem de máquina virtual (VM) predefinida, tem de desativar a Autenticação ao Nível da Rede no seu computador.
Reiniciar os computadores alojados
O Power Automate permite que reinicie os seus computadores alojados a partir do Portal do Power Automate. Para reinicar o seu computador alojado:
Inicie sessão no Power Automate.
Aceda a Monitor>Computadores.
Selecione o separador Computadores.
Selecione um computador alojado na lista e navegue para a página de detalhes dele.
Selecione Reiniciar computador.
Nota
O computador alojado é reiniciado. Esta operação pode demorar alguns minutos a ser concluída. Aguarde alguns minutos antes de tentar aceder ao computador alojado.
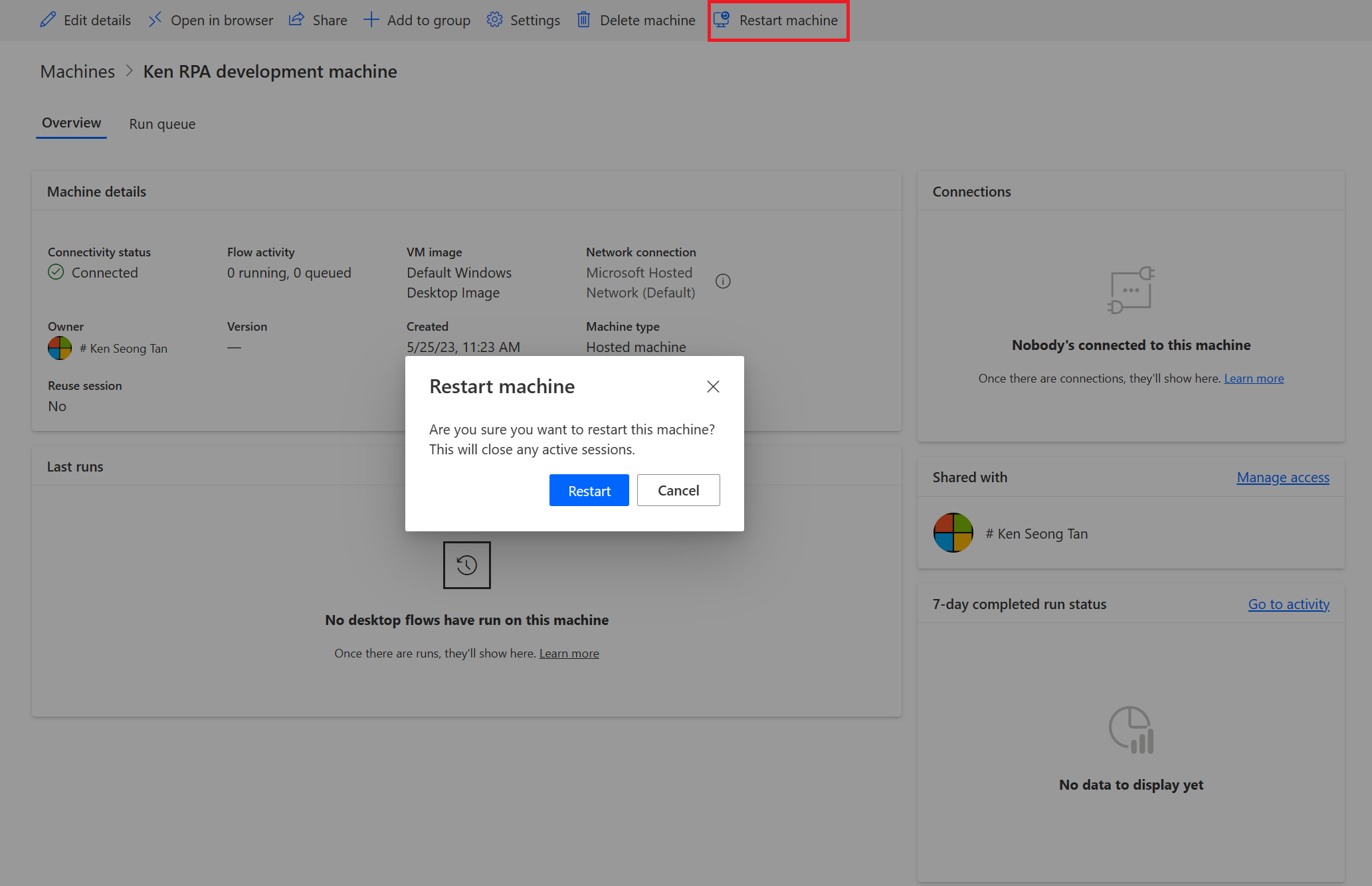
Permissões baseadas em direitos de acesso
As permissões e funções do computador alojado são iterações por cima das permissões e funções da Gestão de Computadores de Fluxos de Ambiente de Trabalho. Um grupo de computadores alojados segue as mesmas regras e privilégios que um grupo normal.
Criação de computador alojado e privilégios
Esta secção descreve as permissões para computadores alojados.
Função de Criador de Ambientes
Por predefinição, a função de Criador de Ambientes pode criar computadores alojados no respetivo ambiente. As entidades que necessitam de privilégios para utilizar computadores alojados são:
- Computador do Fluxo
- Grupo de Computadores do Fluxo
- Imagem de Computador do Fluxo
- Rede de Computador do Fluxo (se utilizar uma rede virtual personalizada para o computador alojado)
A função de Criador de Ambientes pode criar e partilhar imagens VM personalizadas, uma vez que estas ações requerem privilégios para criar e acrescentar na Imagem de Computador do Fluxo.
A função de Criador de Ambientes pode criar e partilhar rede virtual personalizada, uma vez que estas ações requerem privilégios de criar e anexar na Rede de Computador doFluxo.
Os admins também podem utilizar as funções fornecidas como parte dos Fluxos de Ambiente de Trabalho. Pode encontrar mais informações sobre direitos de acesso de fluxos de ambiente de trabalho em Gerir Computadores.
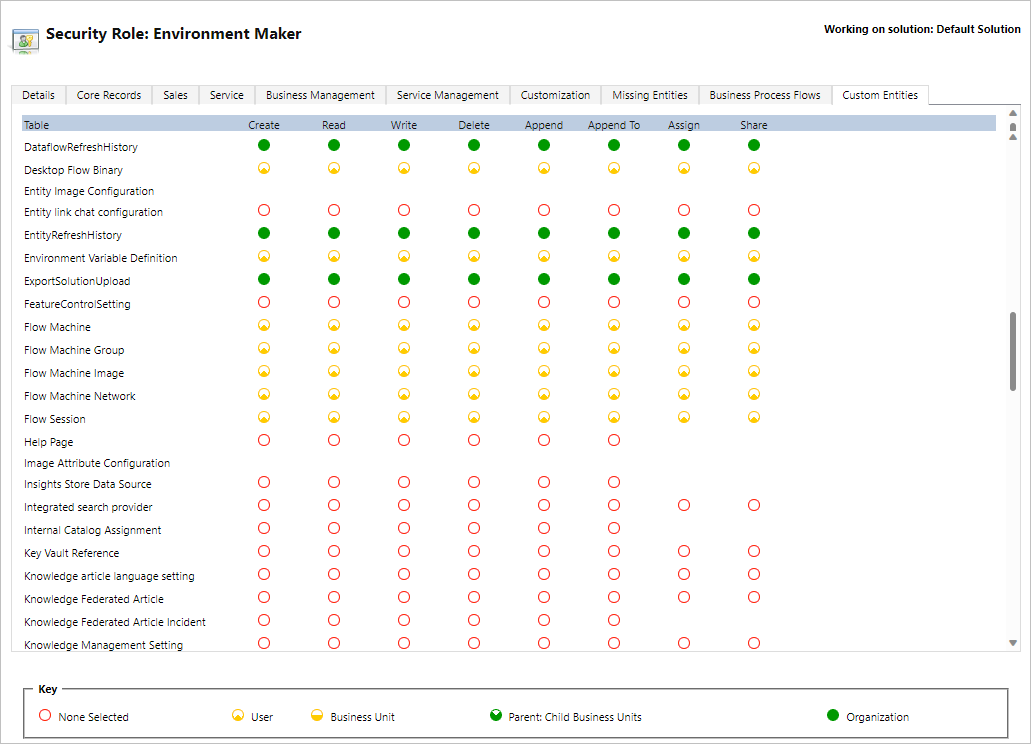
Função de Proprietário de Computador de Fluxos de Ambiente de Trabalho
Por predefinição, o proprietário do Computador de Fluxos de Ambiente de Trabalho pode criar computadores alojados, mas não pode criar imagens de VM personalizadas ou rede virtual personalizada. Só podem utilizar imagens de VM personalizadas anteriormente partilhadas ou redes virtuais personalizadas no seu próprio computador alojado.
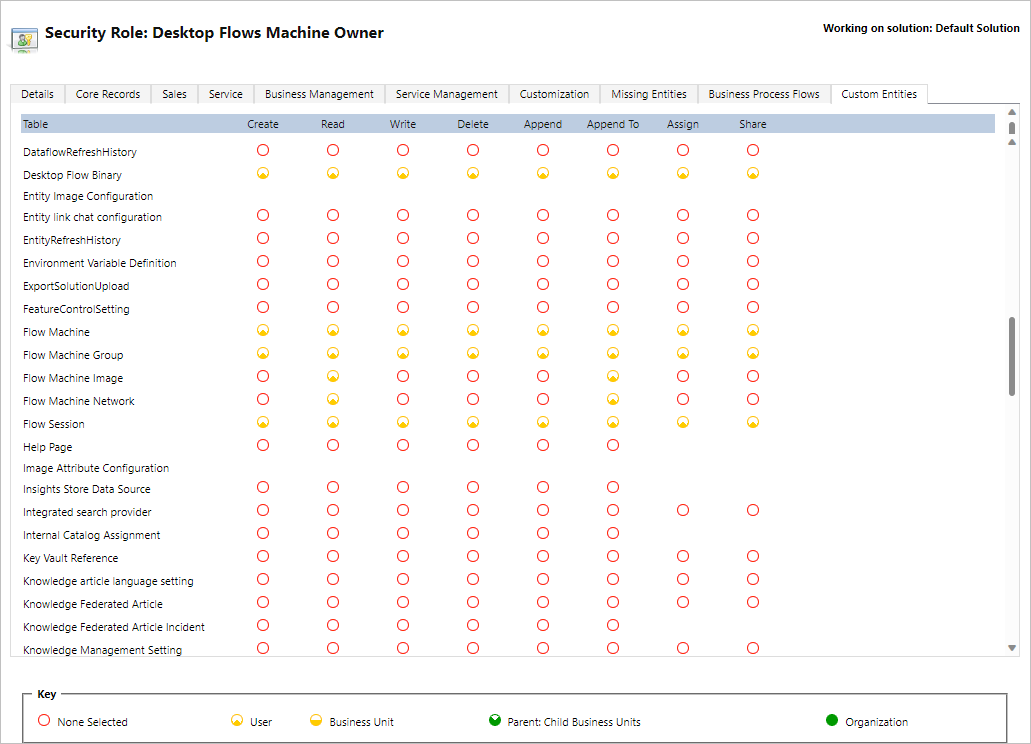
Função de Admin de Configuração de Computadores de Fluxos de Ambiente de Trabalho
A função de Admin de Configuração de Computadores de Fluxos de Ambiente de Trabalho só traz privilégios completos nas entidades Imagem de Computador do Fluxo e Rede de Computador do Fluxo. Especificamente, permite que os utilizadores com esta função partilhem/anulem a partilha de imagens de VM e da rede virtual a serem utilizadas para computadores alojados criados no respetivo ambiente. Pode obter mais informações sobre a partilha de imagens de VM pré-aprovisionadas e de rede virtual em Criar computadores alojados.
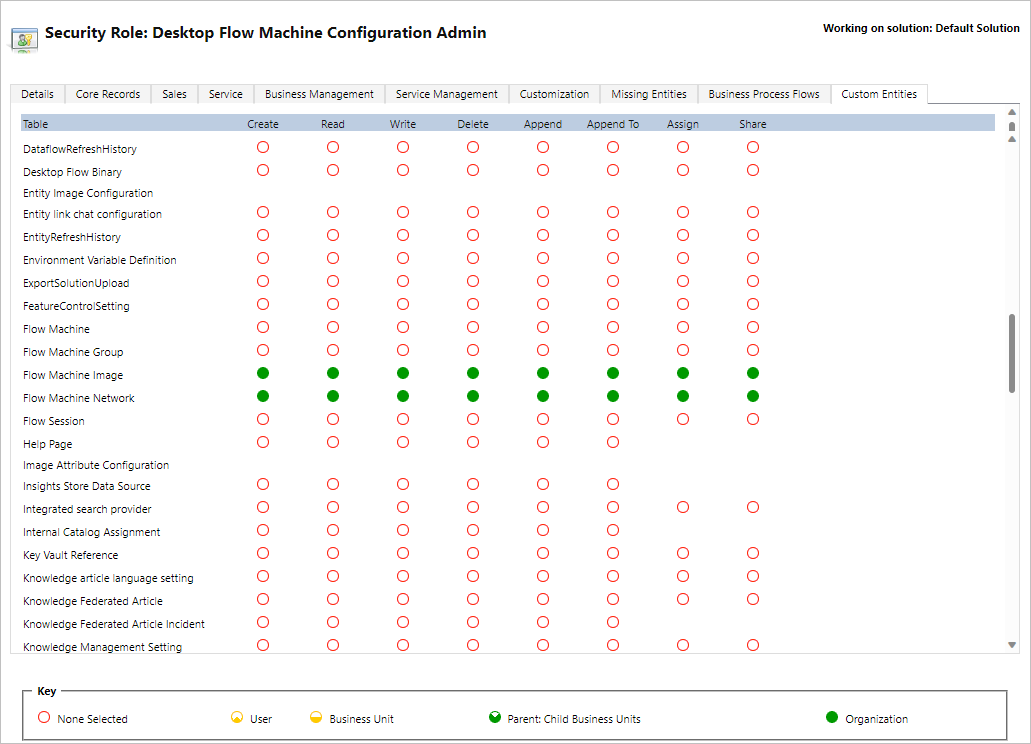
Limitações de computadores alojados
Esta secção apresenta as limitações de computadores alojados.
Disponibilidades/restrições geográficas
A lista seguinte apresenta todas as localizações geográficas suportadas pelo Power Platform na cloud pública:
- Austrália
- Ásia
- Brasil
- Canadá
- Europa
- França
- Alemanha (Restrito, envie o seu pedido para hostedrpa@microsoft.com)
- Índia
- Japão
- Coreia do Sul
- Noruega
- Suíça
- Emirados Árabes Unidos
- Reino Unido
- Estados Unidos
Nota
Os computadores alojados ainda não estão disponíveis em clouds soberanas.
País/região do inquilino do Azure e localizações geográficas suportadas na cloud pública
Um computador alojado armazena metadados limitados na geografia do país/região do seu inquilino, a qual pode divergir da região do seu ambiente do Power Automate. Por predefinição, o suporte entre áreas geográficas para computadores alojados está ativado. Os administradores de sistema e os administradores do ambiente podem desativar ou ativar a caraterística a partir do centro de administração do Power Platform.
Inicie sessão no centro de administração do Power Platform.
Aceda a Ambientes e selecione o ambiente apropriado.
Selecione Definições>Caraterísticas.
Em RPA Alojada, selecione o comutador para Ativar suporte entre áreas geográficas para computadores alojados para desativar ou ativar esta caraterística.
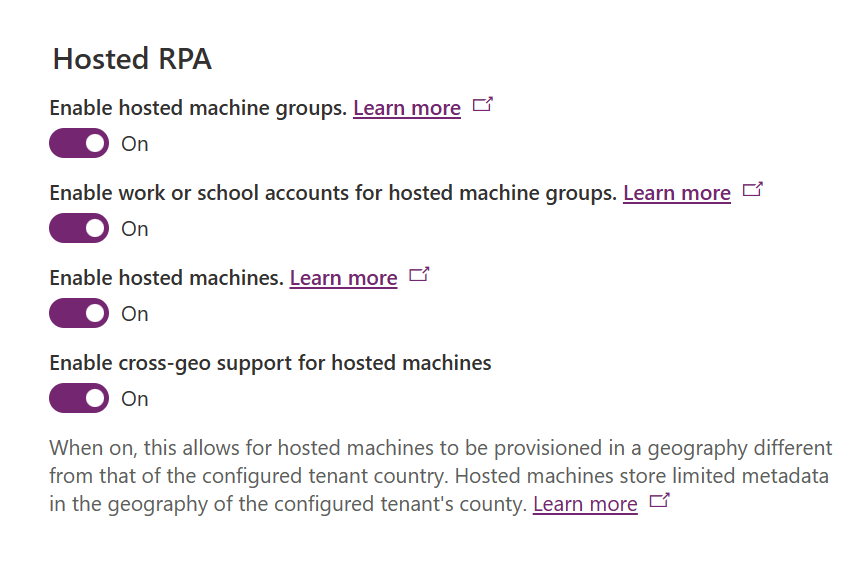
Selecione Guardar.
Nota
A desativação desta caraterística ao nível do ambiente irá restringir a criação de computadores alojados quando o país ou a região do inquilino no Azure se enquadrar no mesmo âmbito da região para o seu ambiente do Power Automate. Para verificar o país/região do inquilino em Azure:
Aceda ao portal do Azure.
Abra o serviço de Propriedades do inquilino. O País ou região está disponível como uma das propriedades.
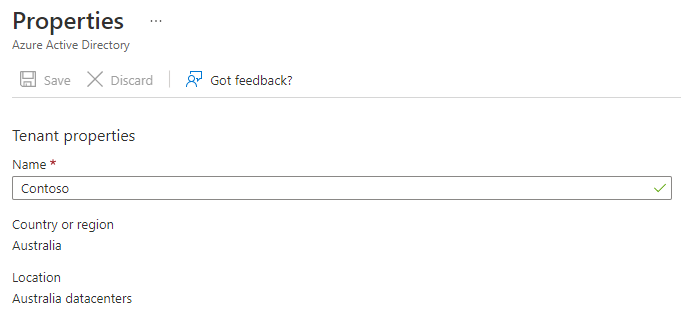
Eliminação de recursos não utilizados
Para ambientes sem uma licença do Processo Alojado do Power Automate, limpamos recursos não utilizados para garantir que o nosso serviço está disponível para todos. Um computador alojado que está inativo por 14 dias é eliminado automaticamente. O computador alojado eliminado continua visível, mas já não pode ser utilizado. Um computador alojado inativo é um computador que não tem execuções de fluxos e nenhuma utilização do Power Automate para ambiente de trabalho nos últimos 14 dias.
Nota
Precisa de eliminar o computador alojado inativo e recriar um novo para continuar a utilizar a caraterística de computadores alojados. Também terá de reconfigurar as ligações associadas aos fluxos de cloud.
Resolver problemas de computadores alojados
Para obter informações sobre como resolver problemas com computadores alojados, aceda a Resolver problemas com computadores alojados.