Gerir fluxos de ambiente de trabalho
Depois de criar os fluxos de ambiente de trabalho, poderá ter de ver, editar ou simplesmente verificar o estado soa fluxos. Para realizar todas estas tarefas, aceda a Os meus fluxos>Fluxos de ambiente de trabalho no portal do Power Automate.
Consulte a lista com os fluxos de ambiente de trabalho
Inicie sessão no portal Power Automate.
Aceda a Os meus fluxos>Fluxos de ambiente de trabalho.
Ao utilizar as opções disponíveis neste separador, pode criar novos fluxos de ambiente de trabalho e editar ou eliminar fluxos de ambiente de trabalho existentes.
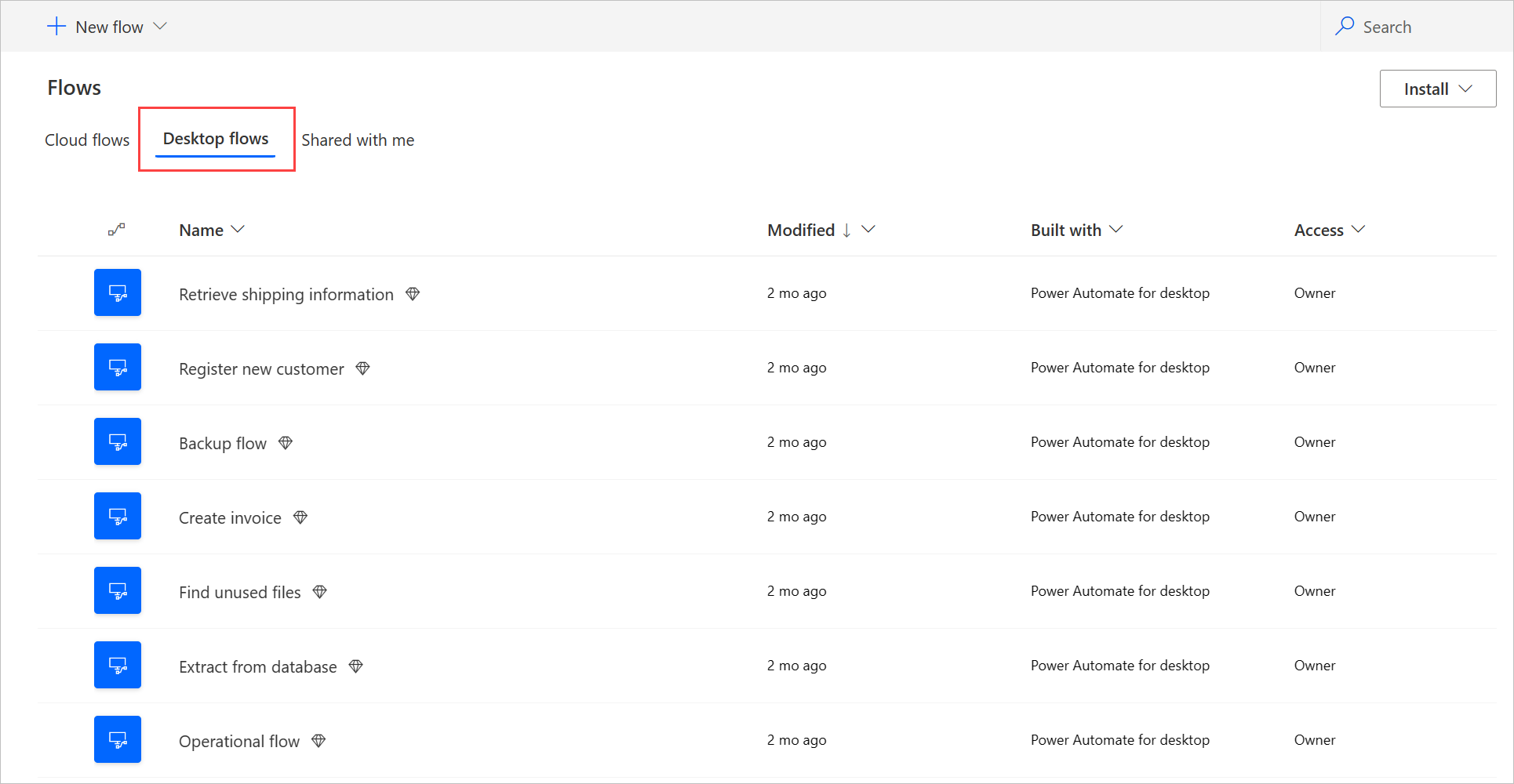
Nota
Se eliminar ou mudar o nome de um fluxo de ambiente de trabalho, selecione o botão de atualização para refletir as alterações na lista de fluxos de ambiente de trabalho.
Consulte os detalhes de fluxos de ambiente de trabalho
Para cada um dos fluxos de ambiente de trabalho, poderá ver os detalhes correspondentes ao selecionar o nome na lista de fluxos de ambiente de trabalho. Pode ver vários detalhes, incluindo:
- O histórico de execuções com os detalhes de cada execução.
- As aplicações ou os sites utilizados no fluxo de ambiente de trabalho.
Siga estes passos para ver os detalhes de um fluxo de ambiente de trabalho:
- Inicie sessão no portal Power Automate.
- Aceda a Os meus fluxos>Fluxos de ambiente de trabalho.
- Selecione qualquer um dos fluxos de ambiente de trabalho.
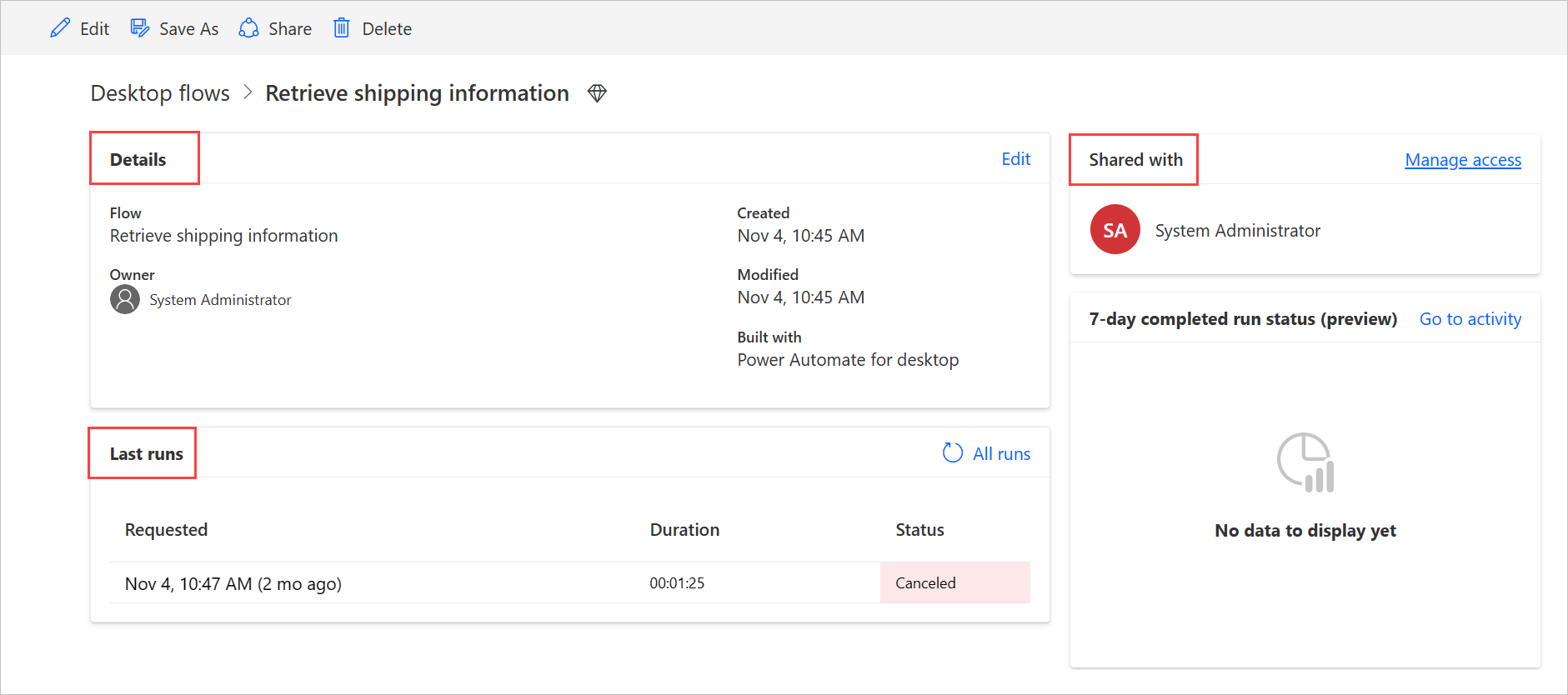
Gerar descrição do fluxo utilizando o Copilot (pré-visualização)
[Este tópico é documentação de pré-lançamento e está sujeito a alterações.]
Gerar uma descrição do fluxo para fluxos premindo um botão. Em seguida, o Copilot analisa o fluxo e gera uma descrição para o mesmo. Esta caraterística também está disponível nas propriedades do fluxo na consola do Power Automate para ambiente de trabalho. Mais informações: consola do Power Automate para ambiente de trabalho
Importante
- Esta é uma funcionalidade de pré-visualização.
- As caraterísticas de pré-visualização não se destinam a utilização em produção e podem ter funcionalidade restrita. Estas caraterísticas estão disponíveis antes do lançamento oficial, para que os clientes possam ter acesso antecipado e enviar comentários.
- Para compreender as capacidades e limitações desta caraterística, aceda a FAQ para gerar uma descrição de fluxo utilizando o Copilot.
Pré-requisitos
- Atualmente, a funcionalidade gerar descrição do fluxo utilizando o Copilot só está disponível em ambientes localizados nos Estados Unidos.
- Atualmente, a funcionalidade gerar descrição do fluxo utilizando o Copilot só está disponível para utilizadores com uma conta escolar ou profissional.
Utilizar o Copilot para gerar a descrição
Para gerar uma descrição do fluxo, aceda aos detalhes do fluxo onde pretende gerar a descrição e, em seguida, selecione Editar. Na área de texto Descrição, selecione Permitir que o Copilot crie uma descrição. O Copilot analisa o fluxo e preenche a descrição com um resumo do fluxo.
Ajudar-nos a melhorar esta funcionalidade
Envie comentários selecionando o ícone de polegar para cima ou polegar para baixo abaixo do conteúdo gerado por IA. Depois disso, será apresentada uma caixa de diálogo que poderá utilizar para enviar comentários à Microsoft.
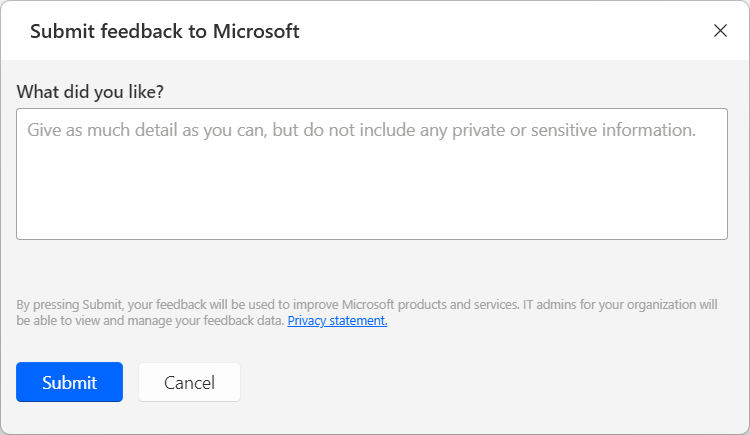
Nota
Se não conseguir ver a caixa de diálogo, o administrador do Power Platform poderá tê-la desativado. Para obter mais informações: Desativar a funcionalidade de comentários do utilizador
Desativar a funcionalidade gerar descrição do fluxo utilizando o Copilot
Para desativar a funcionalidade gerar descrição do fluxo utilizando a funcionalidade o Copilot, os administradores do Power Platform podem contactar o suporte da Microsoft. Mais informações: Obter Ajuda e Suporte
Desativar a funcionalidade de comentários do utilizador
Como administrador do Power Platform, pode impedir que os utilizadores enviem comentários à Microsoft desativando a definição de inquilino disableSurveyFeedback utilizando o PowerShell. Mais informações:
Pedidos de direitos do titular dos dados sobre os comentários dos utilizadores
Os administradores de inquilinos podem ver, exportar e eliminar os comentários dos utilizadores iniciando sessão no centro de administração do Microsoft 365 e, em seguida, selecionando Estado de funcionamento>Comentários sobre o produto.
Informações relacionadas
Partilhar fluxos de ambiente de trabalho
Poderá partilhar um fluxo de ambiente de trabalho com outros utilizadores na sua organização, dando a esses utilizadores permissões específicas para acederem aos seus fluxos.
Siga estes passos para partilhar criar um fluxo de ambiente de trabalho:
Inicie sessão no portal Power Automate.
Aceda a Os meus fluxos>Fluxos de ambiente de trabalho.
Selecione o fluxo de ambiente de trabalho que pretende partilhar e, em seguida, Partilhar.
Selecione Adicionar pessoas e, em seguida, introduza o nome da pessoa na sua organização com quem gostaria de partilhar o fluxo de ambiente de trabalho.
Nota
Também pode introduzir um nome de equipa do Microsoft Dataverse em vez do nome da pessoa. Se pretender partilhar com um grupo do Microsoft Entra, primeiro tem de criar uma equipa de Grupo do Microsoft Entra no Dataverse com base no Grupo do Microsoft Entra. Mais informações: Gestão de equipas do Microsoft Dataverse
Selecione o utilizador e, em seguida, selecione Utilizador ou Coproprietário como permissão para a pessoa com quem partilha o fluxo.
- Coproprietário: este nível de acesso dá ao coproprietário permissões totais para o fluxo de ambiente de trabalho. Podem editar, partilhar e eliminar o fluxo de ambiente de trabalho.
- Utilizador: este nível de acesso dá permissão para utilizar apenas esse fluxo de ambiente de trabalho num fluxo de cloud e executá-lo localmente com o Power Automate para computadores. Não é possível editar, mudar o nome, eliminar ou partilhar permissões com este acesso. Em alternativa, esses utilizadores podem criar uma cópia do fluxo de ambiente de trabalho utilizando a opção Guardar como e trabalhar de forma independente.
Selecione Guardar.
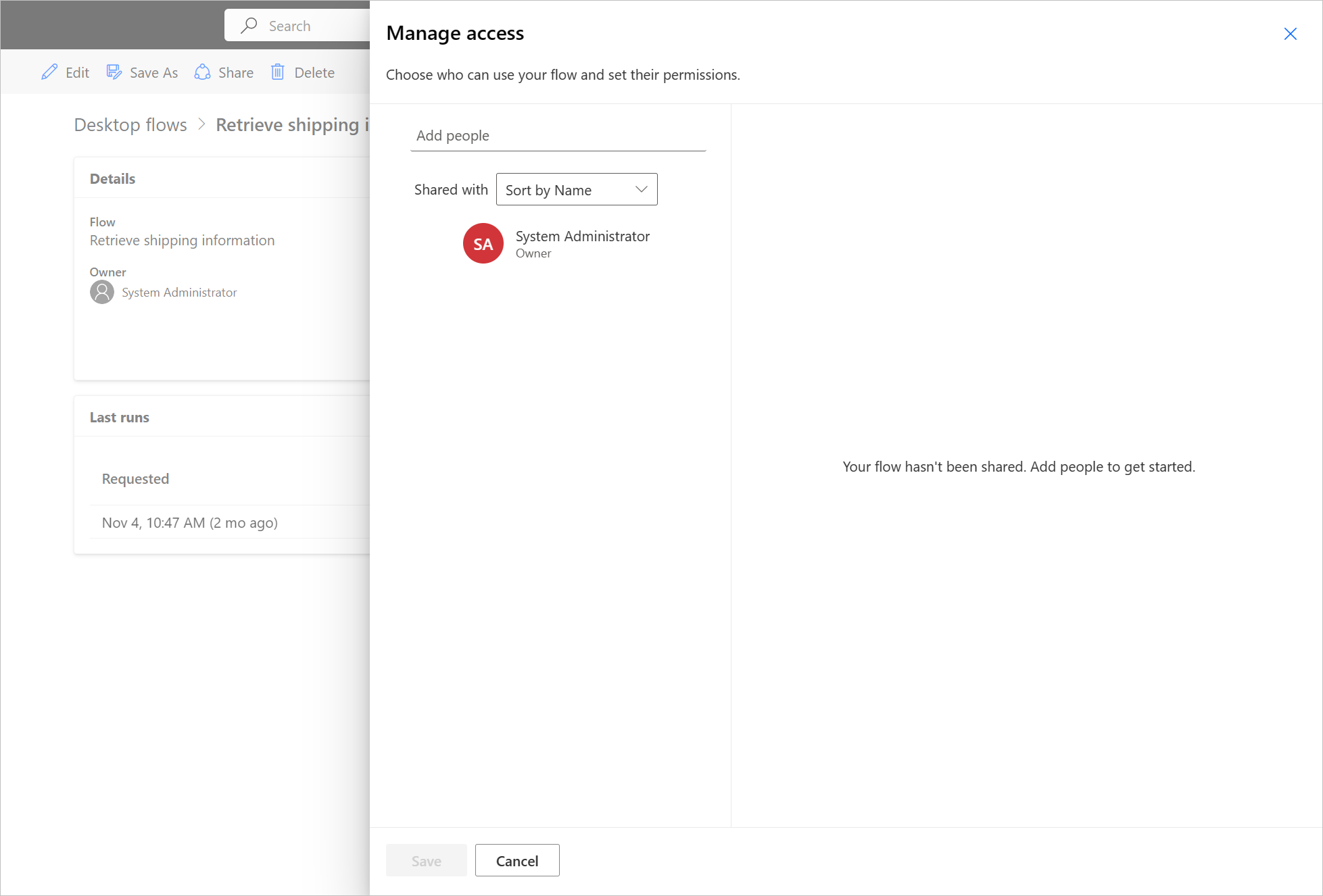
Nota
Depois de partilhado um fluxo de ambiente de trabalho, os proprietários e coproprietários podem alterar o acesso de cada utilizador ao selecionar Gerir acesso na página de detalhes do fluxo de ambiente de trabalho. Se alguém partilhar um fluxo de ambiente de trabalho consigo, selecione o botão de atualização para vê-lo na lista de fluxos Partilhados comigo. Depois de partilhar um fluxo de ambiente de trabalho com novos coproprietários, os coproprietários verão todas as execuções de ambiente de trabalho que ocorrerão no futuro. No entanto, esses coproprietários não vêem os fluxos de ambiente de trabalho já concluídos antes da partilha.
Reatribuir fluxos de ambiente de trabalho
Para reatribuir um fluxo de ambiente de trabalho a outro utilizador:
Inicie sessão no portal Power Automate.
Aceda a Dados>Tabelas.
Aceda ao separador Todos e, em seguida, pesquise pela tabela Processo.
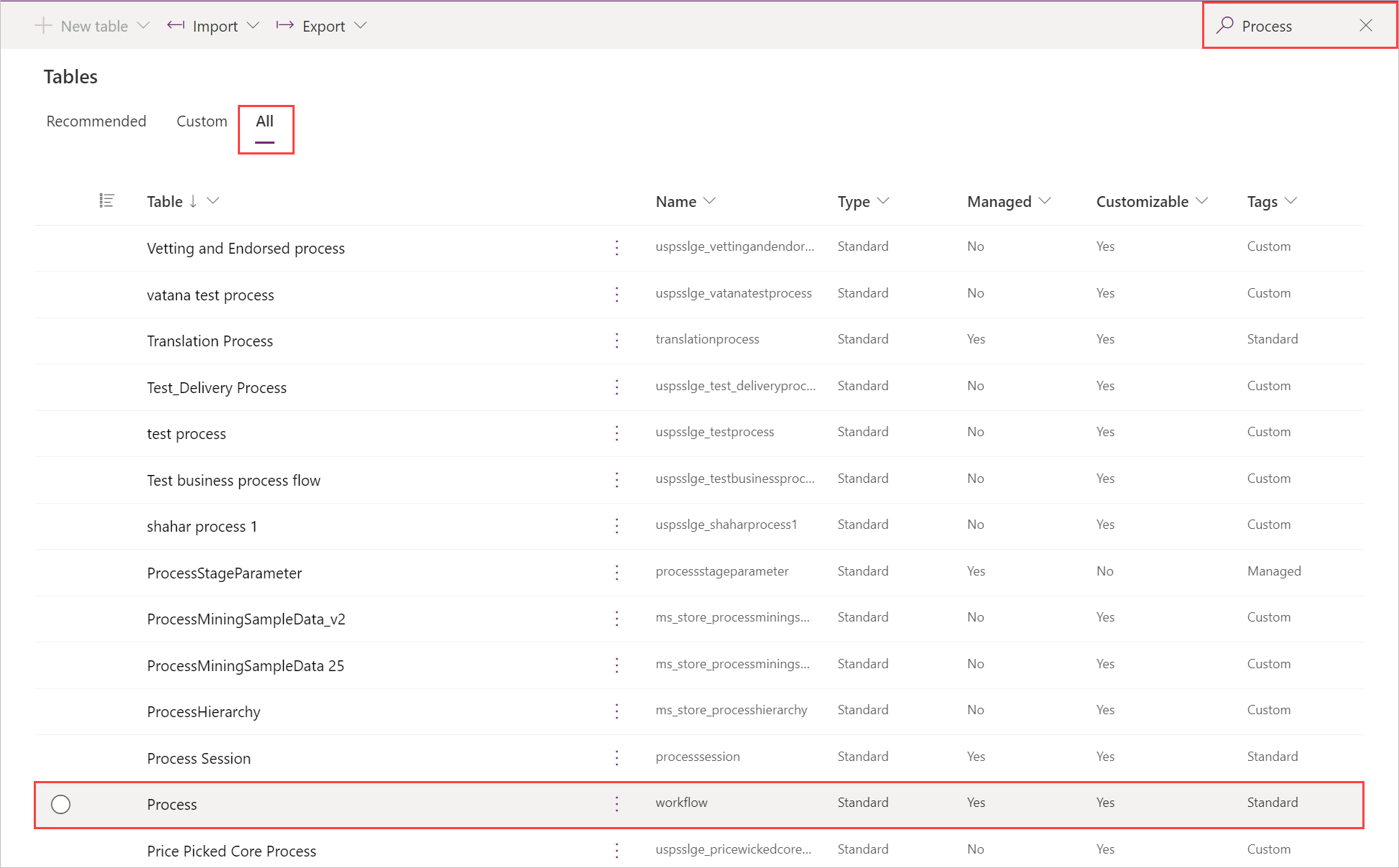
Selecione Editar.
Selecione o fluxo de ambiente de trabalho na lista e, em seguida, selecione Editar linha utilizando o formulário.
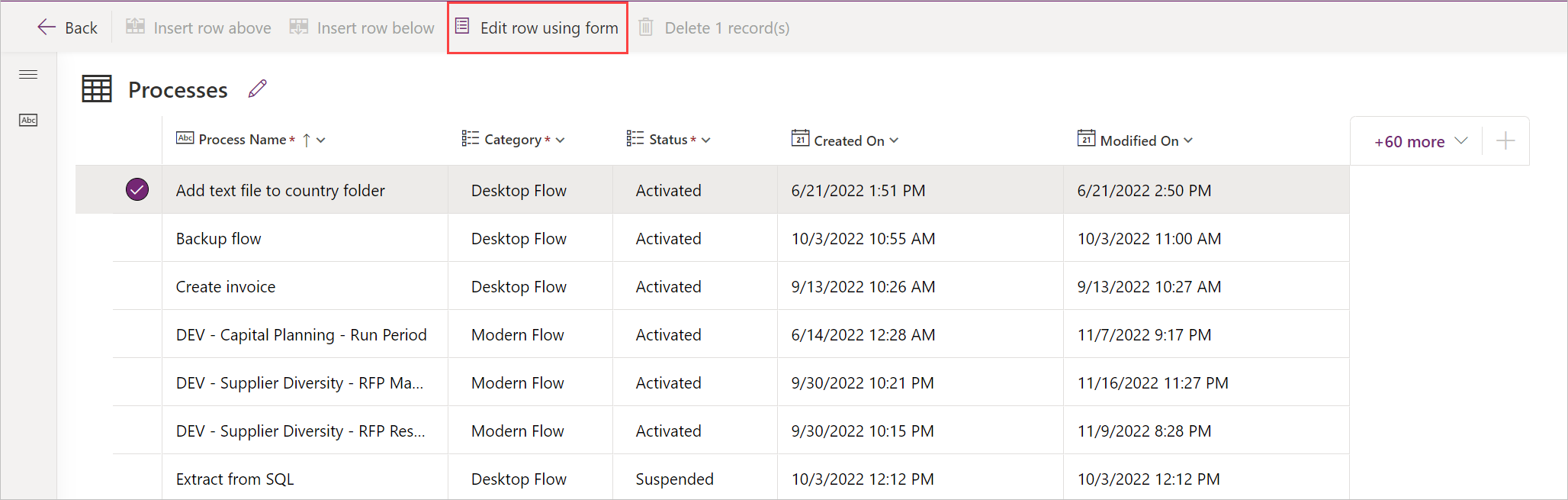
Selecione Atribuir e, em seguida, confirme as alterações.
Copiar fluxos de ambiente de trabalho
Para duplicar um fluxo de ambiente de trabalho existente:
Inicie sessão no portal Power Automate.
Aceda a Os meus fluxos>Fluxos de ambiente de trabalho.
Selecione o fluxo que pretende copiar.
Selecione Guardar como.
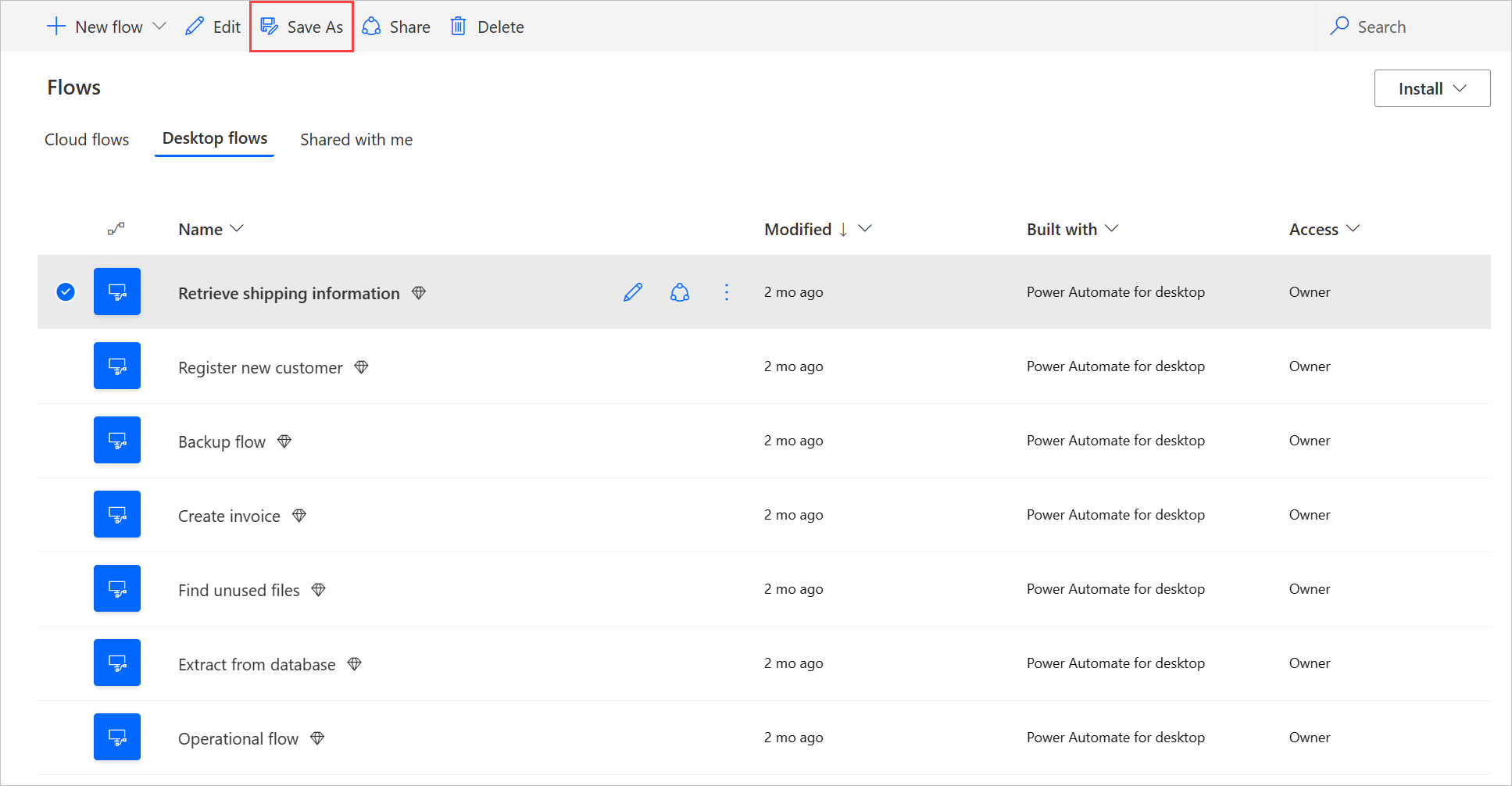
Introduza um nome para o novo fluxo de ambiente de trabalho.
Selecione Guardar.
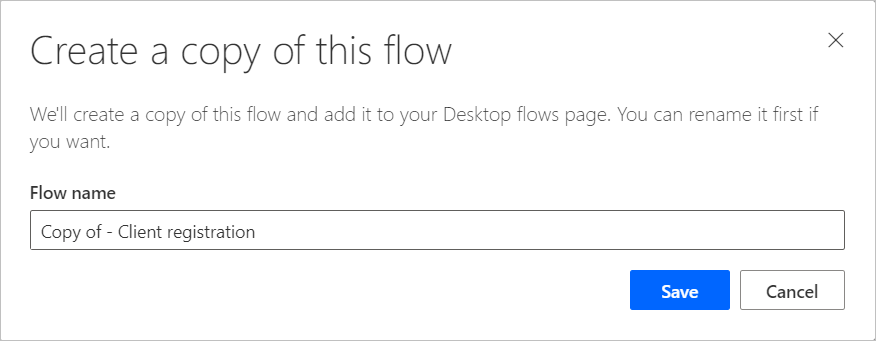
Gerir acesso a fluxos de ambiente de trabalho
Para cada um dos fluxos de ambiente de trabalho, pode gerir o respetivo acesso selecionando Gerir acesso na página de detalhes dos fluxos de ambiente de trabalho.
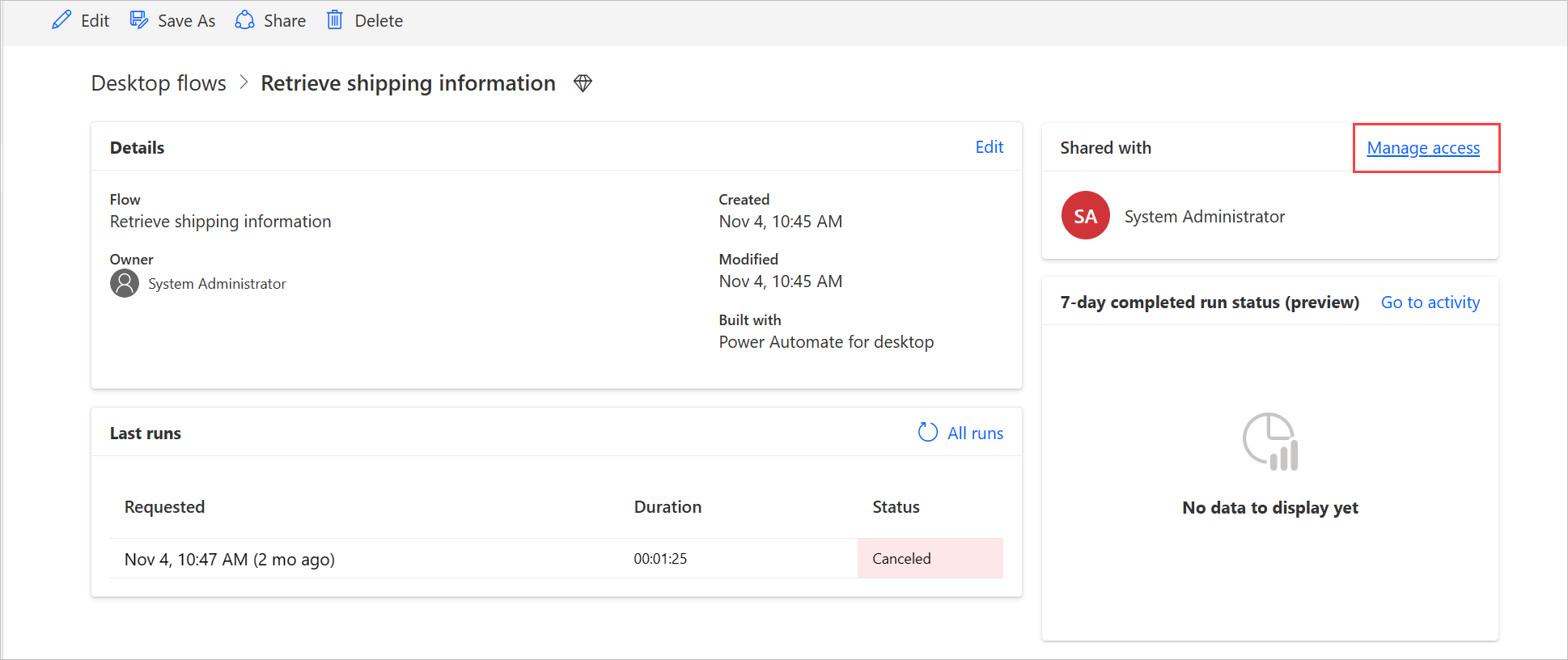
Nesta página, pode:
- Partilhar o fluxo de ambiente de trabalho com outro utilizador.
- Editar permissões dos utilizadores.
- Remover as permissões dos utilizadores para este fluxo de ambiente de trabalho.
Nota
- Os utilizadores de um ambiente com um direito de acesso do Dataverse que lhes conceda acesso de Leitura a todos os registos na tabela Processo (onde diferentes tipos de fluxos são armazenados), serão listados como Coproprietários de quaisquer fluxos de ambiente de trabalho criados nesse ambiente. Não podem ser removidos como coproprietários, a menos que altere os privilégios e o nível de acesso no direito de acesso subjacente.
- A função Personalizador de sistemas é um exemplo de uma função de segurança com privilégios de Leitura em todo o ambiente para fluxos de ambiente de trabalho. Esta função tem a permissão de Leitura definida como Organização na tabela Processo, permitindo que os utilizadores com essa função visualizem todos os fluxos de ambiente de trabalho no ambiente e sejam marcados como coproprietários. É altamente recomendável rever cada direito de acesso antes de atribuí-lo aos utilizadores para garantir que o conjunto de privilégios e o nível de acesso sejam apropriados para o caso de uso pretendido.
- A partir da versão 2.46 do Power Automate para computadores, se aparecer uma mensagem indicando que o utilizador não tem permissões suficientes num ambiente utilizando o esquema V2, o acesso de Leitura deverá ser fornecido ao respetivo direito de acesso na entidade Solução no Dataverse.
- Quando um utilizador já não faz parte de um ambiente, pode continuar a vê-lo como um utilizador desativado. Será notificado na seção Gerir acesso do fluxo de ambiente de trabalho se este fluxo for partilhado com utilizadores desativados. Nesta situação, remova-lhes o acesso.