Compreender o estruturador de fluxos de cloud
Pode criar, configurar e personalizar os seus fluxos de cloud com o estruturador clássico ou o estruturador de fluxos de cloud. Para uma descrição dos tipos de fluxos de cloud, aceda a Descrição geral dos fluxos de cloud.
Nota
Aqui estão algumas dicas visuais que informam que está a usar o novo designer de fluxos de cloud (não o designer clássico):
- Os cartões no fluxo são pequenos.
- O painel de configuração de ação autónoma aparece no lado esquerdo quando seleciona um cartão.
Para obter mais informações: Identificar diferenças entre o designer clássico e o novo designer de fluxos de cloud
A captura de ecrã que se segue mostra as caraterísticas do estruturador de fluxos de cloud com tecnologia de IA.
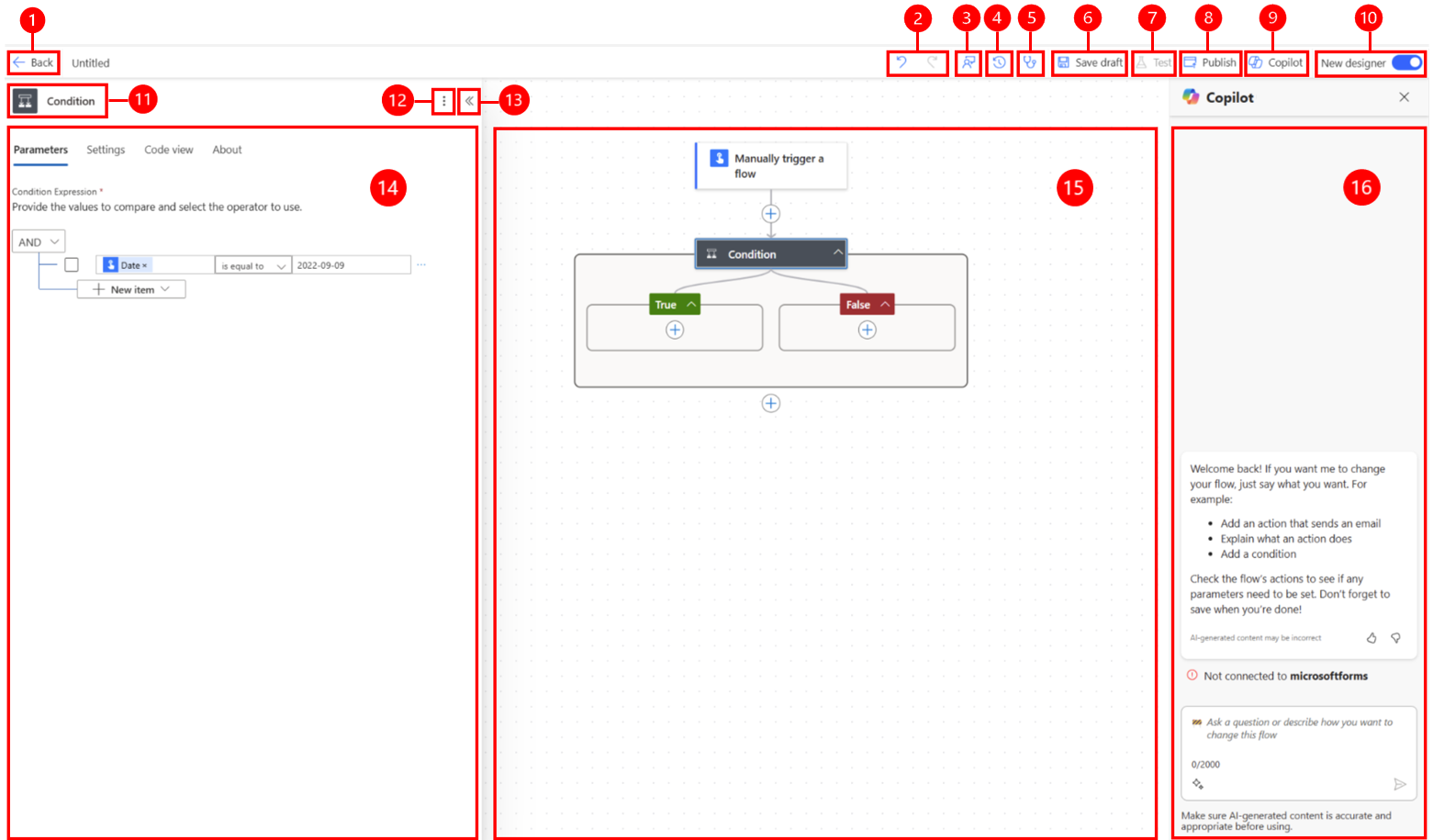
Legenda:
- Botão Seta para a esquerda: regresse à página anterior.
- Botões Desfazer e Refazer: reverta ou restabeleça as modificações feitas ao fluxo.
- Botão Enviar comentários: envie-nos comentários sobre a sua experiência de criação de fluxos ou comentários gerais sobre o estruturador com tecnologia de IA.
- Botão de histórico de versão: monitorize e gerencie as alterações feitas nos seus fluxos ao longo do tempo. Regista todas as modificações, permitindo-lhe visualizar versões anteriores, comparar alterações e, se necessário, reverter para uma versão anterior. Saiba mais em Rascunhos e controlo de versões para fluxos de cloud.
- Botão Verificador do fluxo: verifique se há erros no fluxo.
- Botão Guardar rascunho: guarde um rascunho do fluxo.
- Botão Testar: teste o fluxo para garantir que funciona como pretende.
- Botão Publicar: publique o fluxo para que o fluxo seja executado quando o evento acionador for executado.
- Botão Copilot: mostre ou oculte o painel do Copilot. O painel Copilot aparece por predefinição quando o estruturador com tecnologia de IA abre.
- Comutador Novo estruturador: alterne entre o designer clássico e o novo designer de fluxos de cloud. Saiba mais em Identificar diferenças entre o designer clássico e o novo designer de fluxos de cloud.
- Nome da ação/acionador: o cartão de ação ou acionador selecionado no fluxo no centro da página (a tela).
- Botão Mais comandos: adicione uma nota ao cartão selecionado, afixe uma ação ou elimine o cartão. Existem duas formas de afixar uma ação. Saiba mais em Ver dois painéis de ação em simultâneo.
- Botão Fechar: oculte painel. Quando o painel está fechado, o botão Expandir (>>) aparece no canto superior esquerdo. Selecione-o para mostrar o painel novamente.
- Painel de configuração da ação: depois de selecionar um cartão de ação para configurar na tela, o painel de configuração da ação abre-se do lado esquerdo do estruturador com tecnologia de IA.
- Tela: a tela é onde compila o seu fluxo. É de fluxo livre e, portanto, permite uma navegação mais fácil.
- Painel Copilot: o Copilot fica consigo durante o percurso de edição, ajuste e correção do fluxo. Pode ajudá-lo a atualizar e efetuar alterações ao fluxo com base no seu pedido de estilo de conversa. Também pode ajudar a responder a questões relacionadas com fluxos e com produtos.
Anular e refazer
Para reverter ou restabelecer as modificações feitas ao fluxo, pode usar os botões Anular e Refazer da barra de comandos. Por exemplo, se adicionou ou configurou uma ação, ou fez ajustes significativos ao fluxo, estes recursos permitem que reverta convenientemente para um estado anterior ou refaça as alterações canceladas anteriormente.
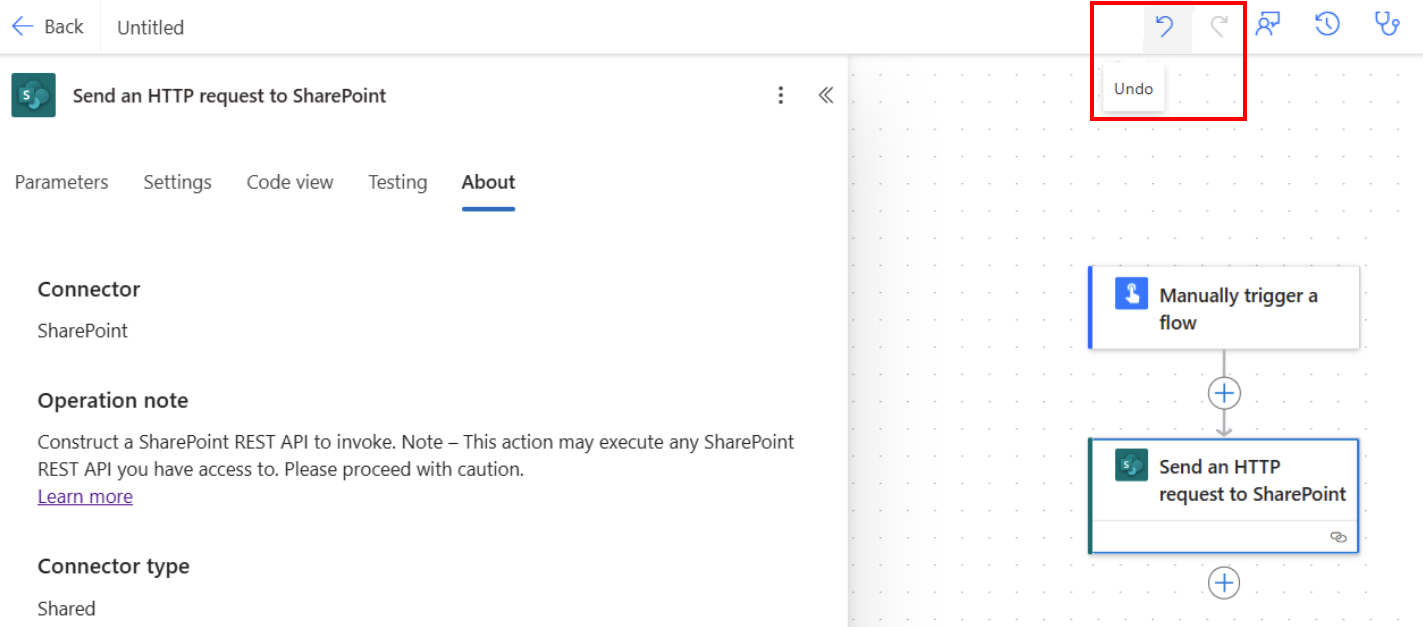
Enviar comentários
Queremos saber a sua opinião para nos ajudar a medir e melhorar o impacto. Para fornecer os seus comentários, selecione Enviar Comentários, responda às três perguntas no formulário de feedback que se abre e, em seguida, selecione Submeter.
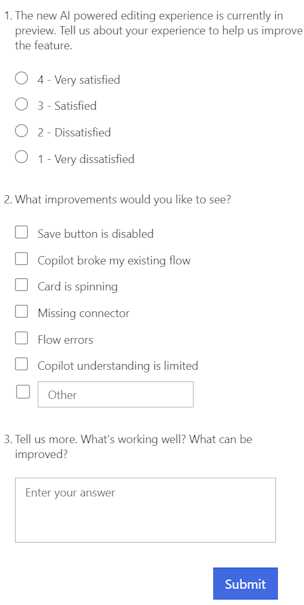
Botão Guardar rascunho
Selecione Guardar rascunho para guardar um rascunho do fluxo. Se não houver erros, a mensagem "O fluxo está pronto a ser utilizado. Recomendamos que o teste" aparece no canto superior esquerdo com uma verificação verde.

Se for encontrado um erro, aparece uma descrição do erro e um X vermelho no canto superior esquerdo. A captura de ecrã que se segue mostra um exemplo de uma mensagem de erro.

O erro também aparece no cartão que causou o erro no fluxo. Corrija o erro e, em seguida, selecione Guardar novamente.
Quando não houver erros, o passo seguinte deverá ser testar o fluxo.
Botão Testar
Depois de o fluxo ser guardado com êxito, Testar fica ativo. Para testar o fluxo, selecione Testar> Depois de o fluxo ser guardado com êxito, o botão Testar fica disponível. Para testar o fluxo, selecione Testar, selecione a opção Manualmente e, em seguida, selecione Testar.
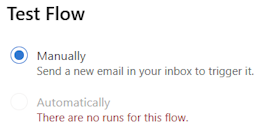
Aparecem instruções a informar o que é necessário fazer para testar o fluxo. A captura de ecrã que se segue mostra um exemplo de uma mensagem com instruções.

Para testar o seu fluxo, siga as instruções. Neste exemplo, tem de enviar um e-mail. O teste do fluxo é então executado. Quando a execução do teste tiver termina, aparece uma marca de verificação verde em cada cartão, juntamente com o número de segundos que demorou a ser processado.
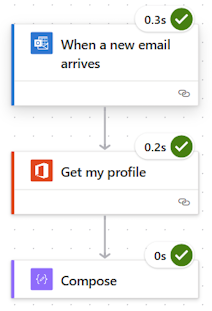
Os testes fazem parte do planeamento de um projeto do Power Automate. Para obter mais informações, aceda a Introdução: planear um projeto do Power Automate.
Mais comandos
Selecione o botão Mais comandos (⋮) para adicionar uma nota ao cartão selecionado no fluxo, afixar uma ação ou eliminar o cartão.
Selecione Adicionar uma nota para descrever a finalidade do cartão no fluxo. Depois de adicionar uma nota, aparece um símbolo de nota no canto inferior direito do cartão. Para ver a nota, paire o cursor sobre este símbolo.
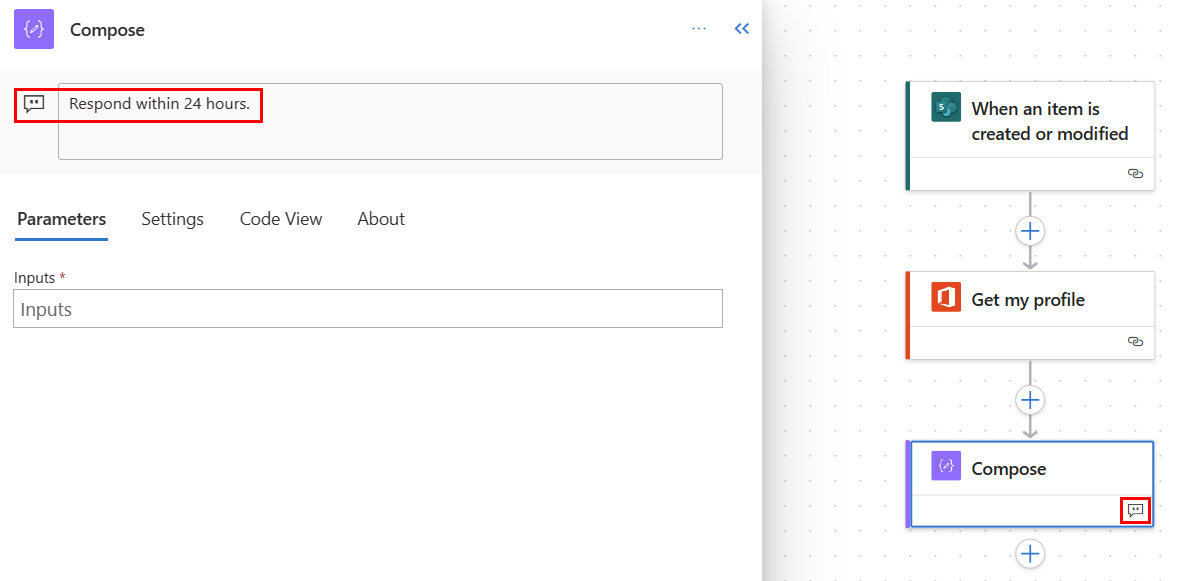
Selecione Afixar ação para afixar o cartão de ação na parte superior do painel de configuração de ações. Esta caraterística é útil quando pretende comparar duas ações lado a lado ou copiar valores entre duas ações. Saiba mais em Ver dois painéis de ação em simultâneo.
Painel de configuração da ação
Utilize o painel de configuração da ação para personalizar parâmetros, definições e código para o cartão selecionado no fluxo.
Parâmetros
No separador Parâmetros, pode utilizar os botões Inserir token (relâmpago) e Inserir expressão (fx) junto do campo Entradas para introduzir rapidamente valores para o cartão de ação selecionado.
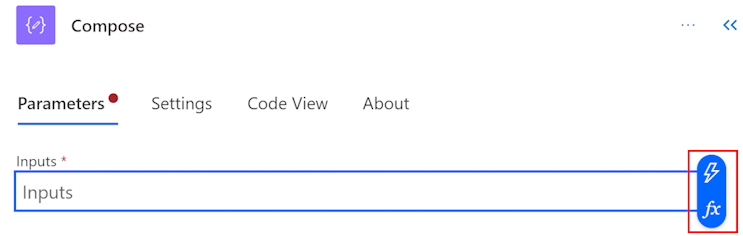
Para inserir um token dinâmico no campo Entradas, selecione o botão Inserir token (relâmpago). Na janela de pop-up que se abre, pesquise pelos tokens que pode utilizar ou desloque-se para os encontrar. Depois de selecionar um token, este aparece no campo Entradas.
Para inserir uma expressão no campo Entradas, selecione o botão Inserir expressão (fx). Na janela de pop-up que se abre, selecione uma função para iniciar a expressão. Para concluir a expressão, coloque o cursor na função e, em seguida, selecione Conteúdo dinâmico. Pesquise ou selecione o conteúdo/tokens a adicionar e, em seguida, selecione Adicionar. A expressão concluída aparece no campo Entradas.
Para saber mais sobre expressões, aceda a Guia de referência sobre funções de expressões de workflows.
Em alternativa, utilize o teclado para introduzir uma barra (/) no campo Entradas. Em seguida, selecione os pop-ups de conteúdo/token dinâmico e de expressão.
Definições
No separador Definições, pode definir o tempo limite da ação, a política de repetição de rede, o método de execução de uma ação, a entrada e saída de segurança, e as propriedades de monitorização. A tabela seguinte fornece uma descrição das definições.
| Definição | Descrição |
|---|---|
| Geral | No campo Tempo Limite da Ação, defina a duração máxima entre repetições e respostas assíncronas para a ação selecionada. Esta definição não altera o tempo limite do pedido de um único pedido. |
| Rede | No campo Política de repetição, selecione uma política de repetição para falhas intermitentes. A predefinição é uma política de intervalo exponencial que está definida para repetir quatro vezes. Também pode definir as suas próprias definições de intervalo exponencial ou fixo, ou escolher nenhuma. |
| Executar Após | No campo Executar Após, configure a forma como uma a ação deve ser executada após a execução de qualquer uma das ações de fluxo precedentes. Por exemplo, pode optar por executar uma ação após a ação anterior ser executada com êxito, ultrapassar o tempo limite, ser ignorada ou falhar. |
| Segurança | Utilize os comutadores Entradas seguras e Saídas seguras para ativar ou desativar as operações, bem como referências de propriedades de saída. |
| Monitorização | Defina a chave e o valor das propriedades monitorizadas. |
Definição de consulta de acionador configurável
Em acionadores selecionados, como Quando um item é criado-Sharepoint entre outros, pode definir manualmente a definição de consulta do acionador. Isto significa que pode configurar a frequência com que o fluxo deve verificar novos itens no Sharepoint, entre outros. Isso, por sua vez, garante a rapidez com que seu fluxo responde a quaisquer alterações ou eventos acionadores. O período de consulta predefinido é de três (3) minutos, o que significa que o fluxo verifica a cada três (3) minutos se um novo item foi criado.
No painel de configuração de ações, selecione o separador Parâmetros.
No título Com que frequência deseja verificar os itens?, introduza o número do intervalo e a frequência no menu pendente.
Vista de Código
Para ver o código por detrás de qualquer cartão no fluxo, selecione o cartão na tela e, em seguida, selecione Vista de Código no painel de configuração da ação. À medida que personaliza o código no separador Parâmetros, pode ver o novo código no separador Vista de Código.
A seguinte captura de ecrã mostra um exemplo do código para o cartão de ação Compor.
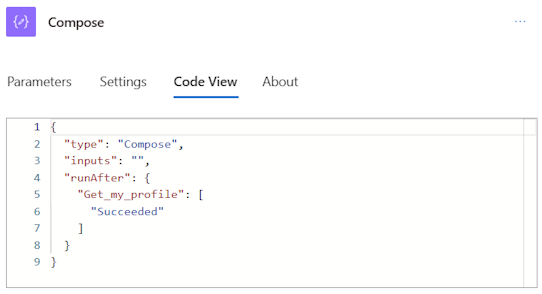
Copiar e colar ações
Pode copiar ações para a área de transferência, quer sejam ações atómicas ou ações de contentor. Exemplos de ações atómicas são Compose, Get items, Create item e outros. Exemplos de ações atómicas são Scope, Switch, ConditionApply to each e outros.
Para copiar e colar uma ação, siga estes passos.
Clique com o botão direito do rato em qualquer ação (ou acionador) que pretenda copiar.
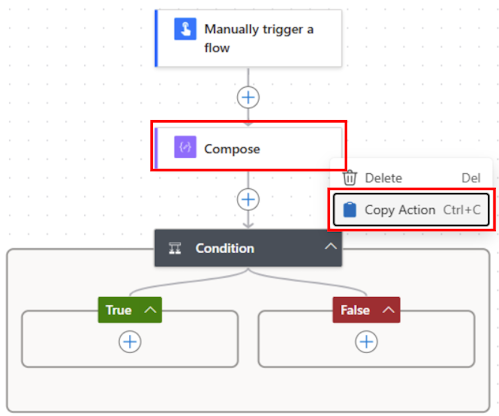
Na tela, selecione + para adicionar uma ação e, em seguida, selecione Colar uma ação.
Pode copiar e colar ações em diferentes partes do fluxo ou entre fluxos.
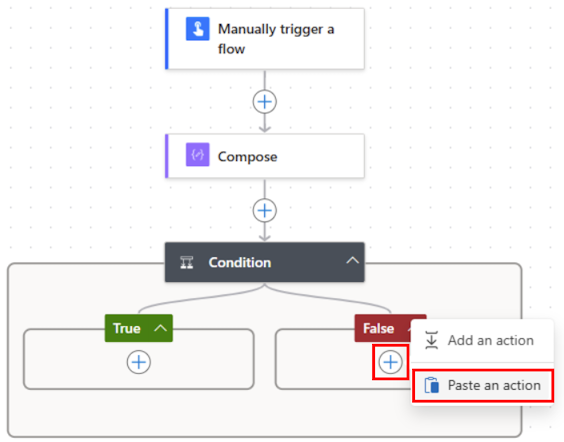
Depois de colar a ação, o nome da ação copiada é seguido por -cópia.
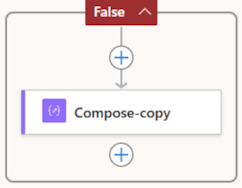
Se não tiver acesso a um rato, pode utilizar o teclado. Para copiar, pressione Ctrl + C. Para colar, pressione Ctrl + V.
Tela
Para uma navegação fácil, pode arrastar o fluxo para a tela. Pode configurar as ações de cada cartão no painel de configuração da ação à esquerda. Os cartões na tela são compactos, permitindo visibilidade e navegação fáceis, especialmente em fluxos grandes.
Zonas pendentes
A tela contém zonas pendentes de estruturador com tecnologia de IA que o ajudam a arrastar facilmente ações de fluxos de cloud. As linhas tracejadas a azul representam as zonas de queda.
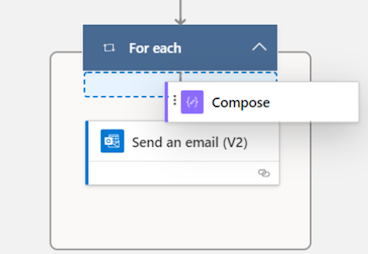
Botões de ampliação
Dependendo do tamanho e da complexidade do fluxo, é possível que queira ajustar o tamanho do fluxo na tela à medida que o está a criar. Utilize os botões de ampliação para ampliar, reduzir, ajustar ao ecrã e alternar um minimapa. Os botões aparecem quando o painel de configuração da ação está fechado.
O botão inferior baseia-se no minimapa. Utilize-o para se concentrar numa secção específica de um fluxo grande.
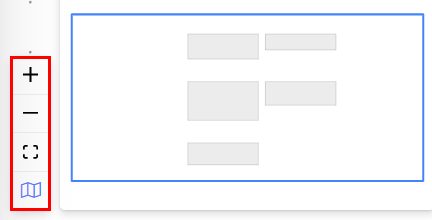
Editor de expressões e seletor de tokens
O editor de expressões no estruturador é um editor multilinha, o que permite criar e editar facilmente expressões longas e complexas. Um separador de arrasto permite-lhe expandir temporariamente a caixa com uma ou duas (1-2) linhas, conforme necessário. Se isso não for suficiente, pode expandir a janela de pop-up para uma vista de página inteira. Uma caixa de pesquisa permite-lhe procurar tokens e funções, tanto na vista de Conteúdo dinâmico como na vista de Função.
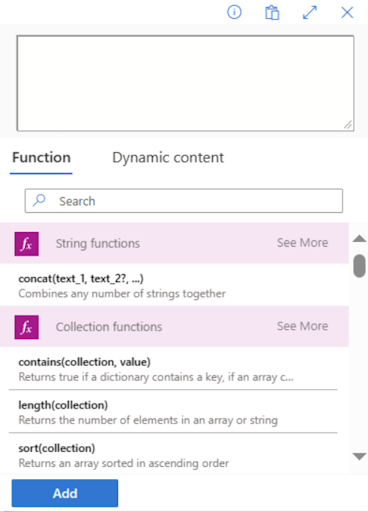
Sugestão
Pode utilizar um atalho de teclado de barra ( / ) para invocar a janela de pop-up do seletor de tokens/editor de expressões quando estiver num campo de ação.
Criar, atualizar e corrigir as suas expressões com o assistente de expressões do Copilot (pré-visualização)
[Este artigo é uma documentação de pré-lançamento e está sujeito a alterações.]
Esta é uma funcionalidade de pré-visualização e está disponível para inquilinos onde o Copilot está ativado. No estruturador moderno, pode usar esta funcionalidade para criar, atualizar ou corrigir expressões com a ajuda do Copilot.
Importante
- Esta é uma funcionalidade de pré-visualização.
- As caraterísticas de pré-visualização não se destinam à produção e poderão ter caraterísticas restritas. Estas caraterísticas estão disponíveis antes do lançamento oficial, para que os clientes possam ter acesso antecipado e enviar comentários.
Cenário 1: Criar expressão com linguagem natural
- No editor de expressões, selecione Criar expressão com o Copilot. A experiência de utilizador apresentada é a experiência de utilizador para o assistente de expressões.
- Na caixa de texto, escreva um pedido para o qual gerar uma expressão e selecione Criar expressão.
Pode referenciar o conteúdo dinâmico do fluxo no seu pedido usando os respetivos nomes para criar expressões. Por exemplo, suponha que tem nome próprio, apelido, número de telefone e TriggerDate como dados dinâmicos no seu fluxo. Pode fazer os seguintes pedidos de amostra:
- Concatenate o nome próprio e o apelido.
- Pegue nos últimos quatro carateres do Número de Telefone.
- Converta o Número de telefone de Número inteiro para Cadeia.
- Formate TriggerDate para o formato "DD-MM".

Cenário 2: Atualizar uma expressão existente com linguagem natural
Se tiver uma expressão existente criada manualmente ou através do assistente de expressões, pode selecionar Criar expressão com o Copilot no editor de expressões. Agora ele entende o contexto da expressão, e qualquer pedido que escreva é usado para modificar a expressão existente.
Para finalizar a atualização, efetue os passos a seguir:
- Para regressar à expressão atualizada, selecione Criar expressão.
- Para aplicar ao editor de expressões, selecione OK.
- Para aplicar ao seu fluxo, selecione Adicionar.
Por exemplo, o primeiro passo é selecionar uma expressão.

O próximo passo é selecionar Criar expressão com o Copilot. Em seguida, descreva como pretende atualizar esta expressão existente e selecione Atualizar.

Por fim, selecione OK para aplicar a expressão gerada pelo Copilot.

Cenário 3: Corrigir expressão inválida usando um botão
Pode usar a mesma experiência para corrigir expressões erradas. O exemplo a seguir mostra uma expressão errada que tem um parêntese ausente após "Telefone" [o parêntese de abertura da função de variáveis não fechou].

Neste ponto, quando seleciona Criar expressão com o Copilot, este corrige automaticamente a expressão que está carregada atualmente no editor de expressões.

Desativar uma ação ou ativar resultados estáticos numa ação
No estruturador, se quiser desativar uma ação em vez de a remover completamente, aceda ao separador Teste da ação e ative as saídas estáticas ativando o seletor Ativar Resultado Estático. Quando o fluxo é executado, trata essencialmente a ação como bem-sucedida, sem realmente executá-la.
Da mesma forma, se quiser ver como o seu fluxo reage se uma determinada ação falhar com um código ou for bem-sucedida com um código, pode utilizar a mesma capacidade de saídas estáticas disponível na ação para simular a execução da ação de acordo com as suas necessidades.
Quando as saídas estáticas estão desativadas, a etiqueta do seletor é Ativar Resultado Estático. Quando as saídas estáticas estão ativadas, a etiqueta do seletor é Desativar Resultado Estático.
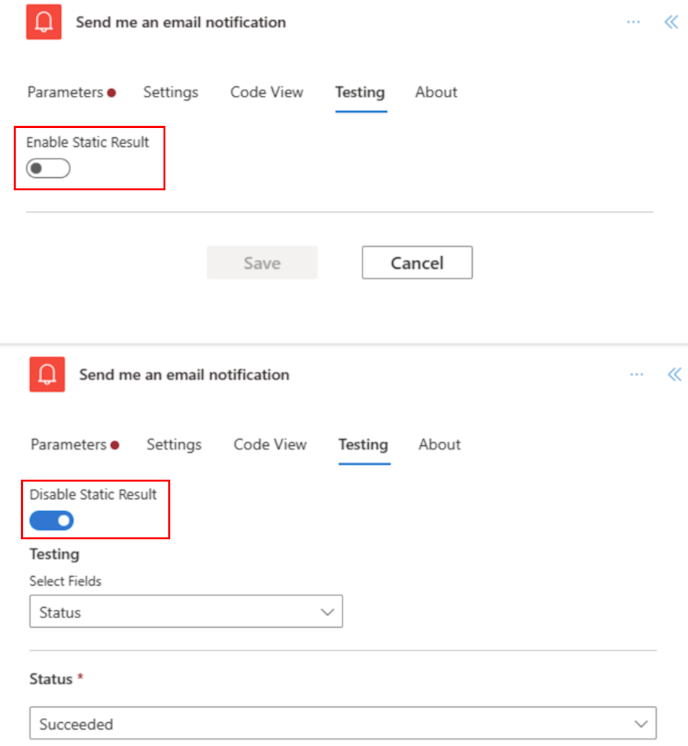
Ver dois painéis de ação em simultâneo
No novo estruturador, pode afixar um painel de ação para que possa abrir um segundo painel de ação ao lado deste. Isto pode ser útil para comparar duas ações semelhantes ou copiar valores entre duas ações.
Para afixar uma ação, pode clicar com o botão direito do rato na ação na tela e selecionar Afixar ação. Como alternativa, no painel de ações, pode selecionar Afixar ação no menu pendente Mais comandos.
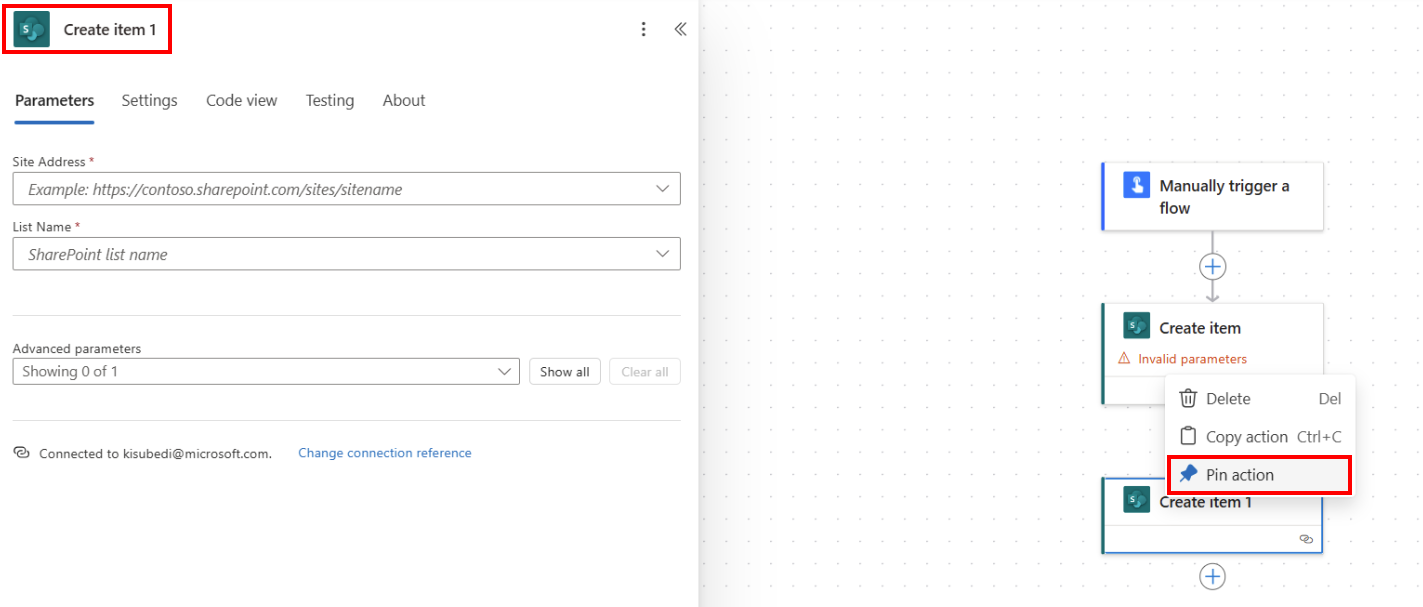
Depois de afixar uma ação, qualquer outro painel de ações quando selecionado é colocado à direita do painel de ações afixado.
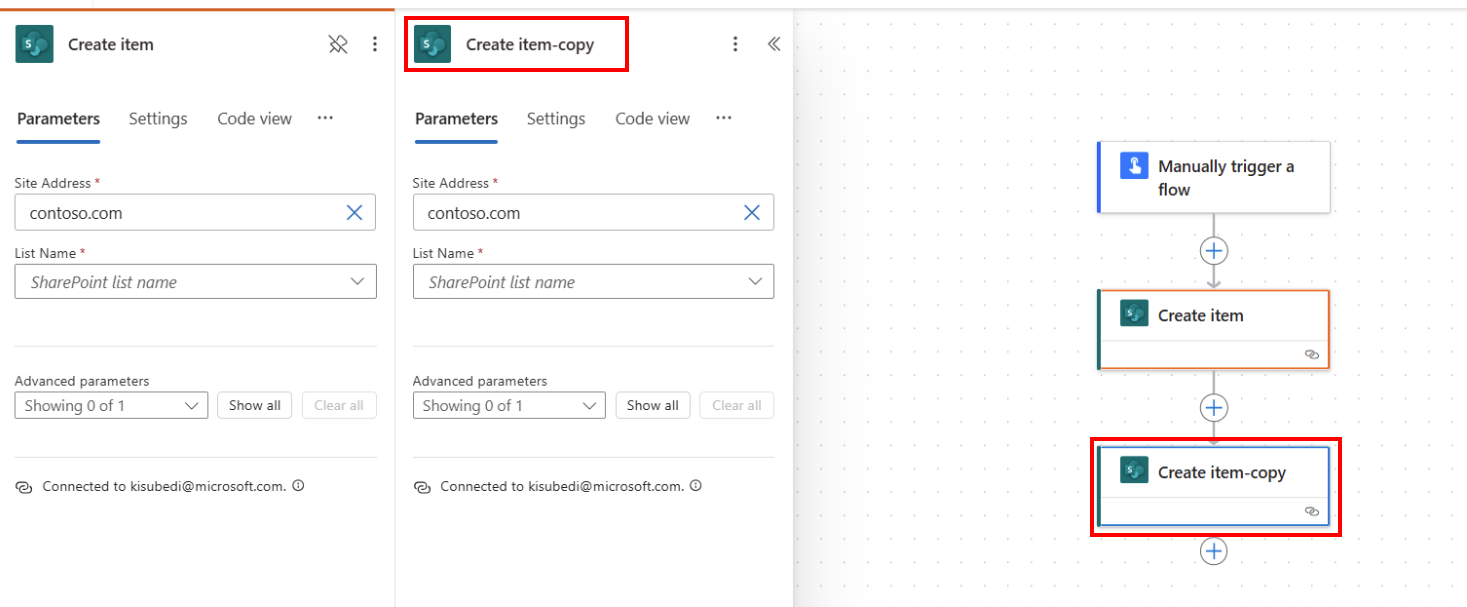
Nota
Para remover, pode clicar com o botão direito do rato na ação na tela e selecionar Remover ação ou selecionar o ícone Remover no painel de ações.
Identificar as diferenças entre o estruturador clássico e o novo estruturador de fluxos de cloud
Para identificar rapidamente que versão do estruturador está a utilizar, faça a si próprio as seguintes perguntas:
- Os cartões de ação no fluxo são pequenos ou grandes?
- O painel de configuração da ação está inline ou num painel separado?
O novo estruturador de fluxos de cloud tem cartões menores para facilitar a navegação. Também tem um painel de configuração da ação autónomo à esquerda.
Problemas conhecidos e de limitações
Pode reparar que algumas funcionalidades presentes no estruturador clássico ainda não estão disponíveis no estruturador de fluxos de cloud. Atualmente, o estruturador não suporta os seguintes itens:
- Fluxos de API não abertos (se houver um código de pré-visualização numa ação e se vir o valor Ligação da API em vez do campo Ligação OpenAPI em Variante, trata-se de um fluxo de API não aberto.)
- Alguns acionadores híbridos:
- Quando um fluxo é executado a partir de um fluxo de processo de negócio (Dataverse)
- Conector de Conformidade do Microsoft 365
- Um comentário
- Conector do Power Pages
- Acionador v1 do Power Apps
- Ação Efetuar um pedido de conjunto de alterações (Dataverse)
- Um fluxo de solução que usa ligações, em vez da referência de ligação não é suportado. Em vez disso, recomendamos que use a referência de ligação.
À medida que continuamos a inovar, introduzimos um novo estruturador juntamente com o nosso estruturador clássico. Enquanto o estruturador clássico permanece valioso, o novo estruturador é a nossa direção futura. Apesar de o estruturador clássico não ser suportado indefinidamente, o novo estruturador está gradualmente a tornar-se na interface primária.
Se preferir aceder a funcionalidades que ainda não estão disponíveis no novo estruturador, ou encontrar quaisquer limitações ou problemas conhecidos, poderá reverter temporariamente para o estruturador clássico. Basta desativar o comutador Novo estruturador no menu do estruturador de fluxos de cloud.

Nota
O estruturador de fluxos de cloud do Power Automate ainda não está disponível em superfícies de integração como o Power Apps, Teams, entre outros.
Se um fluxo for guardado demasiado cedo durante o carregamento, este poderá ser guardado sem parâmetros avançados se esses parâmetros ainda não tiverem sido obtidos. Como solução alternativa, pode evitar guardar um fluxo demasiado cedo durante o carregamento. Alternativamente, utilize o estruturador clássico.
FAQ
Por que recebo este erro "O.split(...).at is not a function" ao iniciar sessão?
O estruturador do Power Automate não oferece suporte a navegadores com mais de dois (2) anos. Poderá ver os erros acima mencionados ou semelhantes no estruturador se a versão do seu navegador for antiga. Geralmente, é uma boa ideia atualizar o seu navegador para a versão mais recente para evitar tais problemas.
Por que recebo este erro "O nome do fluxo fornecido contém caráteres inválidos" ao importar um fluxo num novo inquilino?
Este erro é uma lacuna temporária, a qual pode contornar ao adicionar um parâmetro de consulta v3=false ao seu URL.
Porque é que não vejo valores de coluna novos ou atualizados do SharePoint ou Excel no meu fluxo?
O estruturador do Power Automate requer que uma ação de fluxo seja adicionada novamente para apanhar novas entidades da ação subjacente. Por exemplo, se tiver uma ação do SharePoint Obter item no seu fluxo e o item do Sharepoint tiver quatro (4) colunas, o fluxo permite-lhe aceder aos quatro valores de coluna do item do SharePoint. Agora, se navegar para o SharePoint, adicionar uma quinta coluna e voltar ao fluxo, não poderá aceder à quinta coluna a menos que elimine a ação Obter item e a adicione novamente para forçar o estruturador a recolher as alterações mais recentes. O mesmo comportamento aplica-se em colunas do Excel, Dataverse, pasta/ficheiros do OneDrive e outros.
O novo estruturador de fluxos de cloud acabará por substituir totalmente o estruturador clássico?
Sim, quando os problemas aqui indicados são resolvidos e o novo estruturador de fluxos de cloud pode abranger a maioria, se não todos, dos cenários do estruturador clássico. Neste momento, o estruturador clássico será totalmente substituído.