Introdução ao Power Automate
O Power Automate permite-lhe otimizar os seus processos de negócio em toda a sua organização e automatizar tarefas repetitivas. Este serviço que ajuda a criar fluxos de trabalho automatizados entre as suas aplicações e serviços favoritos para sincronizar ficheiros, obter notificações, recolher dados e muito mais. Ele faz isto com a ajuda da extração de tarefas e da extração de processos.
Introdução a partir da home page
A página inicial do Power Automate oferece-lhe várias opções para criação de fluxos próprios e aprendizagem sobre as caraterísticas-chave do Power Automate. Pode ficar com uma noção rápida do que é possível fazer e de como o Power Automate pode ajudar o seu negócio.
Se a sua organização tiver a IA ativada, também inclui as novas caraterísticas do Copilot .
Para saber mais, selecione as ligações seguintes.
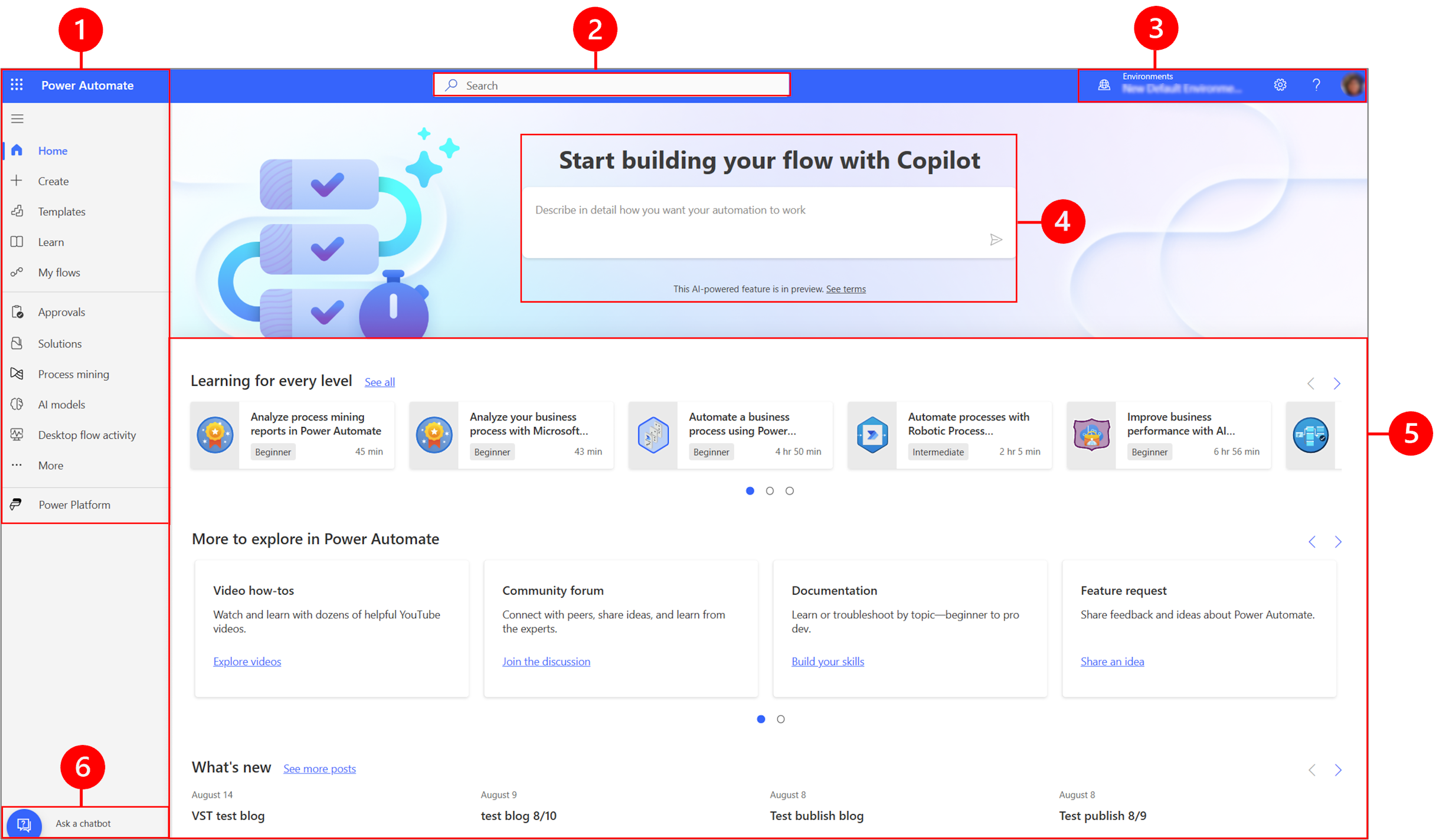
Legenda:
- Painel de navegação à esquerda
- Pesquisa
- Informações e definições do ambiente
- Copilot de IA
- Ferramentas de aprendizagem e muito mais
- Perguntar a um chatbot
1 – Painel de navegação à esquerda
Encontre aquilo de que necessita com o painel de navegação à esquerda. Quando inicia sessão na Página inicial do Power Automate, o painel de navegação esquerdo mostra os seguintes itens de menu:
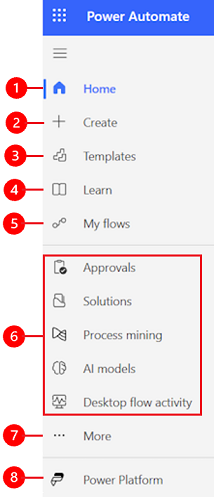
Legenda:
Home page: leva-o para a home page do Power Automate.
Criar: crie fluxos utilizando o Copilot, modelos ou crie fluxos próprios.
Modelos: veja e pesquise modelos que pode utilizar para criar fluxos.
Aprender: a experiência de aprendizagem leva-o à documentação de produto do Power Automate.
Os Meus Fluxos: se criou um fluxo, ou se outra pessoa tiver criado e partilhado um consigo, pode vê-lo ou editá-lo.
As páginas mais utilizadas: quando inicia sessão pela primeira vez, os itens como Aprovações, Soluções, Extração de processos, modelos de IA e Atividade de Fluxo de Ambiente de Trabalho aparecem no menu de navegação esquerdo por predefinição. Utilize o item de menu Mais para remover qualquer um destes itens e afixar outro item.
Mais: Afixe os seus itens mais utilizados no painel de navegação esquerdo, como Tabelas, Atividade de fluxo de cloud, Ligações e muito mais.
Power Platform: explore outros produtos do Power Platform.
Afixar e remover
Afixe as suas páginas mais utilizadas no painel de navegação para poder aceder rapidamente às funcionalidades que mais utiliza. As ligações para outras páginas estão disponíveis através do item de menu Mais. Quando afixa um item, aparece na secção intermédia acima de Mais.
Quando inicia sessão, o painel de navegação esquerdo contém Modelos, Aprovações, Soluções, Extração de processos, Modelos de IA e Atividade de Fluxo de Ambiente de Trabalho. No entanto, pode afixar e remover páginas para as personalizar de acordo com a sua preferência.
Para afixar ou remover um item do painel de navegação esquerdo, selecione Mais e, em seguida, selecione o  botão afixar ou
botão afixar ou  o botão remover.
o botão remover.
Também pode remover um item selecionando as reticências verticais (⋮) junto do item >Remover.
Descobrir tudo
Selecione Descobrir tudo para ver a página Descobrir no painel de navegação esquerdo.
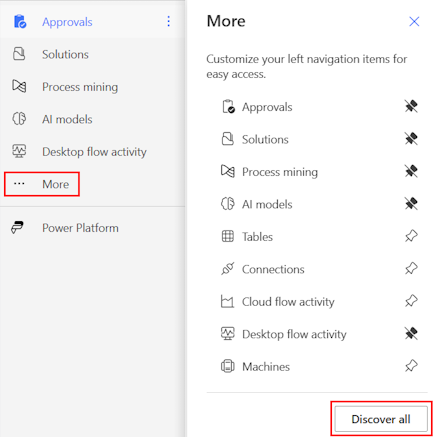
Para a manter afixada, selecione o  botão afixar.
botão afixar.
Mover para cima ou mover para baixo
Quando tem algumas páginas afixadas no painel de navegação, pode movê-las para cima ou para baixo.
Para mover uma página para cima ou para baixo, selecione as reticências verticais (⋮) junto do item do menu que pretende mover e, em seguida, selecione Mover para cima ou Mover para baixo.
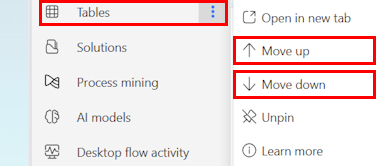
Power Platform
No painel de navegação esquerdo, selecione Power Platform para aceder aos serviços do Power Platform, como o centro de administração do Power Platform, o Power BI e o Power Apps.
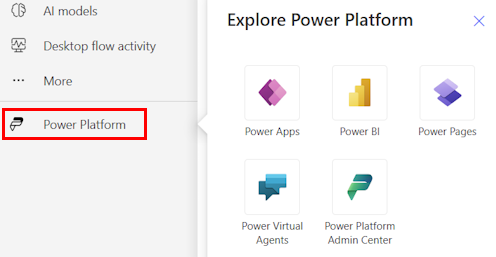
2 – Procurar
Utilize o campo Pesquisar na parte superior do ecrã para criar fluxos.
3 – Informações e definições do ambiente
Veja as suas informações e definições de ambiente.
Escolher um ambiente
Os ambientes criam fronteiras entre diferentes tipos de trabalho. Por exemplo, uma organização pode ter ambientes separados para diferentes departamentos. Muitas organizações utilizam ambientes para separar fluxos que ainda estão a ser desenvolvidos daqueles que estão prontos para serem amplamente utilizados. Pode ter acesso a vários ambientes ou apenas a um. Se tiver as permissões apropriadas, poderá até ser capaz de criar os seus próprios ambientes.
Para saber em que ambiente está, procure o alternador de ambiente junto à direita do cabeçalho.

Com o seletor de ambiente, os ambientes são agrupados em duas categorias: Fluxos de Compilação e Outros ambientes. Selecione Filtrar para filtrar a lista de ambientes pela sua função, plataforma de dados (Dataverse ou nenhum) e tipo de ambiente, tal como produção ou sandbox.
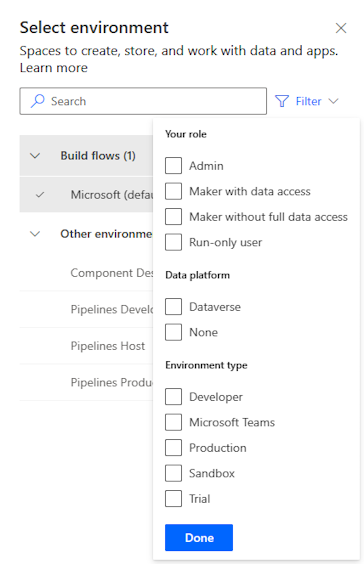
Os ambientes em que tem o direito de acesso de administrador do sistema e/ou personalizador do sistema associado aparecem em Fluxos de Compilação. A lista Outros ambientes apresenta os ambientes em que tem permissões apenas de leitura e pode aceder a aprovações.
Sugestão
Paire o cursor sobre um ambiente na lista para ver os detalhes do ambiente.
Filtrar ambientes por função
| Filtrar função | Função ou descrição do Power Platform |
|---|---|
| Admin | Administrador de sistema Administrador do ambiente |
| Criador com acesso aos dados | Administrador de sistema Personalizador de sistemas |
| Fabricante sem acesso completo aos dados | Criador de ambientes (com ou sem o Dataverse) |
| Utilizador só de execução | Utilizador sem acesso ao nível de criador |
Nota
- Para visualizar a lista de ambiente no comutador de ambiente do Power Automate, tem de ter o direito de acesso Criador de ambiente, Personalizador de ambiente ou Administrador de sistema no ambiente. Para obter informações sobre direitos de acesso predefinidos, consulte Direitos de acesso predefinidos no guia de administração do Microsoft Power Platform.
- Confirme que está no ambiente correto antes de criar um fluxo, uma aplicação ou um componente semelhante. Não pode mover facilmente componentes de um ambiente para outro.
- Todos os membros de uma organização podem aceder ao ambiente predefinido. Como em qualquer ambiente, os utilizadores podem ver fluxos onde têm privilégios suficientes para aceder a um fluxo.
- Quando cria um fluxo num ambiente, não consegue vê-lo a partir de outro ambiente.
Mais informações em Descrição geral dos ambientes.
FAQ sobre ambientes
Por que motivo o Power Automate mostra ambientes diferentes em comparação com o Power Apps?
O Power Automate e o Power Apps mostram ambientes com acesso de administrador e acesso de criador de ambientes.
O Power Apps mostra ambientes com acesso de colaborador de aplicações, quando os utilizadores sem um direito de acesso ao nível de criador atribuído, mas com permissão de edição a, pelo menos, uma aplicação de tela no ambiente. Obtenha mais informações em Escolher um ambiente no Power Apps.
Power Automate mostra os ambientes em que o utilizador pode aprovar aprovações. Os utilizadores recebem acesso de leitura a ambientes que têm aprovações.
Como as aprovações são utilizadas com frequência no Power Automate, os utilizadores podem ter acesso de leitura a muitos ambientes.
Como obtenho acesso aos ambientes?
Pode ver o acesso no centro de administração do Power Platform, iniciando sessão através de uma conta com permissões de administrador do ambiente. Se não tiver privilégios de administrador, contacte o seu administrador para obter acesso.
Uma vez no centro de administração, selecione as opções Utilizadores e Equipas no painel de acesso. O administrador do ambiente poderá encontrar todos os utilizadores/equipas com acesso ao ambiente. O administrador do ambiente também pode alterar as funções de segurança de um utilizador específico.
Mais informações: Gerir ambientes no centro de administração do Power Platform.
Definições
Selecione o ícone de engrenagem para realizar tarefas como identificar as suas licenças do Power Automate e abrir a página onde pode realizar tarefas administrativas.
Centro de Administração: abre o centro de administração do Power Platform.
Ver todas as Definições do Power Automate: veja ou atualize o seu idioma e definições de hora, notificações ou diretórios de acesso.
Ver As Minhas Licenças: veja as suas licenças. Para saber mais, aceda a Descrição geral do licenciamento para o Microsoft Power Platform.
Temas: na lista de temas, selecione um tema para a sua organização.
Palavra-passe: altere a sua palavra-passe.
Preferências de contacto: atualize as suas informações de contacto.
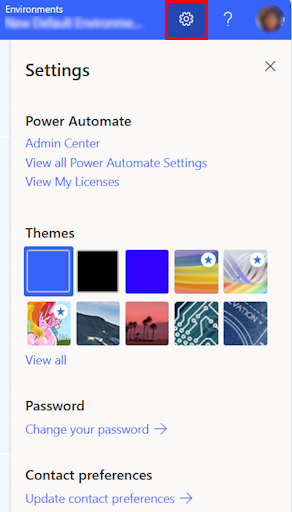
Ajuda
No cabeçalho, selecione o ícone de ponto de interrogação para obter mais informações sobre o Power Automate.

Eis alguns exemplos do que poderá encontrar com a caraterística de ajuda:
- Localizar ligações para a documentação.
- Pesquise a formação do Power Automate no Microsoft Learn.
- Aceda à Comunidade do Power Automate, onde pode partilhar informações com utilizadores noutras organizações.
- Obter anúncios sobre as caraterísticas mais recentes no blogue do Power Automate .
4 - Copilot de IA
Se a sua organização tiver a IA ativada, então consegue ver Começar a criar fluxo com o Copilot no ecrã inicial do Power Automate.

Para saber mais, aceda a Introdução ao Copilot no Power Automate (pré-visualização).
5 – Ferramentas de aprendizagem e muito mais
A Página inicial permite-lhe aceder a ferramentas de aprendizagem, vídeos, fóruns de comunidades, entre outros. Deslize para baixo pelo ecrã para ver todas as ferramentas relacionadas com o produto.
Eis a lista das categorias principais:
Aprendizagem para cada nível: descubra módulos de aprendizagem que pode levar para aprender a utilizar o Power Automate.
Mais a explorar no Power Automate: descubra tudo o que o Power Automate tem para oferecer, como os vídeos tutoriais e o fórum da Comunidade do Power Automate.
Novidades: conheça eventos futuros, bem como caraterísticas de produto novas e atualizadas.
6 - Perguntar a um chatbot
Obtenha ajuda contextual ao criar o seu fluxo através do agente virtual do Power Platform. Para saber mais, aceda a Obter ajuda contextual com fluxos a partir do bot do Microsoft Copilot Studio.