Criar e testar um fluxo de trabalho de aprovação com o Power Automate
Com o Power Automate, pode gerir a aprovação de documentos ou processos em vários serviços, incluindo no SharePoint, Dynamics 365, Salesforce, OneDrive para Empresas, Zendesk ou WordPress.
Para criar um fluxo de trabalho de aprovação, adicionar Aprovações - Iniciar e esperar por uma ação de aprovação de qualquer fluxo. Depois de adicionar esta ação, o fluxo pode gerir a aprovação de documentos ou processos. Por exemplo, pode criar fluxos de aprovação de documentos que aprovam faturas, ordens de intervenção ou cotações de vendas. Também pode criar fluxos de aprovação de processos que aprovem pedidos de férias, horas extraordinárias ou planos de viagens.
Os aprovadores podem responder a pedidos da sua caixa de entrada de e-mail, do centro de aprovações no Power Automate ou na aplicação do Power Automate.
Criar um fluxo de aprovação
Eis uma descrição geral do fluxo que iremos criar e testar:
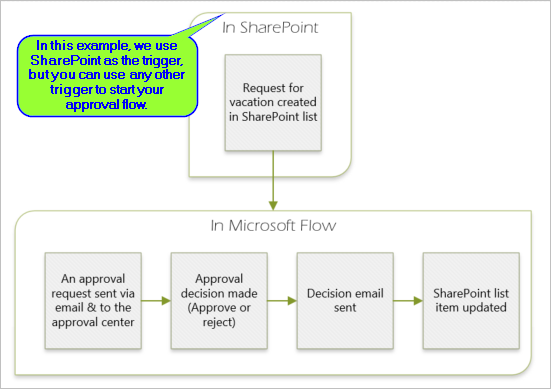
O fluxo realiza os seguintes passos:
Inicia quando alguém cria um pedido de férias numa lista do SharePoint Online.
Adiciona o pedido de férias ao centro de aprovação e, em seguida, envia por e-mail ao aprovador.
Envia um e-mail com a decisão da aprovação à pessoa que pediu férias.
Atualiza a lista do SharePoint Online com os comentários da decisão do aprovador.
Gorjeta
Para obter informações detalhadas sobre como utilizar o SharePoint com o Power Automate, aceda à documentação do SharePoint.
Importante
Siga sempre as melhores práticas de segurança do SharePoint e as melhores práticas da sua organização para garantir que o seu ambiente está seguro. A segurança está fora do âmbito deste artigo.
Pré-requisitos
Para concluir este tutorial, tem de ter acesso a:
- Power Automate.
- A uma lista do SharePoint Online.
- Conta do Office 365 Outlook e de Utilizadores do Office 365.
Nota
Apesar de utilizarmos o SharePoint Online e o Office 365 Outlook nestas instruções, pode utilizar outros serviços como o Zendesk, o Salesforce ou o Gmail. Se estiver a usar o SharePoint 2010, consulte reforma do fluxo de trabalho do SharePoint 2010
Antes de criar o fluxo, crie uma lista do SharePoint Online. Posteriormente, iremos utilizar esta lista para pedir a aprovação de pedidos de férias.
Crie estas colunas na sua lista do SharePoint Online:
| Column | Type |
|---|---|
| Title | Uma linha de texto |
| Data de Início | Data e Hora |
| Data de Fim | Data e Hora |
| Comentários | Uma linha de texto |
| Aprovada | Sim/Não |
| Comentários do Gestor | Uma linha de texto |
Anote o nome e o URL da lista do SharePoint Online. Precisará destes itens mais tarde quando configurar o acionador SharePoint – Quando um item é criado.
Criar um fluxo de cloud automatizado
Iniciar sessão no Power Automate.
Selecione Os meus fluxos no painel de navegação do lado esquerdo.
No menu superior à esquerda, selecione Novo fluxo>Fluxo de cloud automatizado.
Adicionar um acionador
Dê um nome ao seu fluxo.
Em Escolher o acionador do seu fluxo, selecione Quando um item é criado - SharePoint e, em seguida, selecione Criar.
No cartão Quando um item é criado, selecione o Endereço do Site e o Nome da Lista relativos à lista do SharePoint que criou anteriormente.
O Endereço do Site e o Nome da Lista são os itens que anotou anteriormente nestas instruções.
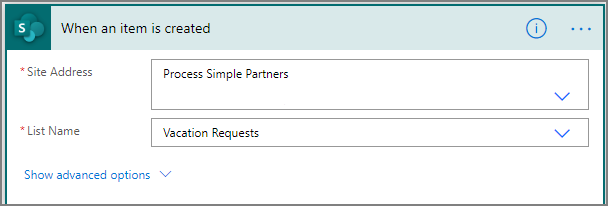
Adicionar uma ação de perfil
Selecione Novo passo e, em seguida, digite perfil na caixa de pesquisa Escolher uma ação.
Selecione Utilizadores do Office 365.
Localize e, em seguida, selecione a ação Obter o meu perfil (V2).
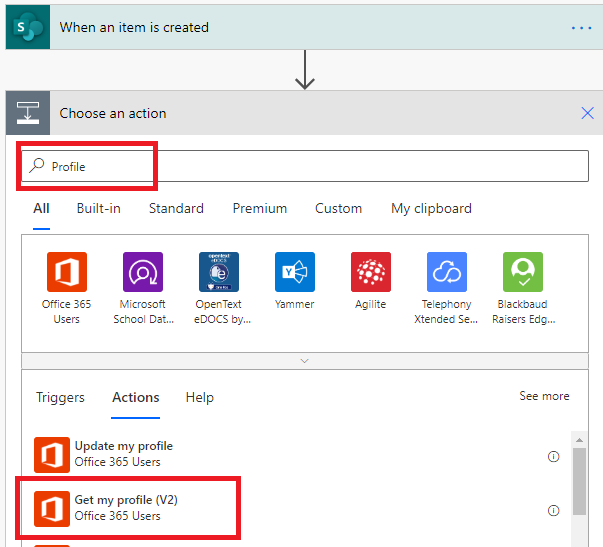
Selecione os campos do seu perfil que pretende incluir no seu fluxo e, em seguida, selecione Criar para guardar o trabalho que fez até agora.
Adicionar uma ação de aprovação
Selecione Novo passo.
Introduza aprovação na caixa de pesquisa Escolher uma ação.
Selecione a ação Iniciar e aguardar uma aprovação.
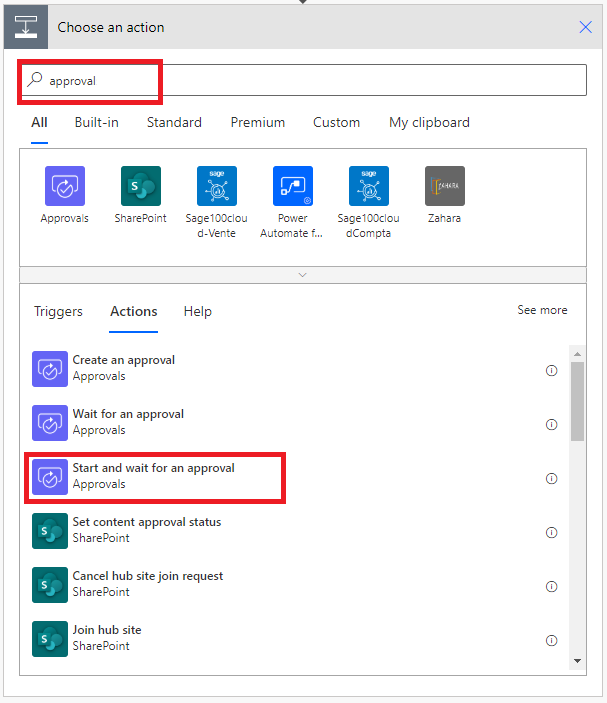
Configure o cartão Iniciar e aguardar uma aprovação de forma a satisfazer as suas necessidades.
Nota
Os campos Tipo de aprovação, Título e Atribuído A são obrigatórios. Pode utilizar o Markdown para formatar o campo Detalhes.
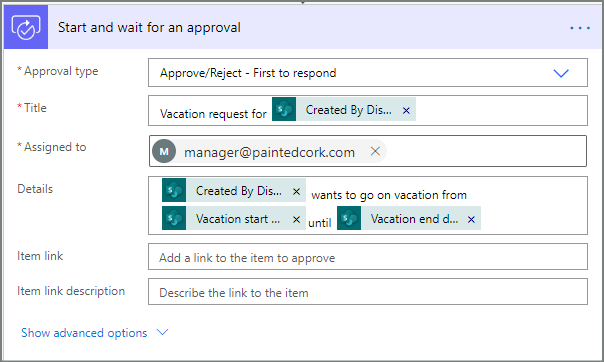
Nota
Esta ação envia o pedido de aprovação para o endereço de e-mail na caixa Atribuído A.
Se o cenário o exigir, poderá anexar ficheiros aos pedidos de aprovação que utilizam o Microsoft Dataverse.
Adicionar uma ação de e-mail para aprovações
Siga estes passos para enviar um e-mail caso o pedido de férias seja aprovado.
Selecione Adicionar uma ação no ramo Se sim da condição.
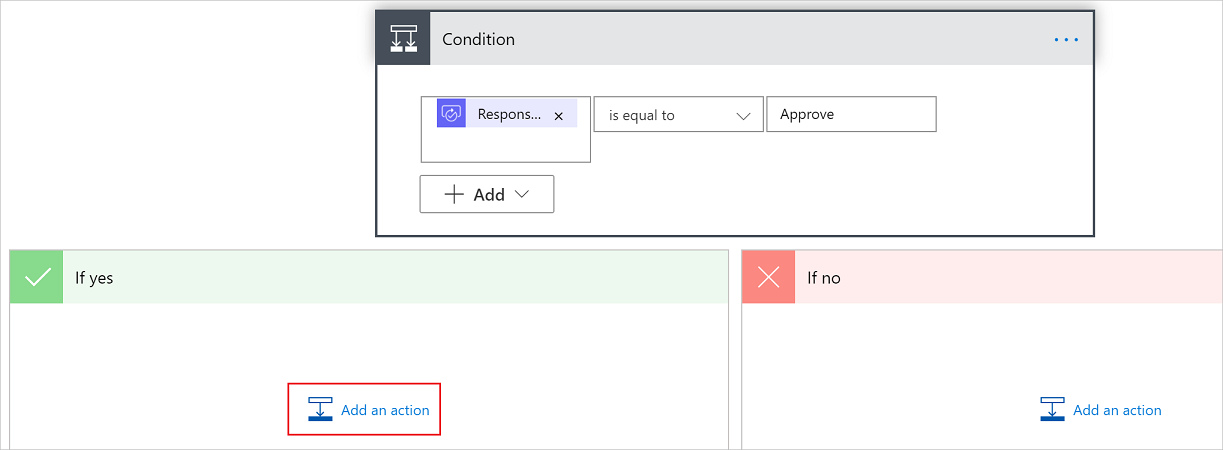
Introduza Enviar e-mail na caixa de pesquisa no cartão Escolher uma ação.
Selecione a ação Enviar um e-mail (V2).
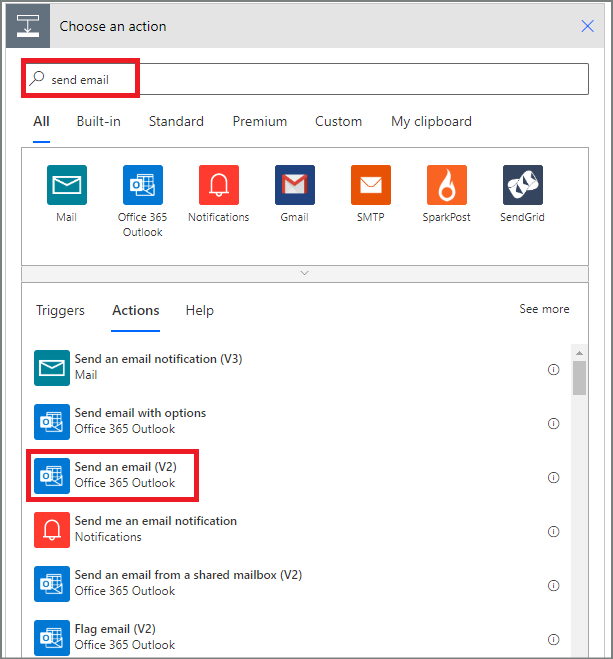
Configure o cartão de e-mail de forma a satisfazer as suas necessidades.
Nota
Os campos Para, Assunto e Corpo são obrigatórios.
Este cartão é um modelo do e-mail que é enviado quando o estado dos pedidos de férias muda.
Na caixa Corpo no cartão Enviar um e-mail (V2), utilize o token Comentários da ação Aprovações - Iniciar uma aprovação.
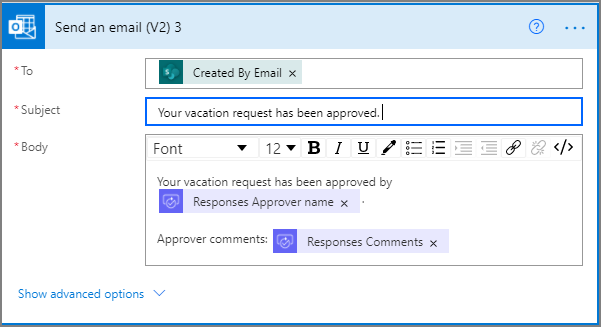
Adicionar uma ação de atualização para pedidos aprovados
Selecione Adicionar uma ação no ramo Se sim.
Introduza SharePoint na caixa de pesquisa do cartão Escolher uma ação, selecione o filtro SharePoint e, em seguida, selecione a ação Atualizar item.
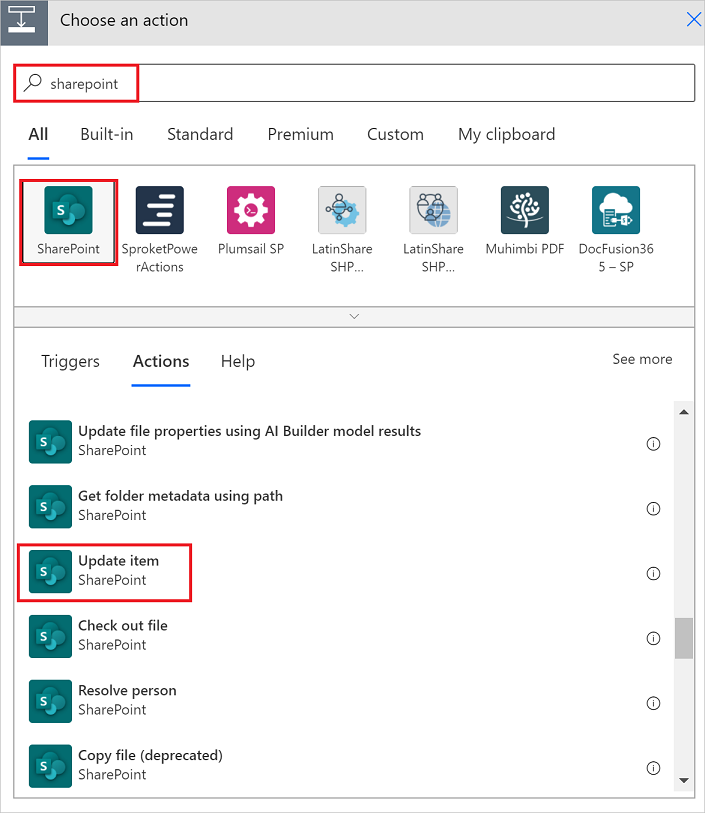
Configure o cartão Atualizar item de forma a satisfazer as suas necessidades.
Nota
Os campos Endereço do Site, Nome da Lista, ID e Título são obrigatórios.
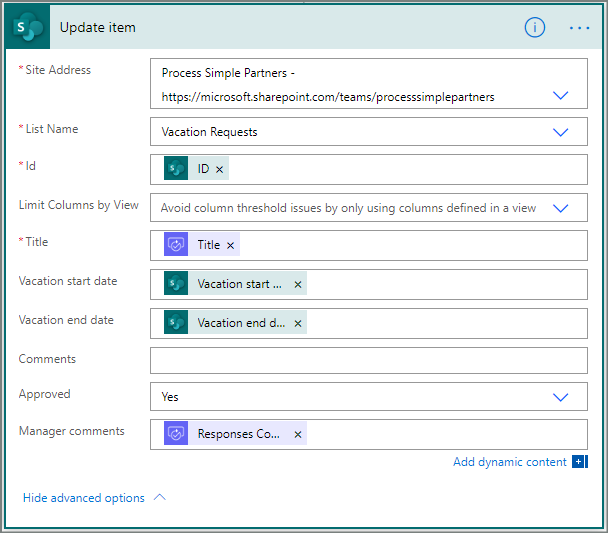
Adicionar uma ação de e-mail para rejeições
Selecione Adicionar uma ação no ramo Se não.
Introduza Enviar na caixa de pesquisa do cartão Escolher uma ação, selecione Office 365 Outlook para filtrar as ações e, em seguida, selecione a ação Enviar um e-mail (V2) - Office 365 Outlook.
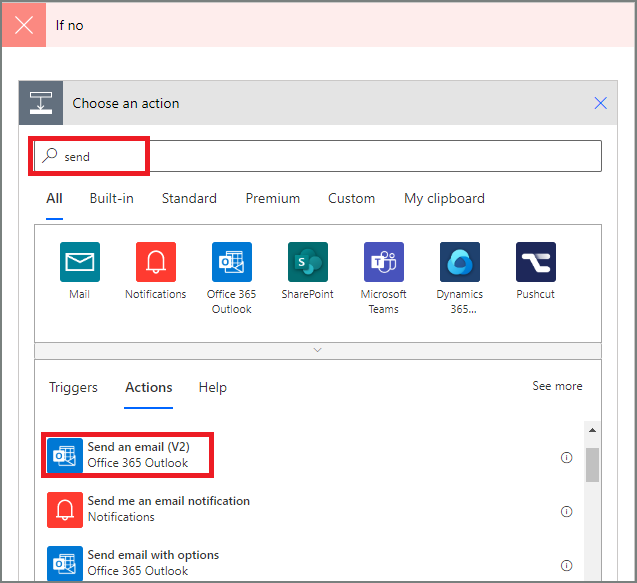
Configure o cartão de e-mail de forma a satisfazer as suas necessidades.
Este cartão representa o modelo do e-mail que é enviado quando o estado de um pedido de férias muda.
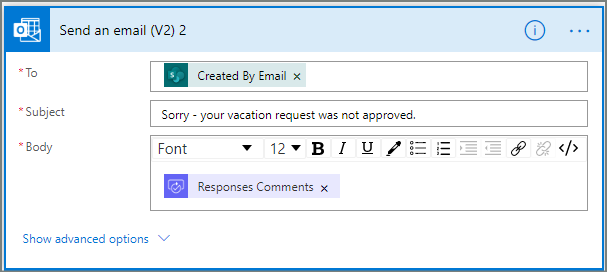
Adicionar a ação de atualização para pedidos rejeitados
Selecione Adicionar uma ação.
Introduza atualizar na caixa de pesquisa do cartão Escolher uma ação e, em seguida, selecione a ação Atualizar item - SharePoint.
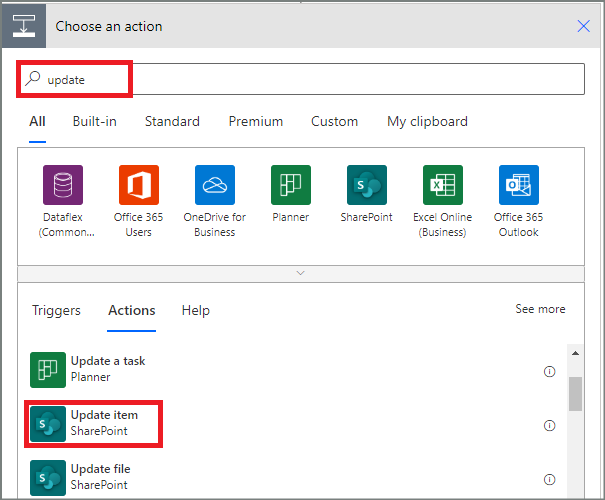
Configure o cartão de forma a satisfazer as suas necessidades.
Nota
Os campos Endereço do Site, Nome da Lista, ID e Título são obrigatórios.
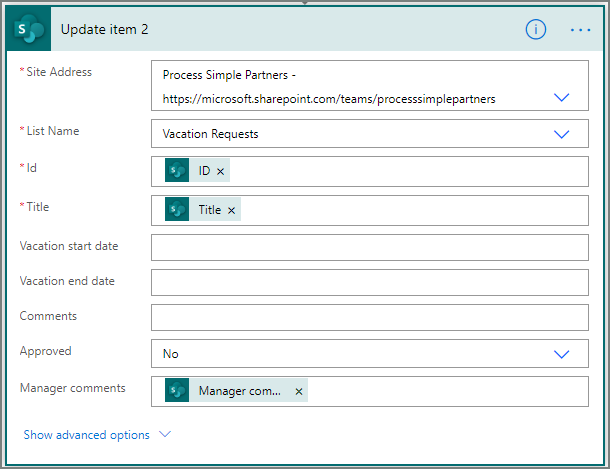
- Selecione Guardar para guardar o trabalho feito.
Se seguiu todos os passos até agora, o fluxo deverá assemelhar-se a esta captura de ecrã:
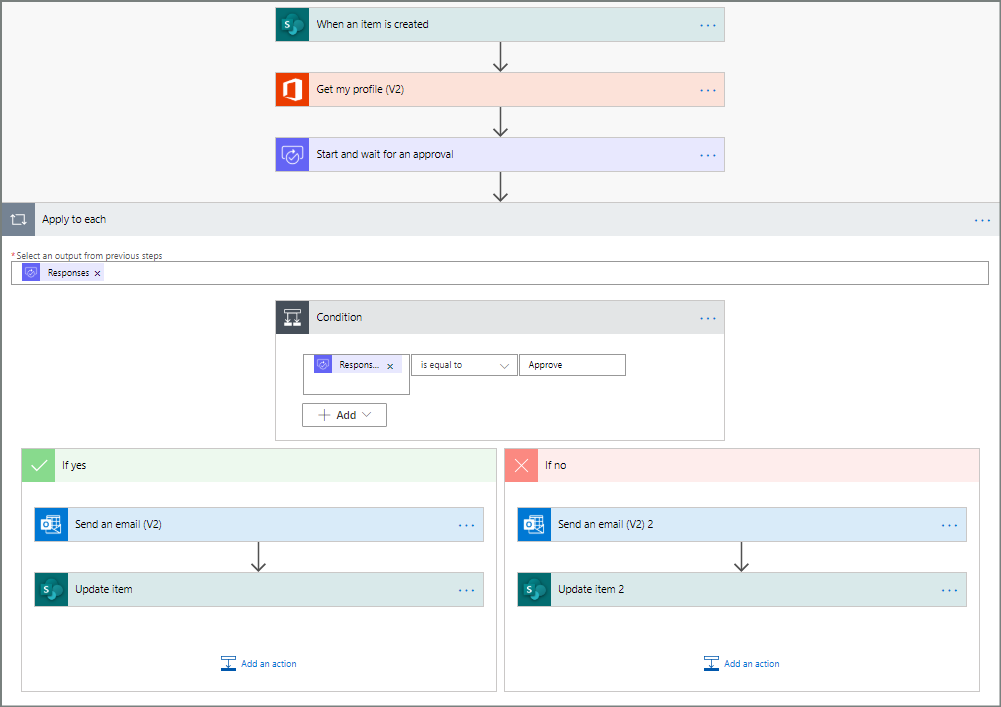
Agora que criámos o fluxo, está na altura de o testar!
Peça uma aprovação para testar o seu fluxo
Crie um pedido de férias na lista do SharePoint Online que criou anteriormente.
Depois de guardar este pedido, o fluxo é acionado e, em seguida:
- Cria um pedido no centro de aprovações.
- Envia um e-mail de pedido de aprovação para os aprovadores.
Criar aprovações de execução prolongada
Se for provável que o fluxo seja executado durante mais de 30 dias, considere armazenar as aprovações no Microsoft Dataverse. Esta opção permite-lhe criar fluxos que agem em resposta a pedidos de aprovação, mesmo após a execução do fluxo original atingir o tempo limite.
Para o fazer, utilize dois fluxos, um para enviar um pedido de aprovação e o outro para executar a lógica de negócio nas respostas ao pedido de aprovação, com base na ação Criar uma aprovação (v2). Saiba mais sobre as aprovações de execução prolongada.
Gorjeta
Se utilizar clientes de e-mail modernos, não precisará de ficar a pensar se um pedido ainda é necessário, dado que o Power Automate atualiza automaticamente o e-mail para indicar que o pedido de aprovação está concluído.
Cancelar um pedido de aprovação
Por vezes, poderá querer cancelar um pedido de aprovação que enviou. Possivelmente, cometeu um erro no pedido ou este já não é relevante. Em qualquer um dos casos, a pessoa que enviou o pedido poderá cancelá-lo com estes passos:
- Selecionar a aprovação
- Selecionar Cancelar aprovação no painel lateral.
Gorjeta
Pode sempre selecionar o separador Histórico para ver os pedidos de aprovação que cancelou.
Nota
A funcionalidade de cancelamento é suportada na ação Criar uma aprovação (v2).
Pedir aprovações a utilizadores convidados
Pode enviar pedidos de aprovações para pessoas fora da sua organização. Para o fazer, utilize os utilizadores convidados do Microsoft Entra ao convidar utilizadores de outros inquilinos como convidados.
Quando atribui uma função a um convidado, será concedida a permissão necessária ao convidado para participar no processo de aprovação.
Agora que já criou e testou o fluxo, certifique-se de que permite que os outros utilizadores saibam como utilizá-lo.
Informações relacionadas
- Ver e gerir pedidos de aprovação pendentes
- Criar fluxos de aprovação sequenciais.
- Criar fluxos de aprovação paralelos.
- Instalar a aplicação móvel Power Automate para Android, iOS ou Windows Phone
- Formação: criar fluxos de aprovação com o Power Automate (módulo)
- Preparação: Automatizar um processo de aprovação no Power Automate (módulo)