Resolver problemas na capacidade de exploração de processos
Este artigo explica problemas comuns e mensagens de erro na capacidade de extração de processos. Encontra soluções para resolver problemas com procedimentos e dicas úteis.
Problemas com a atualização do fluxo de dados
"Ocorreu um problema numa atualização recente do fluxo de dados. Consulte o histórico de atualizações do fluxo de dados."
Quando passa pela configuração, a capacidade de extração de processos cria um fluxo de dados que está ligado ao processo. Normalmente, não precisa de interagir com o fluxo de dados, mas se houver problemas com a atualização do fluxo de dados, poderá ter de os resolver. A atualização do fluxo de dados é o que lê a origem de dados e a torna pronta para ser analisada.
Para resolver problemas:
Tome nota do ambiente no ecrã do ambiente no canto superior direito da página.
Tome nota do valor de Nome no cartão Origem de Dados abaixo do cartão Detalhes.
Iniciar sessão no Power Apps.
Selecione o mesmo ambiente que anotou no passo 1.
Selecione Mais>Fluxos de dados.

Encontre o nome do fluxo de dados que anotou no passo 2.
Ver o problema selecionando o ícone Aviso na coluna Última atualização.
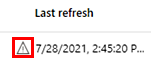
Transfira o relatório selecionando o ícone Transferir na coluna Ações.
Abra o relatório para ver os detalhes do problema.
"Ocorreu um problema com os seus privilégios de acesso do Dataverse para fluxos de dados"
Quando passa pela configuração, a capacidade de extração de processos cria um fluxo de dados que está ligado ao processo. Um fluxo de dados requer determinados conjuntos de privilégios do Dataverse. Se estes privilégios forem revogados ou alterados, poderá resultar neste problema.
Para resolver problemas, os administradores de sistema podem rever os privilégios nas tabelas de fluxo de dados para a função Criador de ambientes e garantir que têm definidos os privilégios predefinidos ao nível da Organização.

Problemas de análise
Falha ao analisar
Se encontrar uma mensagem de erro ao tentar criar e analisar um processo, poderá ser devido a um direito de acesso em falta. Para resolver este problema, contacte o administrador do seu ambiente e peça que este lhe atribua o direito de acesso de Criador de Ambientes.
Analisar um processo
Uma vez terminada a configuração, selecione Analisar. Pode ver a página Análise quando a análise estiver completa. Normalmente, a análise demora alguns minutos, mas poderá ser mais rápida ou mais lenta dependendo da quantidade de dados que precisam de ser analisados.
Nota
Se não visitar a página Análise durante 14 dias, terá de analisar novamente o processo para aceder novamente à página Análise.
Para obter mais informações e um pequeno vídeo de análise, aceda a Utilizar KPIs e visualizações para análise.
"O processo não pode ser analisado porque há demasiados processos neste ambiente. Para corrigir isso, elimine alguns dos processos, use um ambiente diferente ou use seu próprio espaço de trabalho do Power BI."
Atualmente, as áreas de trabalho do Power BI geridas pelo Dataverse permitem apenas 1.000 relatórios para cada ambiente. Isso significa que é necessário eliminar alguns processos do ambiente atual ou criar um novo ambiente para analisar o processo. Para saber mais sobre limitações, vá para Áreas de trabalho no Power BI - Considerações e limitações.
Para eliminar um processo, siga estes passos:
Selecione Processos nos trilhos na página de análise ou de detalhes ou selecione Todos os processos na home page de Extração processos.
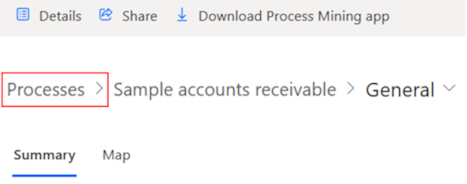
Selecione as reticências verticais (⋮) para o processo que pretende eliminar e, em seguida, selecione Eliminar processo no menu pendente.
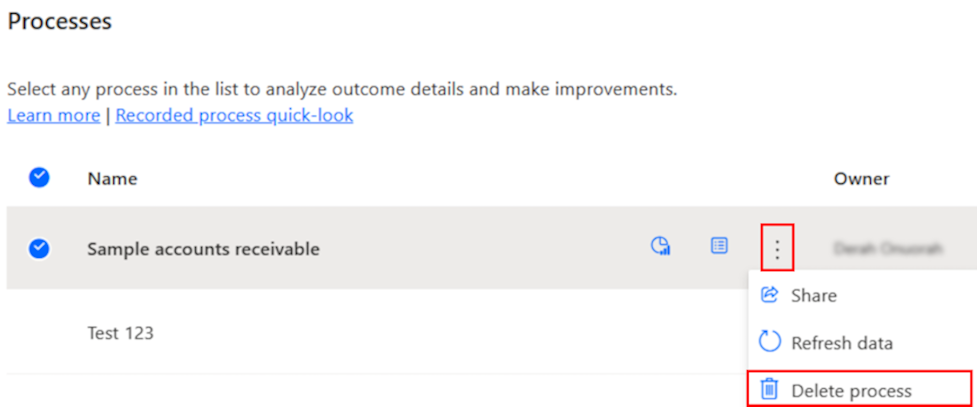
Para eliminar o processo, selecione Confirmar.
Outra opção é usar a sua própria área de trabalho do Power BI para armazenar os relatórios gerados. Esta opção ultrapassa o limite da área de trabalho do Power BI gerida pelo Dataverse.
Para saber mais, aceda a Criar a sua própria área de trabalho personalizada do Power BI.
"Tem de ter um caso com, pelo menos, duas atividades para analisar o seu processo. Altere os seus dados."
Normalmente, a extração de processos não é útil quando há apenas um nome de atividade nos dados. Isto porque o mapa do processo visualiza o fluxo do processo de uma atividade para outra. Neste caso, deve executar os passos na lista seguinte:
- Verificar se a coluna foi mapeada para o nome da atividade.
- Confirmar se só há um valor para esta coluna.
- Determinar se há outra coluna que contenha algo com mais do que um valor possível que possa representar atividades do processo.
"A(s) coluna(s) seguinte(s) não tem(têm) os tipos de dados certos: [x]. Verifique os seus dados e tente novamente."
As colunas ID do caso e nomes da atividade devem ser do tipo de dados de Texto. As colunas de carimbo de data/hora devem ser do tipo de Data/Hora. Uma das causas mais frequentes do formato inválido está na coluna de carimbo de data/hora. Para corrigir o formato, volte a configurar e selecione o ícone junto da coluna de carimbo de data/hora e certifique-se de que foi mapeada para Data/Hora.
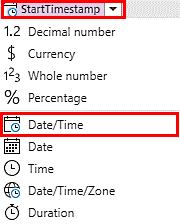
Se o formato estiver incorreto, vê algo assim:
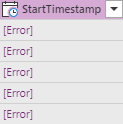
Uma possibilidade é que, embora a coluna de carimbo de data/hora tenha um formato de data válido, o formato é válido para uma região diferente da região em que o processo é criado. Um exemplo típico é este formato de datetime ser usado na região dos Estados Unidos: dd/mm/aaaa hh:mm:mm:ss. Neste caso, não iremos detetar automaticamente essa coluna como uma coluna de datetime. Uma forma de corrigir este problema é mudar manualmente a região. Para:
Elimine o passo do tipo Coluna alterada que efetuou anteriormente. Faça isto selecionando X junto do último passo aplicado no painel de definições da Consulta à direita.
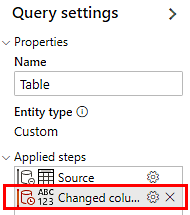
Na barra de ferramentas, selecione Opções>Opções do projeto.
Na lista pendente Regiões, selecione a região correta e, em seguida, selecione OK.
Utilize o mesmo método para definir a coluna carimbo de data/hora novamente para o tipo de dados de Data/Hora.
Quando o formato for dd/mm/aaaa hh:mm:ss, definir a região para Inglês (Canadá) deve resultar numa conversão bem sucedida do tipo de coluna. Para outros casos, encontre a região correta que suporta o seu formato específico de datetime.
"Mais de 50% dos seus dados têm formato inválido. Verifique os seus dados e tente novamente."
Para corrigir este problema, aceda a A(s) coluna(s) seguinte(s) não tem(têm) os tipos de dados corretos: [x]. Verifique os dados e tente novamente.
"Faltam a(s) coluna(s) a seguir ao seu fluxo de dados: [x]. Verifique os seus dados e tente novamente."
Este problema só deve ocorrer se não mapear corretamente as colunas da sua origem de dados para as colunas. Para mais informações, consulte Mapear dados.
"A sua entidade não contém dados. Verifique o fluxo de dados e tente novamente."
Este problema só deve ocorrer se não houver dados. A origem de dados a que está a ligar não tem dados ou a expressão do Power Query que usou filtrou todos os dados. Verifique a sua consulta e certifique-se de que pode ver algumas linhas de dados na tabela de pré-visualização.
"O número de linhas existente nos dados excede o limite. [x] linhas foram ignoradas."
Para corrigir este problema utilizando o Power Query, obtenha mais informações em Reduzir o número total de registos.
"Falha ao analisar. Tente novamente."
Podem ter ocorrido outros problemas de análise. Para mais formas de suporte, aceda a Suporte ou publique a seu problema nos Fóruns da Comunidade.
Problemas com a sua própria área de trabalho do Power BI
"Tem de ser administrador da área de trabalho do Power BI para poder utilizá-la com este relatório."
Tem de ser um admin da sua área de trabalho do Power BI. Para obter mais informações sobre o acesso e as permissões de utilizador, aceda a Dar aos utilizadores acesso a áreas de trabalho.
"Tem de ser administrador da área de trabalho do Power BI para poder utilizá-la com este relatório. Depois de se tornar um admin, tente voltar a analisar o relatório."
Trata-se do mesmo que o problema anterior, mas o erro ocorreu durante a análise do processo. Depois de se tornar um admin utilizando a correção do problema anterior, volte a analisar o relatório.
"O principal de serviço da extração de processos tem de ser um admin da área de trabalho do Power BI para atualizar este relatório."
Ativar o acesso de admin para o principal de serviço de produção da capacidade de extração de processos. Para saber como dar acesso ao admin do principal de serviço, aceda a Criar a sua própria área de trabalho personalizada do Power BI.
"O principal de serviço da extração de processos tem de ser um admin da área de trabalho do Power BI para atualizar este relatório. Depois de o problema ser corrigido, tente voltar a analisar o relatório."
Trata-se do mesmo que o problema anterior, mas o erro ocorreu durante a análise do processo. Depois de garantir que o principal de serviço da extração de processos é um admin da área de trabalho, volte a analisar o relatório.
"O principal do serviço de extração de processos não pode aceder à área de trabalho do Power BI".
Configurar o principal de serviço da capacidade de extração de processos para a sua área de trabalho do Power BI. Para saber como configurar, aceda a Configurar a sua área de trabalho.
"O principal do serviço de extração de processos não pode aceder à área de trabalho do Power BI. Depois de o problema ser corrigido, tente voltar a analisar o relatório."
Trata-se do mesmo que o problema anterior, mas o erro ocorreu durante a análise do processo. Depois de garantir que o principal de serviço da extração de processos é adicionado à área de trabalho e que tem acesso de admin, volte a analisar o relatório.
"A área de trabalho do Power BI selecionada necessita de capacidade premium para trabalhar com este relatório."
Atribua uma licença premium à sua área de trabalho. Para saber como ativar capacidade premium, aceda a Definições de capacidade Premium.
"A área de trabalho do Power BI selecionada necessita de capacidade premium para trabalhar com este relatório. Depois de o problema ser corrigido, tente voltar a analisar o relatório."
Trata-se do mesmo que o problema anterior, mas o erro ocorreu durante a análise do processo. Depois de se certificar de que a sua área de trabalho tem capacidade premium por Definições de capacidade premium, volte a analisar o relatório.
O modelo de dados otimizado não é criado
Confirme que a definição Permitir pontos finais XMLA e Analisar no Excel com modo semântico no local está ativada (esta definição está ativada por predefinição). Pode encontrar esta definição no Portal de administração do Power BI>Definições ao nível do inquilino>Definições de integração. Se um administrador não quiser ativar esta definição para todos os utilizadores, é necessário adicionar o principal de serviço das Informações do Processo a um grupo de segurança onde a definição está ativada.
Problemas com a sua própria Azure Data Lake Storage Gen2 e atualização incremental de dados
Se encontrou uma mensagem de erro "Não foi possível ligar ao contentor"
Reveja os pré-requisitos para garantir que as definições estão corretas.
Como posso verificar se existe ou não um problema de CORS?
Pode verificar os registos de rede no seu browser com ferramentas de programação ao ligar o armazenamento do data lake. Alguns pedidos HTTP falharam com um erro 403 e poderiam indicar "CORS não ativado ou nenhuma regra correspondente encontrada para este pedido".
Embora eu tenha definido a definição do CORS corretamente, por que ainda recebo o erro e não consigo aceder?
As definições de CORS em cache do browser. Tente novamente após limpar a cache do browser. Como o browser cliente armazena em cache a configuração CORS, irá precisar de remover a cache se tiver problemas, mesmo depois de definir o CORS corretamente. Também pode ajustar a idade máxima das definições de CORS.
A sua linha de cabeçalho é maior que 1 MB
Verifique o ficheiro de registo de eventos e volte a nomear os cabeçalhos das colunas para que o seu comprimento agregado, incluindo o separador (vírgula), seja menor que 1 MB.