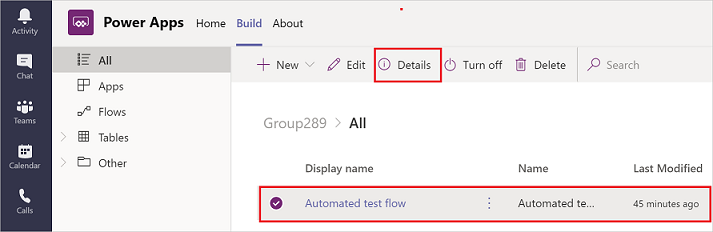Criar fluxos com a aplicação Power Apps no Microsoft Teams
Pode construir fluxos para personalizar e adicionar mais valor ao Teams a partir da nova aplicação Power Apps no Teams. Pode criar fluxos instantâneos, programados e automatizados, com acesso a mais de 350 conectores. Isto inclui um conector para trabalhar com tabelas do Microsoft Dataverse for Teams no Teams.
Nota
Precisa de uma licença Power Automate para aceder a todos os Power Automate conectores, incluindo os conectores premium. Os utilizadores com uma licença do Microsoft 365 podem utilizar todos os conectores padrão.
Pré-requisitos
A aplicação Power Apps tem de ser instalada antes de poder criar fluxos no Teams. Mais informações: Instalar a aplicação pessoal Power Apps no Microsoft Teams
Antes de poder utilizar a aplicação Power Apps no Teams para criar um fluxo de cloud, um ambiente do Dataverse for Teams já deve existir para essa equipa. Um ambiente do Dataverse for Teams é automaticamente aprovisionado quando cria a sua primeira aplicação no Teams.
Criar um fluxo de cloud no Teams
Vá ao separador Compilar na sua aplicação Power Apps e, em seguida, selecione Ver tudo.
Selecione Novo, selecione Fluxo e, em seguida, selecione o tipo de fluxo que pretende criar. Só pode criar os seguintes tipos de fluxos: instantâneo, programado e automatizado.
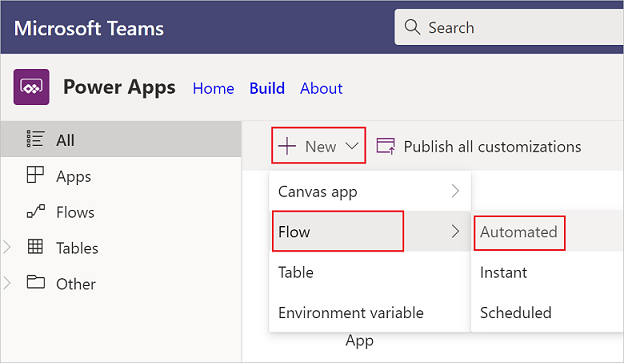
Se esta é a sua primeira vez que cria um fluxo de cloud, terá de selecionar o seu país/região e, em seguida, selecionar Começar.
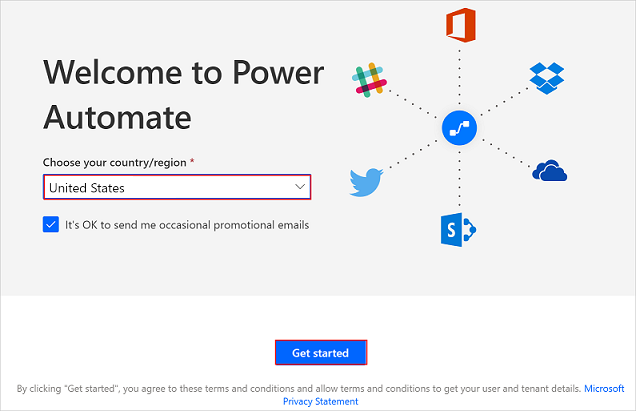
O ecrã Compilar um fluxo automatizado aparece, onde pode selecionar um acionador e criar e salvar o seu fluxo.
Nota
O ecrã que aparece aqui será diferente dependendo se selecionou Instantâneo ou Agendado anteriormente no passo 2.
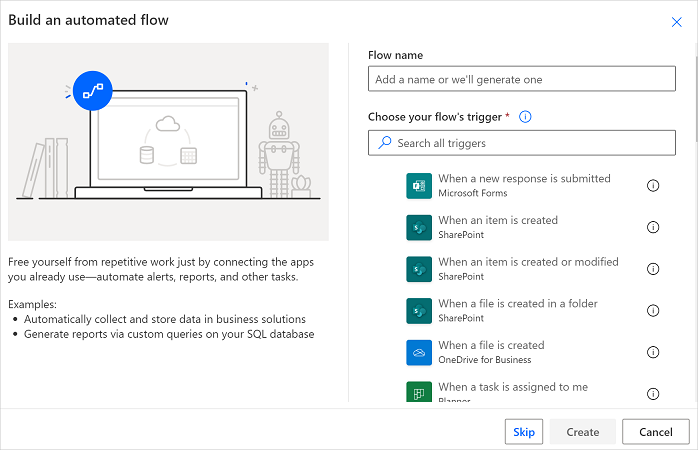
Trabalhar com os seus fluxos
Para encontrar os seus fluxos guardados:
Inicie sessão no Teams.
No painel esquerdo, selecione Power Apps.
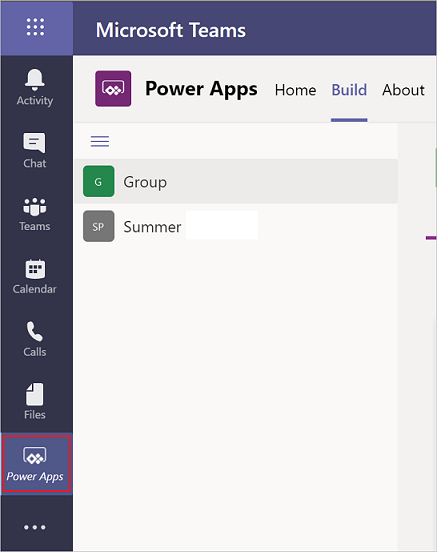
No separador Compilar, selecione a equipa em que criou o seu fluxo e, em seguida, selecione Ver tudo na vista de árvore.
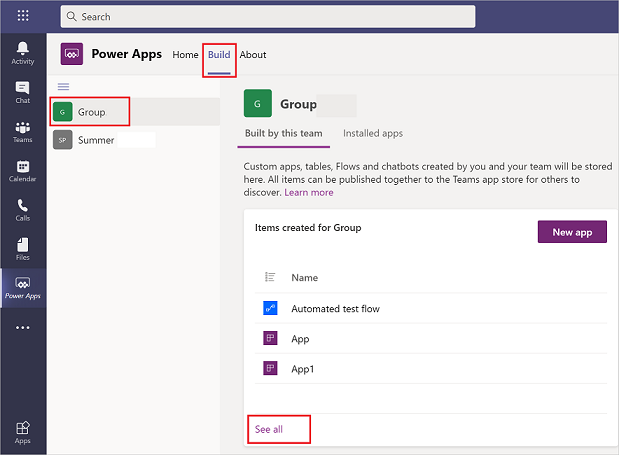
Personalizar um fluxo de cloud
No Teams, pode ter adquirido fluxos a partir de uma aplicação instalada ou pode tê-los criado por si mesmo. Pode atualizar ou personalizar qualquer um destes tipos de fluxos.
Para atualizar um fluxo de cloud, selecione o separador Compilar e, em seguida, selecione Ver todos para ver todas as aplicações e fluxos nesta equipa.
Selecione o fluxo que pretende editar e selecione Editar.
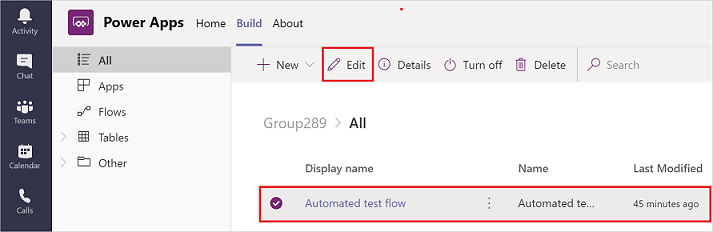
Ver detalhes e histórico de execuções
Para ver os detalhes e histórico de execuções para um fluxo de cloud, selecione o separador Compilar e, em seguida, selecione Ver todos.
Selecione o fluxo para o qual deseja ver os detalhes e, em seguida, selecione Detalhes.