Utilizar R no Power Query Editor
A linguagem R é uma linguagem de programação poderosa que muitos estatísticos, cientistas de dados e analistas de dados usam. Pode utilizar R no Power Query Editor do Power BI Desktop para:
- Prepare modelos de dados.
- Crie relatórios.
- Faça limpeza de dados, modelagem avançada de dados e análise de modelo semântico, que incluem conclusão de dados ausentes, previsões, clustering e muito mais.
Instalar R
Você pode baixar o R gratuitamente no repositório CRAN.
Instalar ratos
Como pré-requisito, você deve instalar a biblioteca de mouses em seu ambiente R. Sem mouses, o código de script de exemplo não funciona corretamente. O pacote de ratos implementa um método para lidar com dados ausentes.
Para instalar a biblioteca de ratos:
Inicie o
R.exeprograma, por exemplo,C:\Program Files\Microsoft\R Open\R-3.5.3\bin\R.exe.Execute o comando install a partir do prompt R:
install.packages('mice')
Utilizar um script R no Power Query Editor
Para demonstrar o uso de R no Power Query Editor, este exemplo usa um modelo semântico de mercado de ações contido em um arquivo .csv.
Transfira o ficheiro EuStockMarkets_NA.csv. Lembre-se de onde você o salvou.
Carregue o arquivo no Power BI Desktop. Na guia Página Inicial, selecione Obter texto de dados>/CSV.
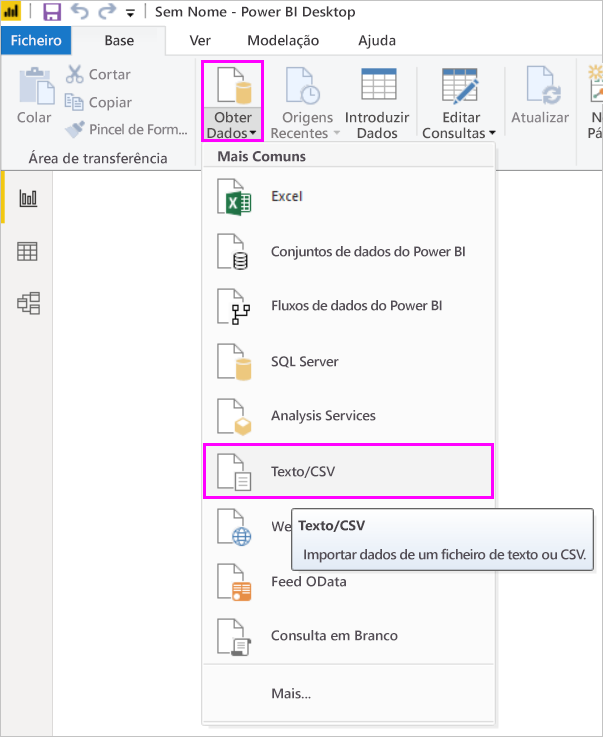
Selecione o arquivo EuStockMarkets_NA.csv e, em seguida, escolha Abrir. Os dados CSV são exibidos na caixa de diálogo Arquivo de texto/CSV .
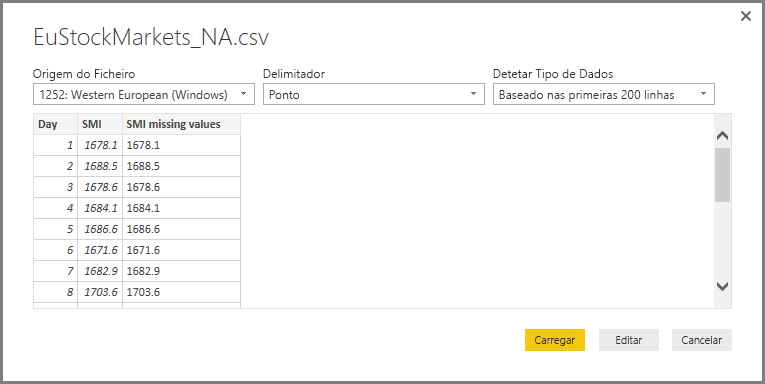
Selecione Carregar para carregar os dados do arquivo. Depois que o Power BI Desktop carregar os dados, a nova tabela aparecerá no painel Campos .

Para abrir o Power Query Editor, no friso Base, selecione Transformar dados.

Na guia Transformar, selecione Executar script R. O editor de scripts Run R é exibido. As linhas 15 e 20 têm dados ausentes, assim como outras linhas que você não pode ver na imagem. As etapas a seguir mostram como R completa essas linhas para você.
Para este exemplo, insira o seguinte código de script na caixa Script da janela Executar script R.
library(mice) tempData <- mice(dataset,m=1,maxit=50,meth='pmm',seed=100) completedData <- complete(tempData,1) output <- dataset output$completedValues <- completedData$"SMI missing values"Nota
Talvez seja necessário substituir uma variável chamada saída para criar corretamente o novo modelo semântico com os filtros aplicados.
Selecione OK. O Power Query Editor apresenta um aviso sobre a privacidade de dados.
Dentro da mensagem de aviso, selecione Continuar. Na caixa de diálogo Níveis de privacidade exibida, defina todas as fontes de dados como Públicas para que os scripts R funcionem corretamente no serviço do Power BI.
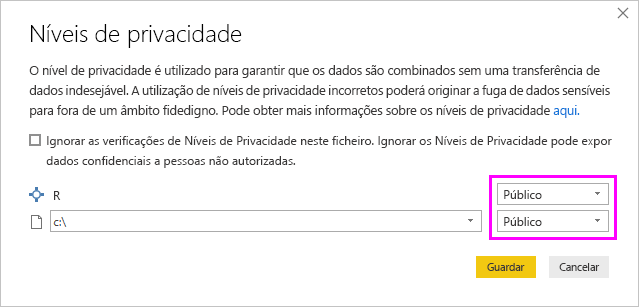
Para obter mais informações sobre configurações de privacidade e suas implicações, consulte Níveis de privacidade do Power BI Desktop.
Selecione Salvar para executar o script.
Quando você executa o script, você vê o seguinte resultado:

Quando você seleciona Tabela ao lado de Saída na tabela exibida, a tabela é apresentada, conforme mostrado na imagem a seguir.
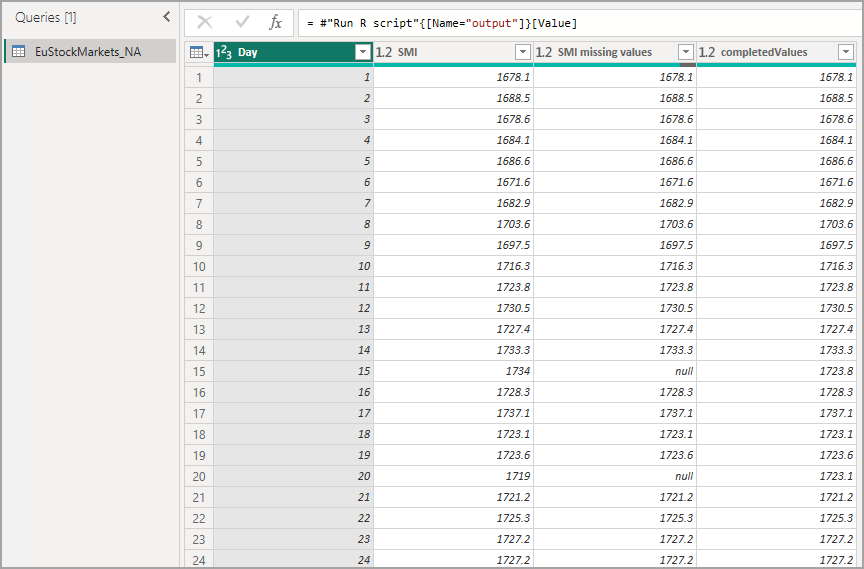
Observe a nova coluna no painel Campos chamada completedValues. A coluna de valores ausentes SMI tem alguns elementos de dados ausentes. Dê uma olhada em como R lida com isso na próxima seção.
Com apenas cinco linhas de script R, o Power Query Editor preencheu os valores em falta com um modelo preditivo.
Criar elementos visuais a partir de dados de script R
Agora podemos criar um visual para ver como o código de script R com a biblioteca de ratos completa os valores ausentes.
Você pode salvar todos os visuais concluídos em um arquivo .pbix do Power BI Desktop e usar o modelo de dados e seus scripts R no serviço do Power BI.
Nota
Você pode baixar um arquivo .pbix com todas essas etapas concluídas.
Depois de carregar o arquivo .pbix para o serviço do Power BI, você precisa executar outras etapas para habilitar a atualização de dados de serviço e visuais atualizados:
Habilitar a atualização agendada para o modelo semântico: para habilitar a atualização agendada para a pasta de trabalho que contém seu modelo semântico com scripts R, consulte Configurando a atualização agendada. Este artigo também inclui informações sobre gateways de dados locais.
Instalar um gateway: você precisa de um gateway de dados local (modo pessoal) instalado na máquina onde o arquivo e o R estão localizados. O serviço do Power BI acessa essa pasta de trabalho e renderiza novamente todos os elementos visuais atualizados. Para obter mais informações, consulte Usar gateways pessoais no Power BI.
Considerações e limitações
Existem algumas limitações para consultas que incluem scripts R criados no Power Query Editor:
Todas as configurações da fonte de dados R devem ser definidas como Público. Todas as outras etapas em uma consulta do Editor do Power Query também devem ser públicas.
Para aceder às definições da origem de dados, no Power BI Desktop, selecione Opções de Ficheiro>e definições>Definições da fonte de dados.
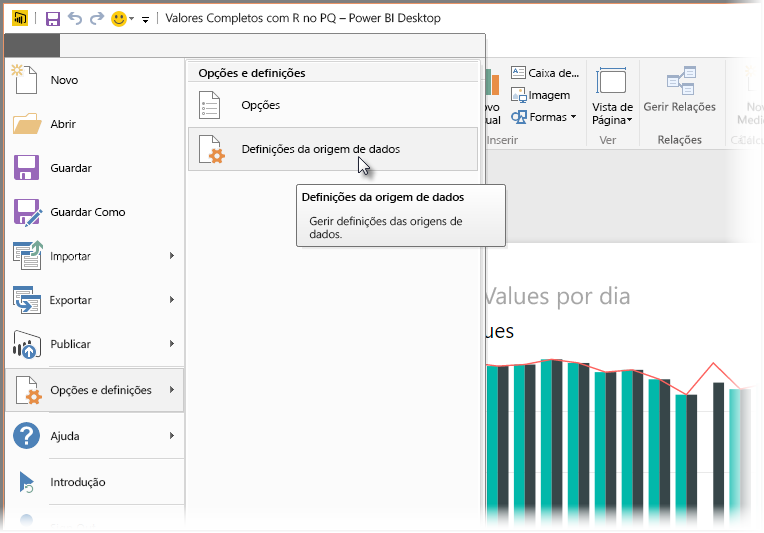
Na caixa de diálogo Configurações da fonte de dados, selecione uma ou mais fontes de dados e, em seguida, selecione Editar Permissões. Defina o nível de privacidade como Público.
Para agendar a atualização dos visuais R ou do modelo semântico, habilite a atualização agendada e instale um gateway de dados local (modo pessoal) no computador que contém a pasta de trabalho e o R. Não pode utilizar um gateway empresarial para atualizar modelos semânticos que contenham scripts R no Power Query.
Conteúdos relacionados
Há todos os tipos de coisas que você pode fazer com R e consultas personalizadas. Explore e modele seus dados da maneira que você deseja que eles apareçam.



