Criar um aplicativo de modelo no Power BI
Este artigo contém instruções passo a passo para criar um aplicativo de modelo do Power BI. Os aplicativos de modelo do Power BI permitem que os parceiros do Power BI criem aplicativos do Power BI com pouca ou nenhuma codificação e os implantem em qualquer cliente do Power BI.
Se você puder criar relatórios e painéis do Power BI, poderá se tornar um construtor de aplicativos de modelo e criar e empacotar conteúdo analítico em um aplicativo. Em seguida, você pode implantar seu aplicativo em outros locatários do Power BI por meio de qualquer plataforma disponível, como AppSource ou seu próprio serviço Web. Se você estiver distribuindo seu aplicativo de modelo por meio de seu próprio serviço Web, poderá automatizar parte do processo de instalação para facilitar as coisas para seus clientes.
Os administradores do Power BI governam e controlam quem em sua organização pode criar aplicativos de modelo e quem pode instalá-los. Os usuários autorizados podem instalar seu aplicativo de modelo, modificá-lo e distribuí-lo para os consumidores do Power BI em suas organizações.
Pré-requisitos
Aqui estão os requisitos para criar um aplicativo modelo:
- Uma licença do Power BI pro
- Power BI Desktop (opcional)
- Familiaridade com conceitos básicos do Power BI
- Permissões para compartilhar um aplicativo de modelo publicamente, conforme mostrado em Configurações de locatário do aplicativo de modelo
Criar o espaço de trabalho do modelo
Para criar um aplicativo de modelo que você pode distribuir para outros locatários do Power BI, você precisa criá-lo em um espaço de trabalho.
No serviço do Power BI, crie um espaço de trabalho conforme descrito em Criar um espaço de trabalho no Power BI. Na seção Avançado, selecione Desenvolver um aplicativo modelo.
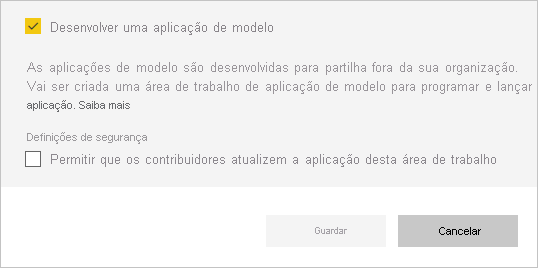
Importante
A capacidade atribuída ao espaço de trabalho do construtor de aplicativos não determina a atribuição de capacidade dos espaços de trabalho nos quais os instaladores de aplicativos instalam o aplicativo. Isso significa que um aplicativo desenvolvido em um espaço de trabalho de capacidade premium não será necessariamente instalado em um espaço de trabalho de capacidade premium. Portanto, não é recomendável usar a capacidade premium para o espaço de trabalho do construtor, pois os espaços de trabalho do instalador podem não ser de capacidade premium e a funcionalidade que depende da capacidade premium não funcionará a menos que o instalador reatribua manualmente o espaço de trabalho instalado à capacidade premium.
Importante
A opção Desenvolver um aplicativo de modelo só pode ser selecionada ao criar o espaço de trabalho do construtor de aplicativos. Depois que um espaço de trabalho tiver sido definido como um espaço de trabalho do construtor de aplicativos, a funcionalidade do construtor de aplicativos nunca poderá ser removida do espaço de trabalho.
Quando terminar de criar o espaço de trabalho, selecione Salvar.
Nota
Você precisa de permissões do administrador do Power BI para promover aplicativos de modelo.
Adicionar conteúdo ao espaço de trabalho do aplicativo de modelo
Assim como em um espaço de trabalho normal do Power BI, sua próxima etapa é adicionar conteúdo ao espaço de trabalho. Se estiver a utilizar parâmetros no Power Query, certifique-se de que têm tipos bem definidos, como Text. Os tipos Any e Binary não são suportados.
Para obter sugestões a serem consideradas ao criar relatórios e painéis para seu aplicativo de modelo, consulte Dicas para criar aplicativos de modelo no Power BI.
Definir as propriedades do aplicativo modelo
Agora que você tem conteúdo em seu espaço de trabalho, você pode empacotá-lo em um aplicativo de modelo. A primeira etapa é criar um aplicativo de modelo de teste, acessível apenas de dentro da sua organização em seu locatário.
No espaço de trabalho do aplicativo de modelo, selecione Criar aplicativo.
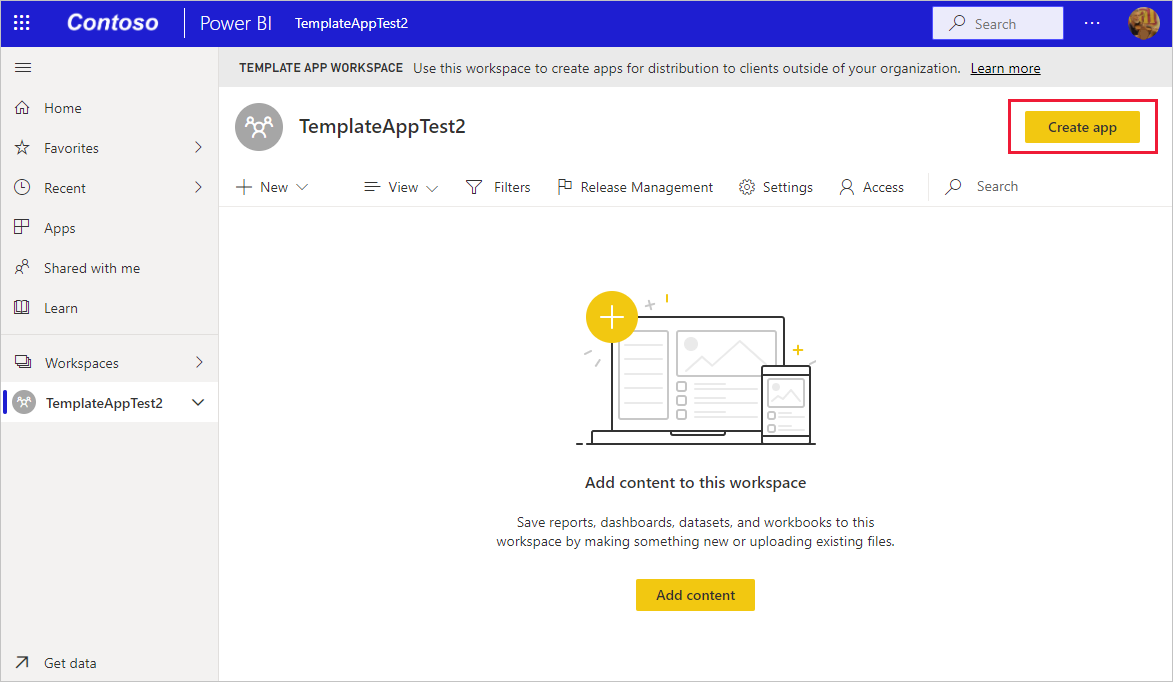
Em seguida, preencha mais opções para seu aplicativo de modelo em seis guias.
Na guia Marca, preencha os seguintes campos:
- Nome da aplicação
- Descrição
- Site de suporte. O link de suporte aparece em Informações do aplicativo depois que você redistribui o aplicativo modelo como um aplicativo organizacional.
- Logótipo da aplicação. O logotipo tem um limite de tamanho de arquivo de 45K, deve ter uma proporção de 1:1 e deve estar em um formato de arquivo .png, .jpg ou .jpeg .
- Cor do tema do aplicativo
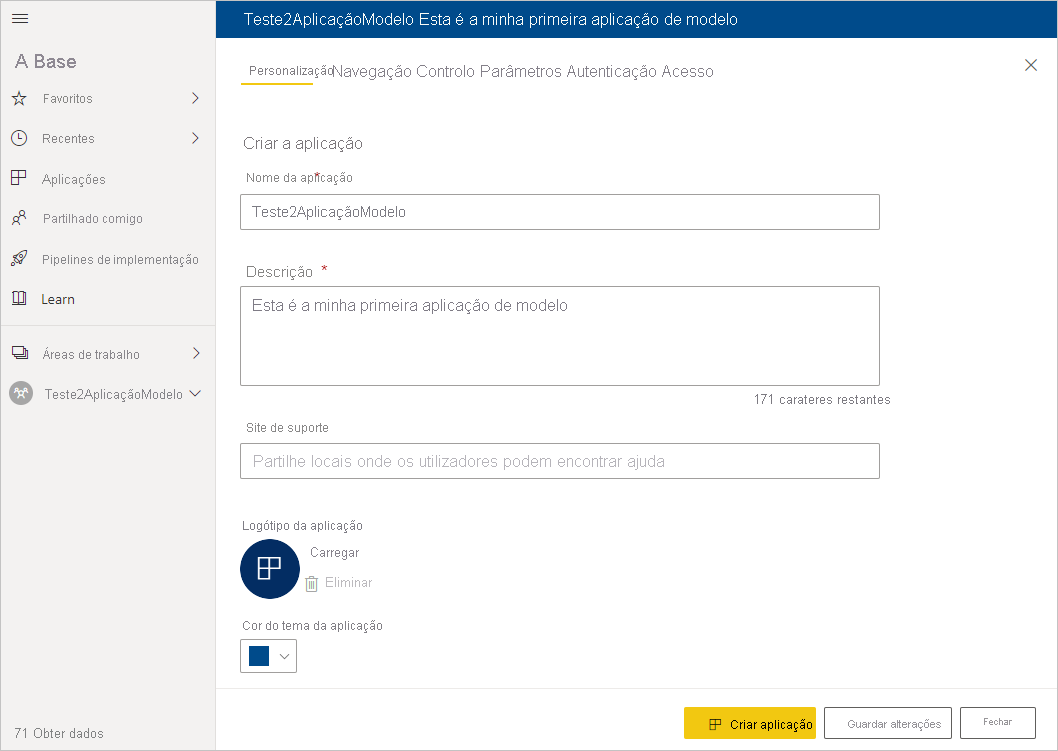
Na guia Navegação, você pode ativar Novo construtor de navegação para definir o painel de navegação do aplicativo.
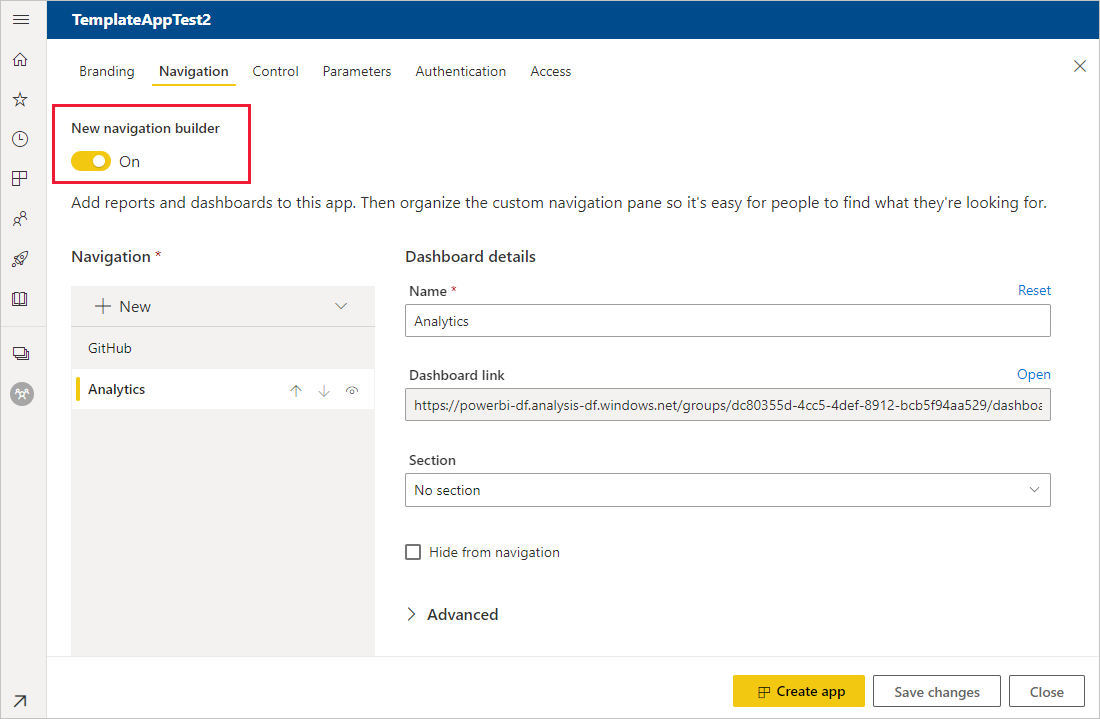
Se você não ativar Novo construtor de navegação, terá a opção de selecionar uma página de destino do aplicativo. Defina um relatório ou painel para ser a página de destino do seu aplicativo. Use uma página de destino que dê a impressão desejada.
Na guia Controle, defina os limites e restrições dos usuários do aplicativo sobre o conteúdo do aplicativo. Você pode usar esse controle para proteger a propriedade intelectual em seu aplicativo.
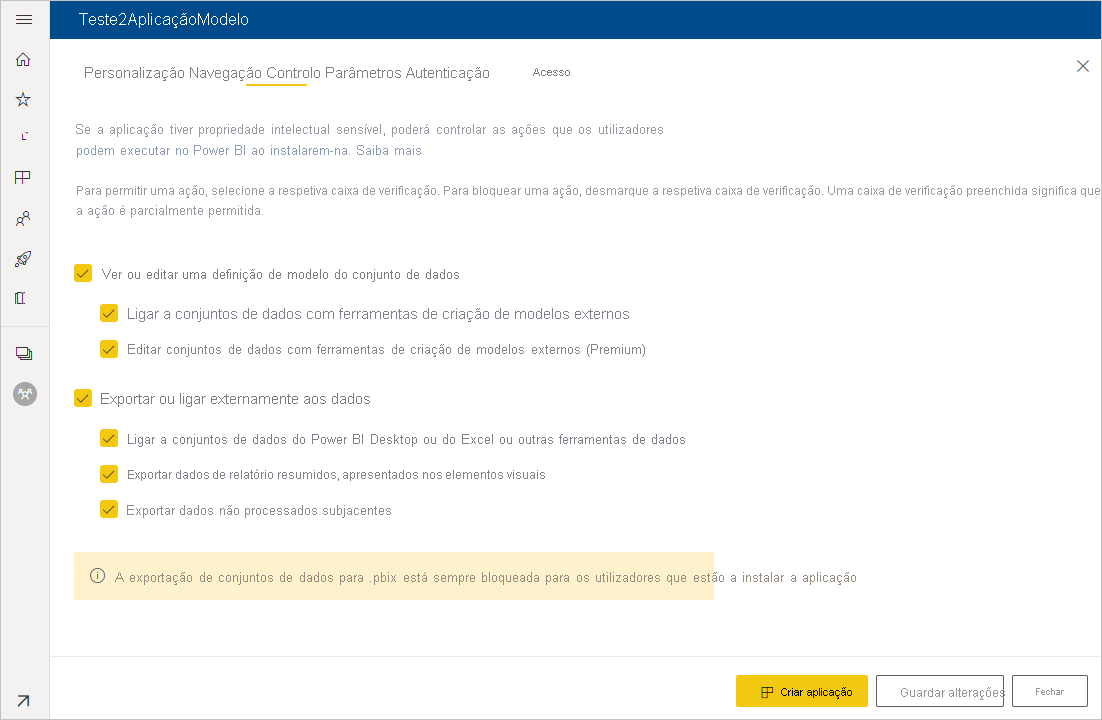
Nota
Se você quiser proteger seus dados, desative a opção Baixar o relatório para arquivo e, em seguida, configure as outras duas opções conforme desejado.
Porquê:
Os controles de exibição, edição e exportação nesta guia se aplicam somente ao serviço do Power BI. Depois de baixar o arquivo .pbix , ele não está mais no serviço. Coloca uma cópia dos seus dados, desprotegidos, num local escolhido pelo utilizador. Você não tem mais controle sobre o que o usuário pode fazer com ele.
Se você quiser limitar o acesso às suas consultas e medidas e, ao mesmo tempo, permitir que os usuários adicionem suas próprias fontes de dados, considere marcar apenas as opções Exportar ou conectar-se externamente aos dados . Isso permite que os usuários adicionem suas próprias fontes de dados sem poder editar seu modelo semântico. Para obter mais informações, consulte Usar modelos compostos no Power BI Desktop.
Os parâmetros são criados no arquivo .pbix original (saiba mais sobre como criar parâmetros de consulta). Você usa os recursos nesta guia para ajudar o instalador do aplicativo a configurar o aplicativo após a instalação quando eles se conectam aos dados.
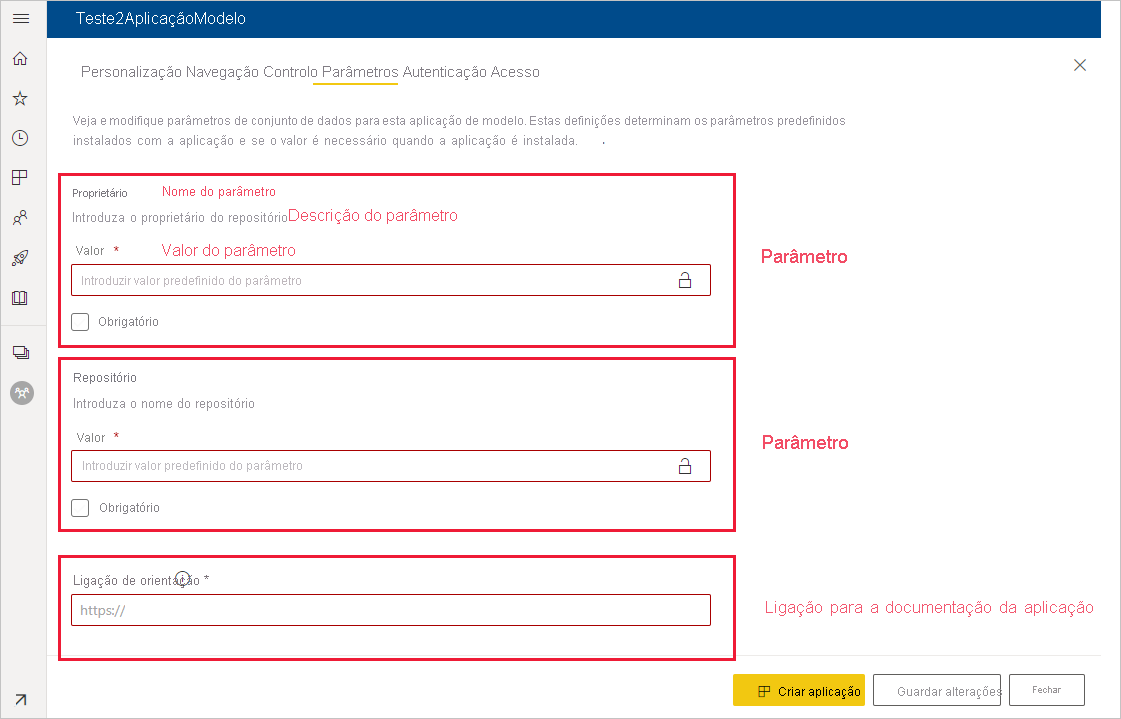
Cada parâmetro tem um nome, que vem da consulta, e um campo Valor . Há três opções para obter um valor para o parâmetro durante a instalação:
Você pode exigir que o usuário que instala o aplicativo insira um valor.
Nesse caso, você fornece um exemplo que o usuário substitui. Para configurar um parâmetro dessa maneira, marque a caixa de seleção Obrigatório e forneça um exemplo na caixa de texto que mostre ao usuário que tipo de valor é esperado, conforme mostrado no exemplo a seguir.

Você pode fornecer um valor pré-preenchido que o usuário que instala o aplicativo não pode alterar.
Um parâmetro configurado dessa maneira fica oculto do usuário que instala o aplicativo. Você deve usar esse método somente se tiver certeza de que o valor pré-preenchido é válido para todos os usuários. Caso contrário, use o primeiro método que requer a entrada do usuário.
Para configurar um parâmetro dessa maneira, insira o valor na caixa de texto Valor e selecione o ícone de cadeado para que o valor não possa ser alterado. O exemplo a seguir mostra essa opção:
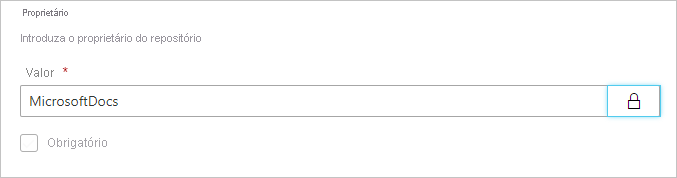
Você pode fornecer um valor padrão que o usuário pode alterar durante a instalação.
Para configurar um parâmetro dessa maneira, insira o valor padrão desejado na caixa de texto Valor e deixe o ícone de cadeado desbloqueado, como no exemplo a seguir:
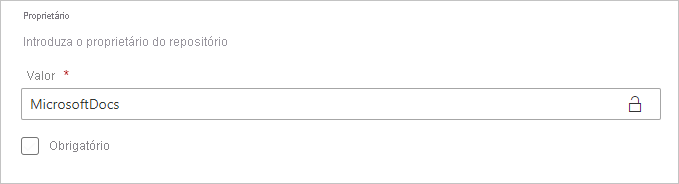
Nesta guia, você também fornece um link para a documentação do aplicativo.
Na guia Autenticação, selecione o método de autenticação a ser usado. As opções disponíveis dependem dos tipos de fonte de dados que estão sendo usados.
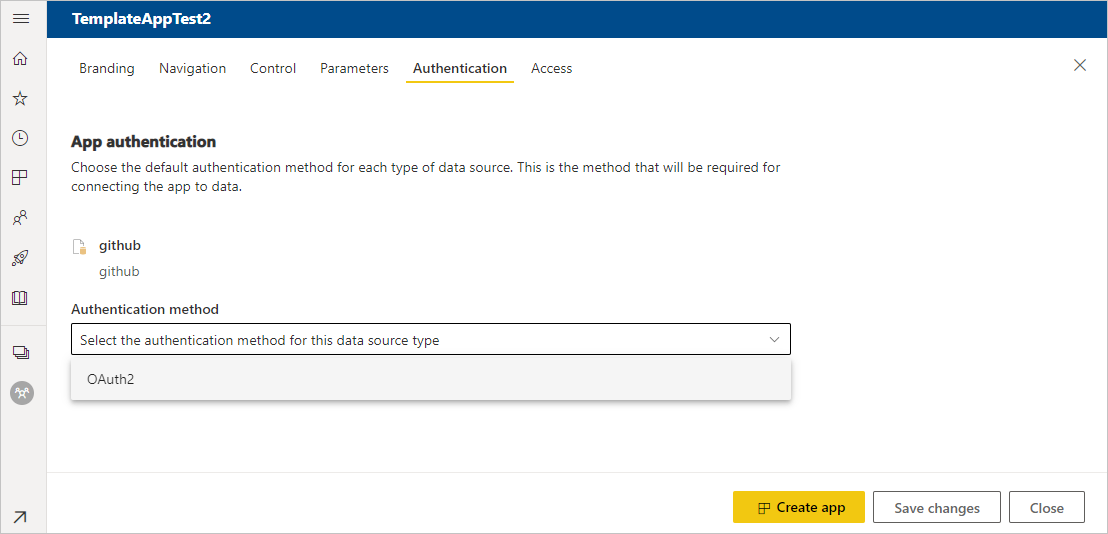
O nível de privacidade é configurado automaticamente:
- Uma única fonte de dados é configurada automaticamente como privada.
- Uma fonte de dados multianônima é configurada automaticamente como pública.
Na fase de teste, na guia Acesso , decida quem mais na sua organização pode instalar e testar seu aplicativo. Você voltará e alterará essas configurações mais tarde. A configuração não afeta o acesso do aplicativo de modelo distribuído.
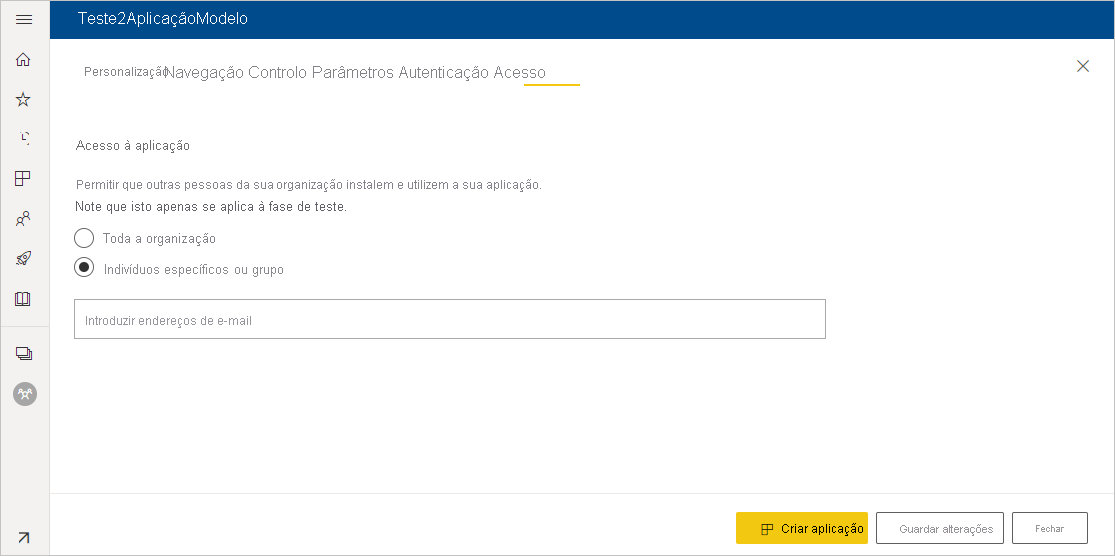
Selecione Criar aplicativo.
Você vê uma mensagem informando que o aplicativo de teste está pronto, com um link para copiar e compartilhar com os testadores do aplicativo.
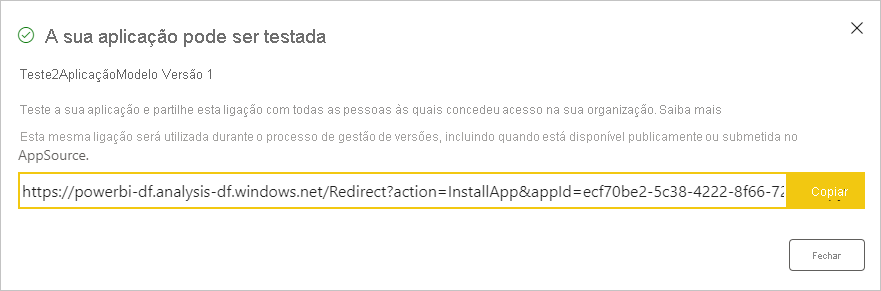
Você também fez a primeira etapa do seguinte processo de gerenciamento de versão.
Gerenciar a versão do aplicativo de modelo
Antes de lançar o aplicativo de modelo publicamente, você quer ter certeza de que ele está pronto. No painel de gerenciamento de versão do Power BI, você pode seguir e inspecionar o caminho de liberação completo do aplicativo. Você também pode acionar a transição de estágio para estágio. As etapas comuns são:
- Gere um aplicativo de teste apenas para teste em sua organização.
- Promova o pacote de teste para o estágio de pré-produção e teste fora da sua organização.
- Promover o pacote de pré-produção para a versão de produção em Produção.
- Exclua qualquer pacote ou comece de novo de um estágio anterior.
O URL não muda à medida que você se move entre os estágios de lançamento. A promoção não afeta o URL em si.
Para passar pelas etapas de lançamento:
No espaço de trabalho do modelo, selecione Release Management.
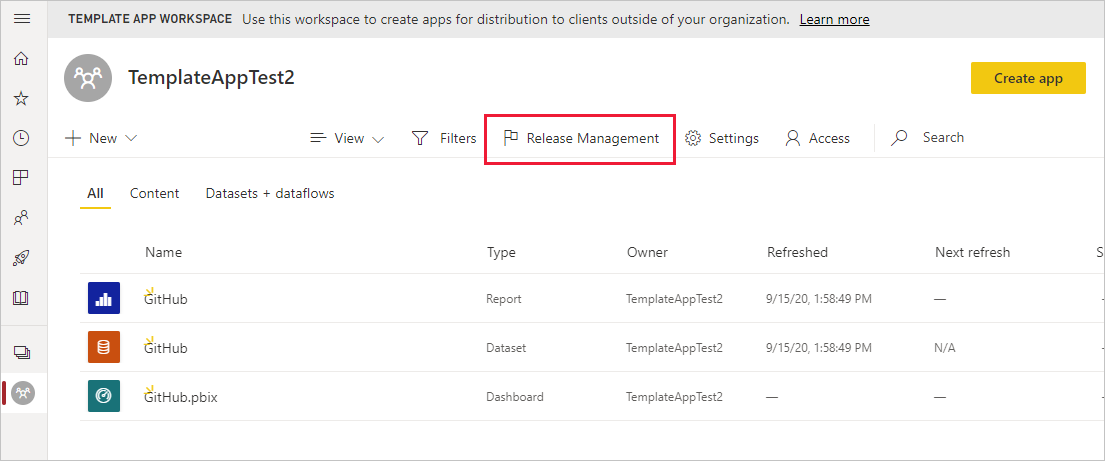
Se você seguiu as etapas neste artigo para criar o aplicativo de teste, o ponto ao lado de Teste já estará preenchido. Selecione Obter link.
Se você ainda não criou o aplicativo, selecione Criar aplicativo para iniciar o processo de criação do aplicativo modelo.

Para testar a experiência de instalação do aplicativo, copie o link na janela e cole-o em uma nova janela do navegador.
A partir daqui, você segue o mesmo procedimento que seus instaladores de aplicativos seguirão. Para obter mais informações, consulte Instalar e distribuir aplicativos de modelo em sua organização.
Na caixa de diálogo, selecione Instalar.
Depois que a instalação for bem-sucedida, selecione o aplicativo na lista Aplicativos para abri-lo.
Verifique se o aplicativo de teste tem os dados de exemplo. Para fazer alterações, volte para o aplicativo no espaço de trabalho original. Atualize o aplicativo de teste até ficar satisfeito.
Quando estiver pronto para promover seu aplicativo para pré-produção para teste fora do locatário, volte para o painel Gerenciamento de Versões e selecione Promover aplicativo.
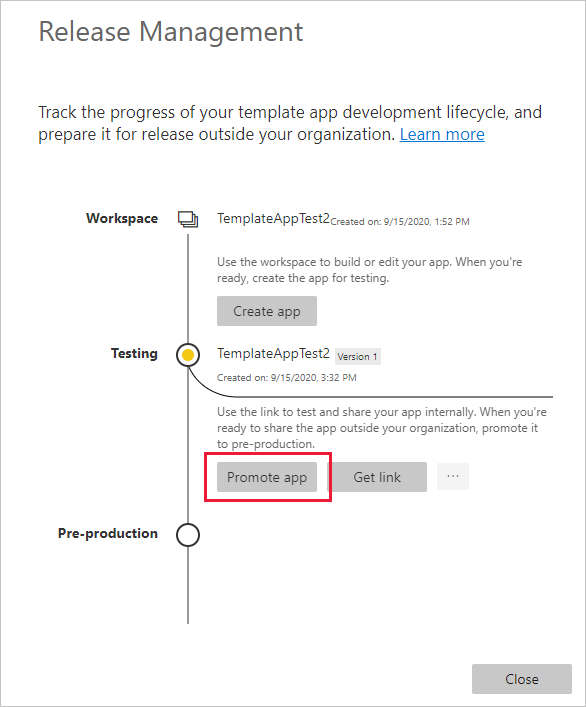
Nota
Quando você promove o aplicativo, ele fica disponível publicamente fora da sua organização.
Se não vir a opção Promover aplicação, contacte o administrador do Power BI para lhe conceder permissões para o desenvolvimento de aplicações de modelo no portal de administração.
Na caixa de diálogo, selecione Promover.
Copie o novo URL para compartilhar fora do locatário para teste. Este link também é o que você envia para iniciar o processo de distribuição de seu aplicativo no AppSource criando uma nova oferta do Partner Center.
Envie apenas links de pré-produção para o Partner center. Depois que o aplicativo for aprovado e você receber uma notificação de que ele foi publicado no AppSource, você poderá promover o pacote para produção no Power BI.
Quando seu aplicativo estiver pronto para produção ou compartilhamento via AppSource, volte para o painel Gerenciamento de versão e selecione Promover aplicativo ao lado de Pré-produção.
Selecione Promover.
Agora seu aplicativo está em produção e pronto para distribuição.
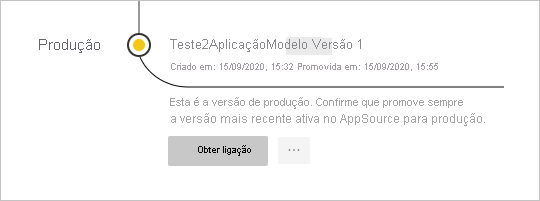
Para tornar seu aplicativo amplamente disponível para usuários do Power BI em todo o mundo, envie-o para o AppSource. Para obter mais informações, consulte Criar uma oferta de aplicativo do Power BI.
Automatize a configuração de parâmetros durante a instalação
Se for um fornecedor de software independente e distribuir a sua aplicação de modelo através do seu serviço Web, pode criar automação que configura automaticamente os parâmetros da aplicação de modelo quando os seus clientes instalam a aplicação no Power BI. A configuração automática facilita as coisas para seus clientes e aumenta a probabilidade de uma instalação bem-sucedida, porque os clientes não precisam fornecer detalhes que talvez não saibam. Para obter mais informações, consulte Configuração automatizada de uma instalação de aplicativo de modelo.
Conteúdos relacionados
- Para saber como seus clientes interagem com seu aplicativo de modelo, consulte Instalar, personalizar e distribuir aplicativos de modelo em sua organização.
- Para obter detalhes sobre como distribuir seu aplicativo, consulte Criar uma oferta de aplicativo do Power BI.