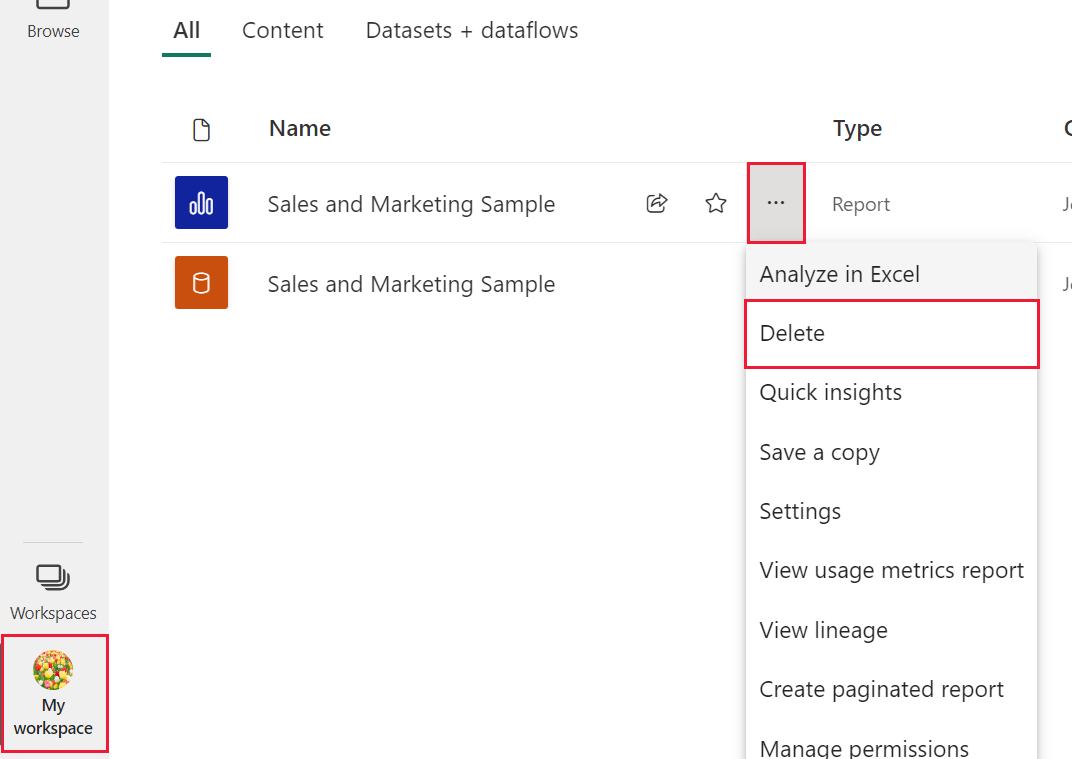Tutorial - Como se locomover no serviço do Power BI
APLICA-SE A:Serviço do Power BI para
utilizadores empresariais Serviço do Power BI para designers e programadores
O Power BI Desktop
requer licença Pro ou Premium
Agora que você já sabe as noções básicas do Power BI, vamos dar uma olhada no serviço do Power BI. Conforme mencionado no artigo anterior, os colegas da sua equipe podem passar todo o tempo no Power BI Desktop, combinando dados e criando relatórios, painéis e aplicativos para outras pessoas. São designers e criadores. Você, por outro lado, pode passar todo o seu tempo no serviço do Power BI, exibindo e interagindo com conteúdo criado por outras pessoas (consumindo experiência). Você é um usuário empresarial. Este tutorial destina-se a utilizadores empresariais do serviço Power BI.
Pré-requisitos
Se você não estiver inscrito no Power BI, inscreva-se para uma avaliação gratuita antes de começar.
A exibição de conteúdo do Power BI (relatórios, painéis, aplicativos) criado por designers requer uma de duas condições:
- Uma licença do Power BI Pro ou Premium por usuário (PPU).
- Sua organização deve ter uma assinatura do Power BI Premium e o conteúdo a ser compartilhado com você a partir de uma capacidade Premium. Saiba mais sobre licenças e subscrições.
Para os fins deste tutorial, não estamos exigindo que nenhuma dessas condições seja atendida. A Microsoft tem conteúdo de exemplo disponível para você diretamente da interface de serviço do Power BI. Use este conteúdo de exemplo para aprender sobre o serviço do Power BI.
Abrir o serviço do Power BI
Para começar, abra o serviço do Power BI (app.powerbi.com) e inicie sessão se lhe for pedido.
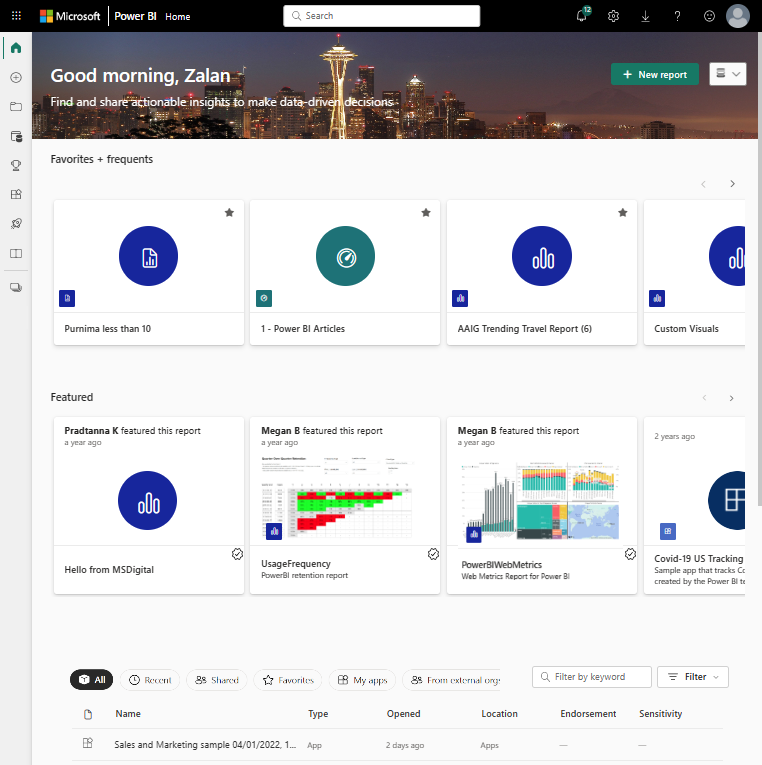
Abra um exemplo do Power BI. No painel de navegação, selecione o ícone
 Aprender e, no Centro de aprendizagem, role para baixo até Exemplos de relatórios. Selecione a seta para a direita até chegar a Amostra de vendas e marketing. Selecione o exemplo para abri-lo.
Aprender e, no Centro de aprendizagem, role para baixo até Exemplos de relatórios. Selecione a seta para a direita até chegar a Amostra de vendas e marketing. Selecione o exemplo para abri-lo.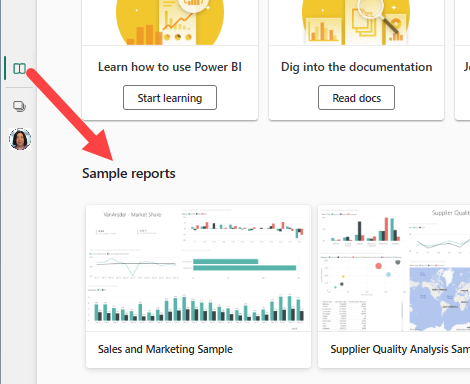
O serviço do Power BI instala o exemplo em Meu espaço de trabalho, sua área restrita privada para aprendizado e experimentação. Só você pode ver o seu espaço de trabalho. Selecione Meu espaço de trabalho para ver detalhes sobre este exemplo.
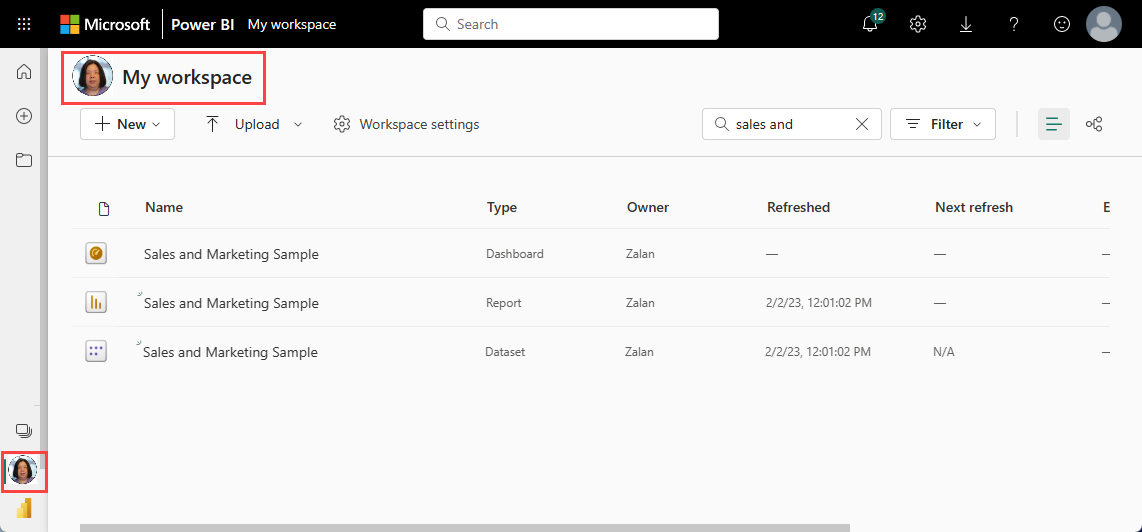
O exemplo inclui um relatório, um painel e um modelo semântico. A maioria do conteúdo compartilhado com usuários corporativos não inclui acesso direto aos modelos semânticos subjacentes, mas os exemplos, projetados para todos os usuários, incluem modelos semânticos.
Exibir conteúdo do espaço de trabalho
O conteúdo de exemplo é organizado dentro do contexto de um espaço de trabalho chamado Meu espaço de trabalho.Meu espaço de trabalho armazena todo o conteúdo que você possui e cria. Pense nisso como sua sandbox pessoal ou área de trabalho para seu próprio conteúdo. Todos os dados de exemplo baixados do Centro de Aprendizagem do Power BI são salvos em Meu espaço de trabalho.
Você adquire mais espaços de trabalho quando designers compartilham conteúdo com você. Por exemplo, se os designers lhe atribuírem permissões de acesso a um dos seus espaços de trabalho, esse espaço de trabalho aparece no seu site do Power BI.
O meu espaço de trabalho
Os espaços de trabalho são mais do que locais de armazenamento. Em um espaço de trabalho, você pode aprender muito sobre os painéis, relatórios e modelos semânticos incluídos. Os proprietários do espaço de trabalho atribuem permissões ao conteúdo de um espaço de trabalho. Suas permissões podem permitir que você execute Mais ações (...) no conteúdo de um espaço de trabalho. Como estamos usando conteúdo de exemplo salvo em Meu espaço de trabalho, você tem permissões de nível de proprietário por padrão.
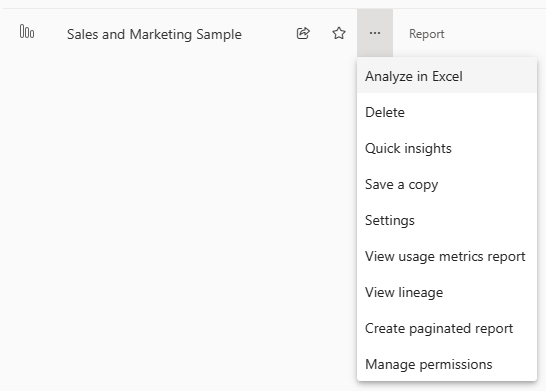
Em um espaço de trabalho, você pode abrir um painel ou relatório selecionando-o na lista. Você pode favoritar um painel ou relatório passando o mouse e selecionando o ícone de estrela. Se um proprietário de espaço de trabalho lhe deu permissões de compartilhamento, você também pode compartilhar a partir daqui.
Saiba mais sobre Espaços de trabalho.
Abrir um painel e um relatório
Um painel é uma única página que mostra visualizações dos elementos mais importantes de um ou mais relatórios.
O exemplo de vendas e marketing tem um painel. Para abrir o painel, selecione-o.
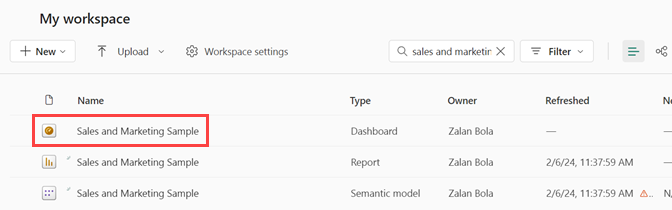
O painel é aberto no serviço do Power BI. Os painéis são algo que diferencia o serviço do Power BI do Power BI Desktop. Saiba mais sobre painéis.
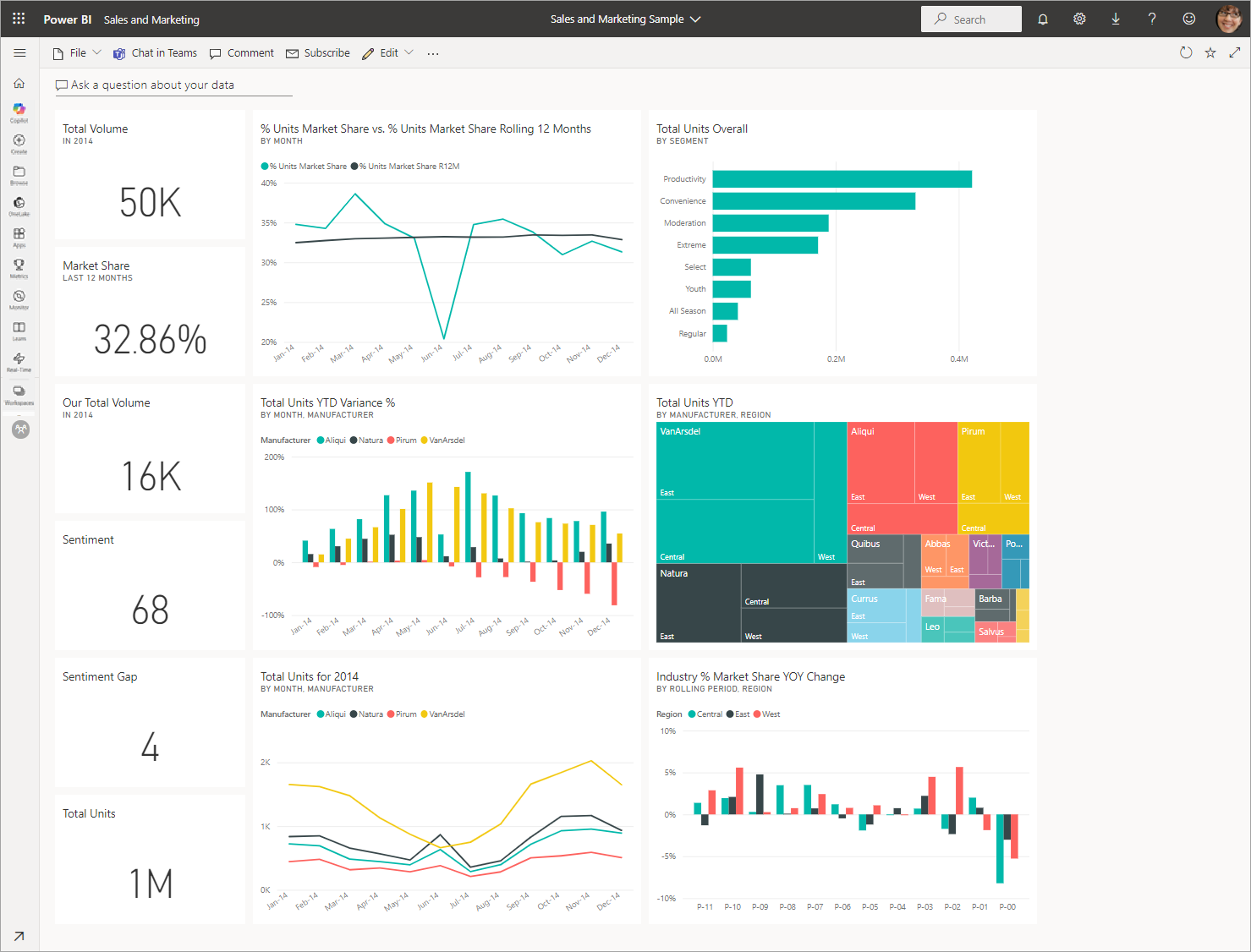
As ações que você pode executar em um painel são exibidas na barra de menu superior. Selecione Mais opções (...) para ver a lista completa.
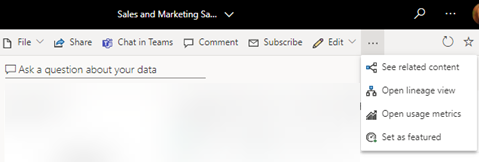
Os elementos visuais no painel são organizados como blocos. Passe o cursor sobre um bloco do painel e selecione Mais opções (...) para ver as opções que você tem para interagir com esse bloco.
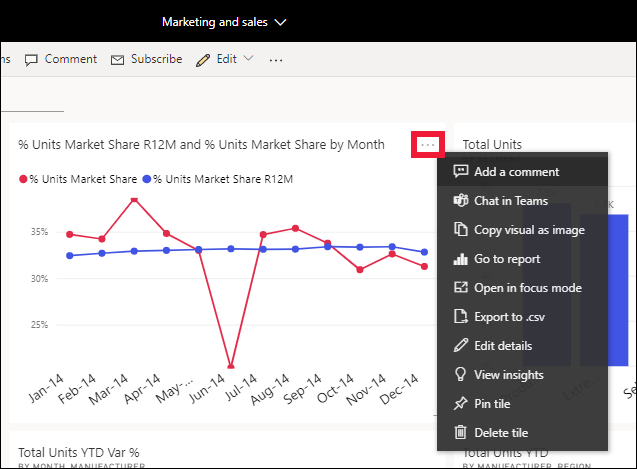
Selecione um bloco de painel para abrir o relatório que foi usado para criar esse bloco. O relatório é aberto para a página que contém o visual que está no bloco. Neste exemplo, selecionar o bloco do painel com o treemap abre a página de relatório YTD Category .
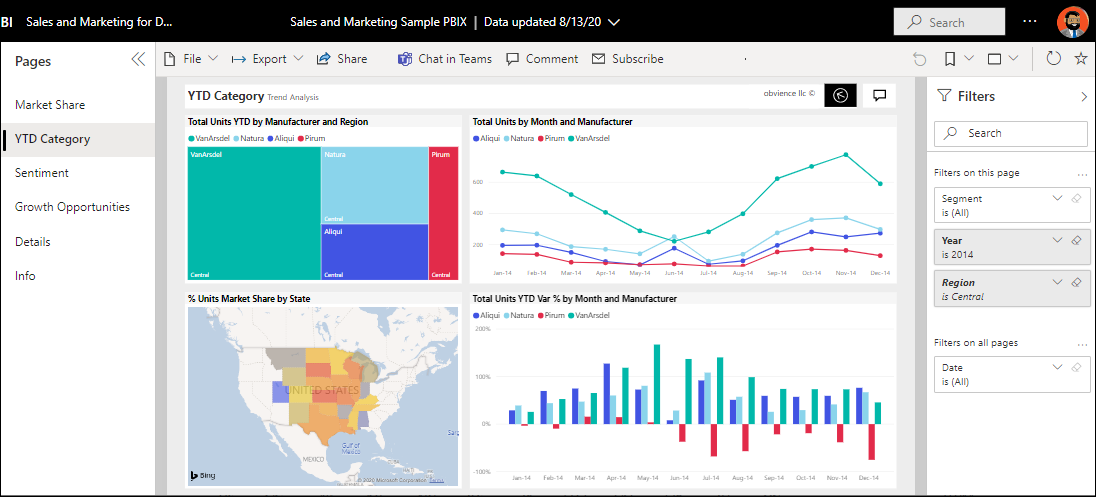
Um relatório é composto por uma ou mais páginas. Na maioria dos casos, cada página é projetada para contar uma história e essa história é contada com visualizações, texto, formas e imagens.
Os relatórios têm várias secções. À esquerda está a lista clicável de páginas de relatório. Na parte superior, está a barra de menus que contém as ações que você pode executar com o relatório. As opções disponíveis dependem da função e da permissão que o designer de relatórios atribuiu a você. No lado direito está o painel Filtros . E a tela central contém o relatório em si. Semelhante ao painel, há ações que você pode executar para todo o relatório, para visuais individuais e também para uma única página de relatório.
Saiba mais sobre os relatórios do Power BI.
Utilizar o painel de navegação esquerdo (painel de navegação)
O painel de navegação torna-se mais útil à medida que os colegas partilham conteúdo consigo. Nesta seção do tutorial, examinamos o serviço do Power BI para um usuário corporativo que trabalha com colegas que compartilham muitos relatórios, painéis e aplicativos.
![]()
O ícone superior no painel de navegação é a sua Página Inicial do Power BI. É a página de destino predefinida quando inicia sessão no serviço do Power BI. A página inicial é um ótimo ponto de partida para visualizar e navegar até o seu conteúdo. Início reúne as ferramentas de pesquisa e classificação, o painel de navegação e uma tela com cartões que você pode selecionar para abrir conteúdo. No início, você pode não ter muitos cartões na tela inicial, mas isso muda à medida que você começa a usar o Power BI com seus colegas.
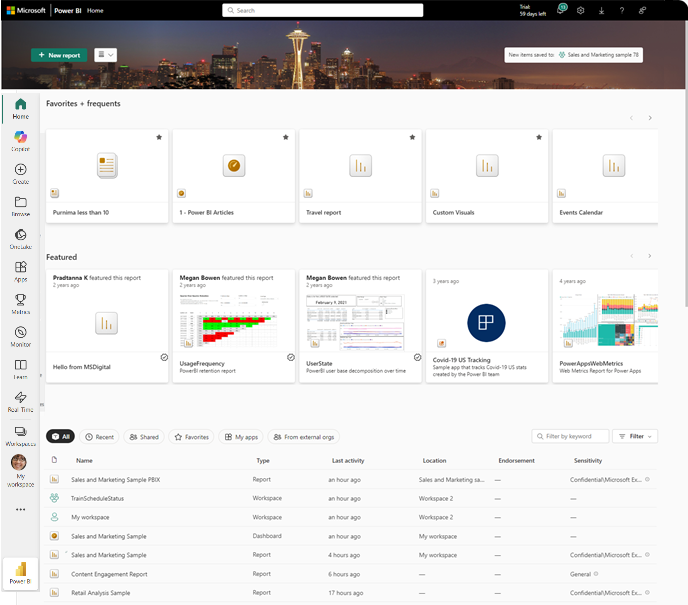
Para saber mais, consulte Página Inicial do Power BI.
Procurar
![]()
Veja a sua lista completa de conteúdos favoritos, recentes e partilhados selecionando Procurar no painel de navegação. Aqui você encontra listas de conteúdo que fornecem detalhes sobre relatórios, aplicativos e painéis.
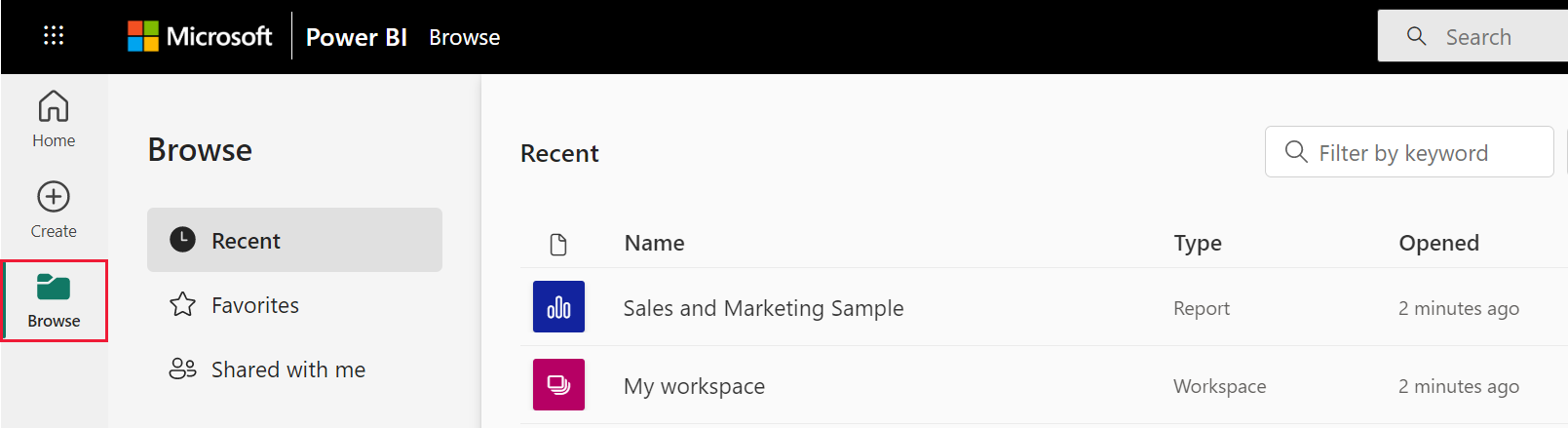
Conteúdo recente são os últimos relatórios, painéis, aplicativos e outros conteúdos do Power BI que você visitou. Para obter mais informações sobre como marcar conteúdo como favorito, consulte Favoritos e, para obter mais informações sobre como o conteúdo é compartilhado por colegas, consulte Compartilhado comigo.
Abrir Aplicações
![]()
Aceda diretamente às suas aplicações selecionando Aplicações no painel de navegação. Talvez você ainda não tenha nenhum aplicativo. O painel Aplicações contém aplicações que são partilhadas consigo ou que instala.
Para obter mais informações, consulte Aplicativos no Power BI.
Abra o Centro de aprendizagem
![]()
Para novos usuários, o Centro de aprendizagem é especialmente útil, com conteúdo de introdução, amostras e links para vídeos.
Pesquisar e classificar conteúdo
![]()
Quando você é novo no serviço do Power BI, você tem apenas algumas partes do conteúdo. Mas, à medida que os colegas começam a compartilhar dados com você e você começa a baixar aplicativos, você pode acabar com longas listas de conteúdo. É quando você acha a pesquisa e a classificação úteis.
A pesquisa está disponível em quase todas as partes do serviço do Power BI. Basta procurar a caixa de pesquisa ou o ícone da lupa.
No campo Pesquisar, digite todo ou parte do nome de um painel, relatório, pasta de trabalho, aplicativo ou proprietário. O Power BI pesquisa todo o seu conteúdo.
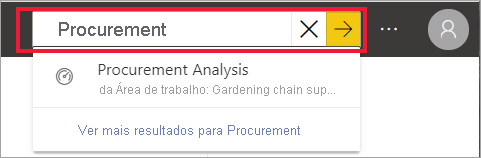
Há também muitas maneiras de classificar o conteúdo. Passe o cursor sobre os cabeçalhos das colunas e procure setas que indiquem que a coluna pode ser classificada. Nem todas as colunas podem ser classificadas.
![]()
Ou procure os Filtros de pesquisa perto do canto superior direito das suas listas de conteúdo. Encontre conteúdo rapidamente filtrando categorias, como tipo de conteúdo ou proprietário.
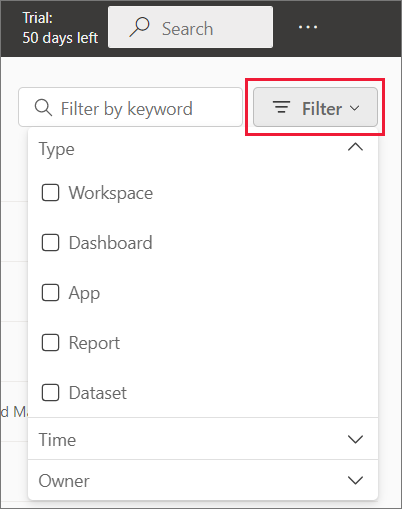
Para obter mais informações, consulte Navegação para usuários corporativos do Power BI: pesquisa global.
Encontre o proprietário
Vamos terminar este tutorial com uma dica útil. Se você tiver dúvidas sobre um painel, relatório, aplicativo ou outro conteúdo, você pode procurar o proprietário ou entrar em contato com o e-mail. Com o conteúdo aberto, selecione o menu de título para exibir o link de contato do proprietário. O proprietário ou contato pode ser uma pessoa ou um grupo.
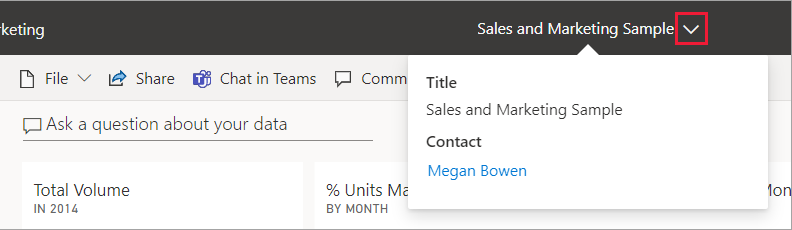
Clean up resources (Limpar recursos)
Agora você pode excluir o relatório de exemplo, o painel e o modelo semântico do seu espaço de trabalho Meu espaço de trabalho , se desejar.
Abra o serviço do Power BI (app.powerbi.com) e selecione Meu espaço de trabalho.
Passe o cursor sobre o relatório e selecione Mais opções (...)>Suprimir. Repita para remover o painel e o modelo semântico.