Introdução aos aplicativos da organização (visualização)
Bem-vindo à pré-visualização de aplicações da organização como itens - aplicações do ambiente de trabalho do Power BI recriadas para o Fabric como um novo tipo de item. Com aplicativos de organização como itens, você pode criar vários aplicativos de organização por espaço de trabalho. E você pode gerenciar aplicativos da organização da mesma forma que faria com qualquer outro tipo de item - desde a criação de um novo aplicativo da organização, até o gerenciamento de acesso, o compartilhamento do aplicativo da organização - todas as coisas que você acha familiares e fáceis sobre o gerenciamento de outros itens, como relatórios, também estão familiarizadas com aplicativos da organização como itens.

Os aplicativos de espaço de trabalho do Power BI são uma ótima maneira de os criadores de conteúdo, como autores de relatórios, criarem experiências de dados seguras, bonitas e personalizadas para seus colegas e consumidores. Com aplicativos de organização como itens, você pode criar quantos aplicativos de organização forem necessários para garantir que sua equipe esteja trabalhando de forma eficiente. E com os aplicativos organizacionais, você pode personalizar a experiência do consumidor com qualquer cor de tema, configurar a navegação e criar experiências de pouso únicas.

Pré-requisitos para criar itens de aplicativo da organização
A pré-visualização para aplicações organizacionais está desativada por predefinição para inquilinos. Para habilitar a visualização, você deve ser um administrador do Microsoft Fabric. Em Configurações > Portal > de administração Configurações Configurações do locatário, um administrador do Microsoft Fabric precisa habilitar a opção intitulada Usuários podem descobrir e criar aplicativos da organização (visualização). Os administradores podem usar as configurações de inclusão/exclusão do grupo de segurança para controlar quem pode ou não criar aplicativos da organização.

Modo de licença do espaço de trabalho definido como Avaliação ou capacidade do Fabric
Um espaço de trabalho deve estar num modo de licença específico para criar um item de app da organização: modo de avaliação, capacidade Premium ou capacidade do Fabric. Para configurar um espaço de trabalho:
- Crie ou abra o espaço de trabalho onde você deseja criar itens de aplicativo da organização.
- Selecione as configurações do espaço de trabalho.
- Dependendo do seu inquilino, selecione o separador Premium ou o separador Informações da licença.
- Selecione Editar para alterar o modo de licença do espaço de trabalho.
- Selecione Teste, capacidade Premium, ou capacidade do Fabric (dependendo do que o administrador do locatário configurou).

Os usuários que criam um aplicativo organizacional são solicitados a iniciar uma avaliação quando um administrador locatário da Microsoft ativa as avaliações do Fabric.

Funções de espaço de trabalho para criar um item de aplicativo da organização
Os usuários no espaço de trabalho com uma função de administrador, membro ou colaborador (com permissões de compartilhamento)* podem criar e gerenciar itens do aplicativo da organização, embora os colaboradores possam não ter permissões totais para gerenciar o acesso em um aplicativo da organização. Para obter mais informações, consulte Gerenciamento de acesso ao aplicativo da organização. Os visualizadores do espaço de trabalho não podem criar itens de aplicativo da organização.
Consulte também Colaboradores e gerenciamento e compartilhamento de acesso.
Como os itens de aplicativo da organização funcionam e como eles são diferentes dos aplicativos de espaço de trabalho
Com itens de aplicativo da organização, você pode criar vários aplicativos da organização por espaço de trabalho.
Com os itens do aplicativo da organização, você pode empacotar itens do mesmo espaço de trabalho e compartilhá-los com outras pessoas em sua organização que não têm acesso ao espaço de trabalho.
Depois de criar um item de aplicativo da organização, você pode incluir relatórios do Power BI, blocos de anotações do Fabric e painéis em tempo real no aplicativo da organização. Esses itens são chamados de itens incluídos.
Quando você dá aos usuários acesso ao item do aplicativo da organização, eles também obtêm, no mínimo, acesso de leitura aos itens incluídos. Para relatórios do Power BI em um aplicativo da organização, os usuários obtêm acesso de leitura aos modelos semânticos associados ao relatório. Para novos aplicativos de organização na visualização, mesmo que um modelo semântico esteja em um espaço de trabalho diferente, os usuários obtêm acesso a esse modelo.
Principais maneiras pelas quais os itens de aplicativo da organização são diferentes dos aplicativos de espaço de trabalho (também conhecidos como aplicativos do Power BI)
- Vários itens de aplicativo da organização podem ser criados por espaço de trabalho.
- Com aplicativos de espaço de trabalho, apenas um aplicativo pode ser criado por espaço de trabalho. Se você tivesse a necessidade de aplicativos diferentes em um espaço de trabalho, poderia criar audiências que mostrassem ou ocultassem conteúdo em seu aplicativo com base em permissões. Com itens de aplicativo da organização, você pode criar um aplicativo exclusivo por necessidade.
- Os itens incluídos, como relatórios, adicionados a um aplicativo da organização não são cópias versionadas do item de origem. Eles são os itens originais no mesmo espaço de trabalho que o item do aplicativo da organização. Os usuários que têm acesso ao aplicativo da organização têm acesso à versão original dos itens adicionados ao aplicativo da organização.
- Com os aplicativos de espaço de trabalho, todos os itens adicionados a um item eram automaticamente versionados quando o aplicativo era publicado.
- Como os usuários têm acesso aos itens de origem, se for fornecido um link direto para um item incluído, os usuários do aplicativo da organização podem visualizar os itens de origem fora do aplicativo da organização.
- Com aplicativos de espaço de trabalho, os usuários não podiam visualizar itens fora do aplicativo, a menos que tivessem acesso ao item de origem original por meio de outro método, como acesso direto.
- Se um relatório for criado em um modelo semântico em um espaço de trabalho diferente, os usuários que tiverem acesso a um aplicativo da organização receberão automaticamente acesso ao modelo no espaço de trabalho diferente.
- Com os aplicativos de espaço de trabalho, os autores de aplicativos organizacionais tinham que gerenciar manualmente o acesso a modelos em um espaço de trabalho diferente.
- Se você conceder a um usuário permissão de compartilhamento em um item de aplicativo da organização, esse usuário poderá compartilhar o aplicativo da organização com outras pessoas.
- Com aplicativos de espaço de trabalho, apenas funções específicas dentro do espaço de trabalho poderiam gerenciar o acesso e compartilhar o aplicativo.
- Os usuários que têm acesso a um aplicativo da organização não precisam instalar o aplicativo da organização para visualizá-lo. O item do aplicativo da organização aparece em listas como outros itens, Recentes na Página Inicial.
- Com aplicativos de espaço de trabalho, um usuário tinha que instalar um aplicativo para vê-lo em listas.
- Se um usuário for removido de um aplicativo da organização, o acesso baseado no aplicativo da organização desse usuário aos itens de relatório incluídos e aos itens de modelo semântico associados a esse aplicativo da organização será automaticamente revogado. Se um usuário tiver outra forma de acesso a itens incluídos ou modelos semânticos, essa forma de acesso não será afetada. (A revogação automática dos itens incluídos no painel e no bloco de anotações em tempo real estará disponível em breve.)
- Com aplicativos de espaço de trabalho, se um usuário foi removido de um aplicativo, seu acesso a modelos semânticos permanecerá. A revogação do acesso a modelos semânticos tinha de ser feita manualmente. Os autores de aplicativos tinham que ter certeza de que não estavam quebrando a capacidade do usuário de visualizar outros relatórios ao remover o acesso ao modelo.
Os aplicativos de espaço de trabalho continuam a funcionar ao lado de itens de aplicativos da organização (visualização)
Se você tiver um aplicativo de espaço de trabalho configurado e publicado, os itens do aplicativo da organização não afetarão o funcionamento do aplicativo de espaço de trabalho. Você pode continuar a usar aplicativos de espaço de trabalho ao lado de itens de aplicativo da organização.
Os aplicativos de espaço de trabalho são criados e gerenciados no nível do espaço de trabalho:

Os itens do aplicativo da organização são criados e gerenciados a partir do menu Novo e da lista de espaços de trabalho:

Os itens do aplicativo da organização aparecem na sua lista de espaços de trabalho:

Como criar e compartilhar um aplicativo organizacional
Criando um novo item de aplicativo da organização e adicionando conteúdo
Em um espaço de trabalho compartilhado no modo de licença correto, selecione Novo > aplicativo Organização (visualização)
Atribuir um nome à aplicação
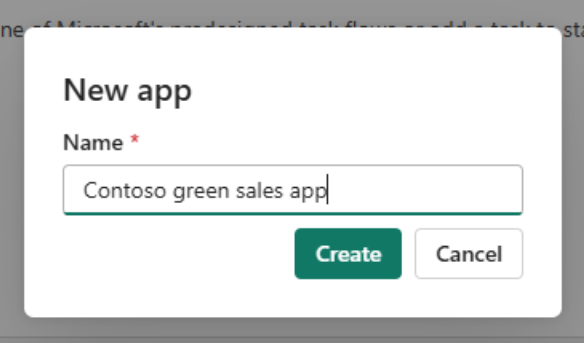
Selecione Adicionar conteúdo e selecione relatórios e blocos de notas na sua área de trabalho e, em seguida, selecione Adicionar à aplicação.

Captura de tela do seletor de itens do espaço de trabalho:

Adicionar mais elementos ao aplicativo da organização e organizar a navegação
Você pode adicionar mais elementos ao seu aplicativo da organização, como links e uma página de visão geral que lista tudo no aplicativo da organização. E você pode organizar a navegação como quiser em seções e elementos de reordenação.
Adicione links à navegação do aplicativo da sua organização a partir de Adicionar > link.

Adicione uma página de visão geral ao aplicativo da organização que liste tudo o que foi adicionado ao aplicativo da organização. Selecione Adicionar > visão geral. Você pode ter uma página de visão geral em um aplicativo da organização.

Depois que a página de visão geral for adicionada, você poderá adicionar um cabeçalho personalizado selecionando Adicionar cabeçalho.

Você pode inserir um título de cabeçalho, corpo e optar por aplicar a cor do tema do aplicativo da organização como a cor de plano de fundo do cabeçalho.
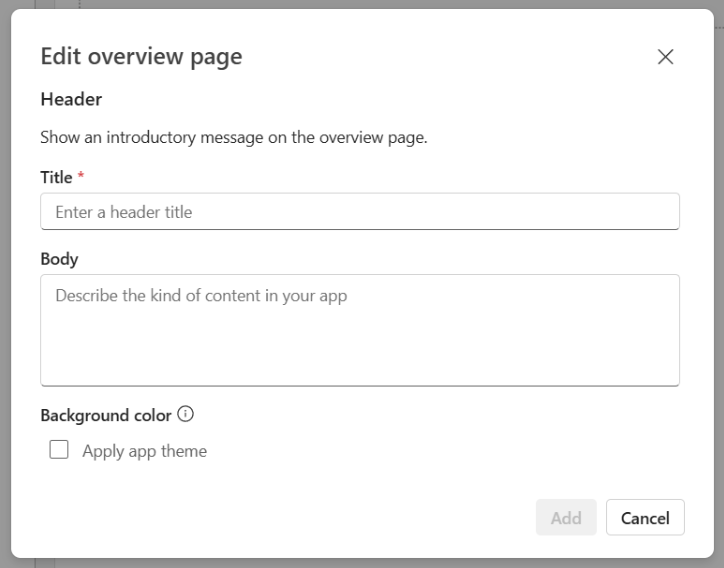
Apenas uma página de visão geral pode ser adicionada a um aplicativo da organização:

Organize sua navegação adicionando seções de Adicionar > seção e nomeando a seção.
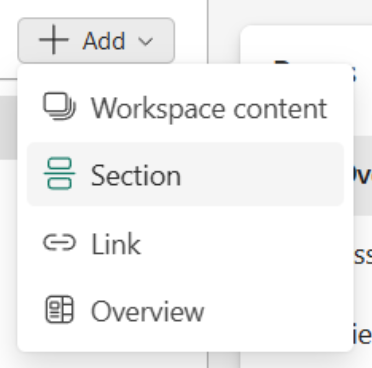
Mover elementos para uma seção selecionando ... > Mover para a secção.

Para alterar a forma como os elementos aparecem na navegação do aplicativo da organização, você pode renomear qualquer elemento adicionado ao aplicativo da organização passando o mouse sobre um elemento adicionado ao aplicativo e selecionando ... > Renomear.

Para alterar a ordem dos elementos na navegação do aplicativo, você pode reordenar os elementos selecionando ... > e, em seguida, Mover para cima ou Mover para baixo.

O primeiro elemento em sua navegação é a experiência de pouso para seu aplicativo de organização.
Ajustar as configurações do aplicativo da organização
Em Configurações , você pode alterar o nome, a descrição e o nível de endosso.

Na guia Sobre, você pode renomear seu aplicativo da organização, adicionar uma descrição e ver os detalhes de quem é o proprietário e o criador do aplicativo da organização, além da última vez que o item foi modificado.
As alterações feitas a partir desse painel são aplicadas instantaneamente ao aplicativo da organização.

Para definir o nível de endosso no item do aplicativo da organização, exiba a guia Endosso e, se você tiver permissões, poderá fazer alterações no nível de endosso. Observe que o nível de endosso definido no item do aplicativo da organização é exclusivo do item do aplicativo da organização, não dos itens incluídos que você adiciona ao aplicativo da organização.
Personalizando seu aplicativo organizacional
Para alterar a imagem (ícone) ou o tema (cor) do aplicativo, selecione Personalizar.

Na guia Marca, você pode carregar sua própria imagem como o ícone do aplicativo e selecionar uma cor personalizada para o aplicativo da organização. O ícone e as cores que você seleciona são usados para personalizar a experiência do aplicativo da organização que seus consumidores veem depois que o aplicativo da organização é salvo.

Para adicionar uma imagem personalizada do aplicativo, selecione Carregar. Carregue um arquivo .jpg ou .png de até 45 KB. Se precisar remover a imagem do aplicativo carregada, selecione Redefinir para padrão.

Para adicionar uma cor personalizada ao seu aplicativo, selecione a seta para baixo para abrir o seletor de cores. A partir daqui, você pode usar o seletor de cores para selecionar qualquer cor que desejar ou inserir um valor hexadecimal ou RGB para uma cor de sua escolha.

À medida que você faz seleções de imagens e temas, uma visualização prévia dá uma ideia de como seu aplicativo da organização se parece para os consumidores depois de salvo.

Antes de fechar o painel, selecione Aplicar. Mas observe que suas alterações não estarão disponíveis ou visíveis para os consumidores até que você salve seu aplicativo da organização.
Visualize seu aplicativo da organização antes de salvar as alterações
Para ter uma ideia da aparência do aplicativo da sua organização para os consumidores, selecione Aplicativo de visualização.

É apresentada uma pré-visualização da aplicação da sua organização. selecione Fechar pré-visualização para efetuar mais alterações ou guardar as alterações.

Salvar, visualizar e compartilhar seu aplicativo organizacional com outras pessoas
Depois de adicionar conteúdo, ajustar a navegação, revisar as configurações e personalizar seu aplicativo da organização, é hora de salvá-lo e compartilhá-lo com outras pessoas.
Guardar e visualizar a aplicação da sua organização
Quando estiver pronto, selecione Guardar.

Se você receber um aviso de que não foi possível salvar as alterações porque não tem permissões de compartilhamento, veja mais sobre como gerenciar permissões de aplicativos da organização.
Para visualizar seu aplicativo da organização publicado, você pode selecionar Exibir aplicativo na caixa de diálogo de confirmação exibida:

Ou você pode visitar o espaço de trabalho no qual o item do aplicativo da organização foi salvo e selecionar o aplicativo da organização que deseja visualizar:

Conceder a outras pessoas acesso e compartilhar seu aplicativo organizacional
Você tem várias maneiras de compartilhar seu aplicativo de organização publicado.

Selecionar Compartilhar mostra várias opções:
- Copiar link para este aplicativo
- Link para esta página do aplicativo
- Gerir o acesso
- Adicionar pessoa ou grupo
Para compartilhar com usuários que já têm acesso ao aplicativo da organização:
- Selecione Copiar link para este aplicativo para compartilhar o item do aplicativo da organização. Os usuários que usam o link que você envia já devem ter acesso. Os usuários que usam o link pousam no primeiro item do aplicativo da sua organização.
- Selecione Link para esta página do aplicativo e os usuários são levados diretamente para o item que você tem em exibição ao copiar o link
Para compartilhar com usuários que não têm acesso ao aplicativo da organização, você pode gerenciar o acesso ao item do aplicativo da organização da mesma forma que faz com qualquer outro item, como relatórios.
Selecione Partilhar > Adicionar pessoa ou grupo e pode adicionar utilizadores da sua organização a partir do modal apresentado, sem sair da sua aplicação:

A partir do modal exibido, você tem opções para conceder permissões de compartilhamento ou notificar os destinatários por e-mail, com uma mensagem opcional.
Para obter a experiência completa de gerenciamento de acesso, selecione Compartilhar > gerenciar acesso e veja a página de gerenciamento de acesso completo com os usuários que têm acesso ao aplicativo da organização e uma oportunidade de adicionar novos usuários. Para adicionar um novo usuário, selecione Adicionar usuário e o mesmo modal é exibido.

Lembre-se, os usuários que recebem acesso a um item de aplicativo da organização recebem automaticamente acesso a:
- Itens incluídos no aplicativo da organização a partir do mesmo espaço de trabalho.
- modelos semânticos que incluíam a origem de relatórios no mesmo espaço de trabalho e em espaços de trabalho diferentes.
Gerenciando permissões de aplicativos da organização, como remover usuários
O gerenciamento de permissões em um item de aplicativo da organização é semelhante ao gerenciamento de permissões para qualquer outro item, como relatórios do Power BI.
Primeiro, veja a tela de gerenciamento de acesso:
- No aplicativo da organização, selecione Compartilhar > Gerenciar acesso
- No espaço de trabalho, selecione ... > Gerenciar permissões
Captura de tela do menu "mais" em um item de aplicativo da organização:

Por padrão, os usuários que recebem acesso a um aplicativo da organização recebem permissões de leitura para o item do aplicativo da organização, itens incluídos e itens subjacentes.
Deseja conceder permissões extras a um usuário? Encontre o usuário que você gostaria de gerenciar e escolha o que você gostaria de gerenciar. Gerencie permissões como compartilhar ou remover o acesso do usuário:

- Adicionar recompartilhamento permite que os usuários compartilhem o item do aplicativo da organização, os itens incluídos e os itens subjacentes com outras pessoas. Isso significa que eles podem conceder a outras pessoas acesso ao aplicativo da organização e propagar o acesso a todos os itens dos quais o aplicativo da organização depende. Itens como relatórios, blocos de anotações e painéis em tempo real incluídos. Além dos modelos semânticos subjacentes dos quais os itens de relatório dependem.
- Remover recompartilhamento remove a capacidade de um usuário compartilhar o item do aplicativo da organização com outras pessoas. Embora qualquer pessoa que tenha acesso ao aplicativo da organização por esse usuário mantenha o acesso.
- Remover acesso remove o acesso desse usuário ao item da aplicação da organização, aos itens do relatório incluídos e aos itens do modelo semântico aos quais os relatórios na fonte da aplicação da organização se referem. Exclusivo para novos itens de aplicação organizacional, o acesso a itens de relatório com linhagem e modelo semântico é removido quando um utilizador perde o acesso a uma aplicação organizacional. No entanto, se um usuário tiver outra forma de acesso a um item, como um modelo semântico, ele manterá o acesso a esse item. Apenas o acesso baseado no aplicativo da organização é removido. (A revogação automática dos itens incluídos no painel e no bloco de anotações em tempo real estará disponível em breve.)
Nota
Há casos selecionados em que seu aplicativo da organização não propaga ou revoga automaticamente o acesso aos itens dos quais o aplicativo da organização depende. Propagação do Access: Por exemplo, um relatório com um visual de relatório paginado, também conhecido como visual em linguagem de definição de relatório (RDL), depende de um item de relatório paginado. Os aplicativos da organização não propagam o acesso a relatórios paginados subjacentes no momento. Se os consumidores do seu aplicativo da organização tiverem uma exibição quebrada em um aplicativo da organização, considere todos os itens aos quais seus consumidores precisam acessar, conceda o acesso necessário e faça com que seus consumidores visualizem o aplicativo da organização novamente. Revogação de Acesso: As aplicações da organização propagam o acesso aos itens do Fabric, como o painel em tempo real e os itens do notebook incluídos na aplicação, mas ainda não revogam automaticamente o acesso quando um utilizador perde o acesso a uma aplicação da organização ou quando esses itens são removidos da aplicação da organização. Gerencie a remoção de acesso desses itens na página de gerenciamento de permissões de cada item.
Aqui estão os itens aos quais os aplicativos da organização propagam o acesso:
- O próprio item do aplicativo da organização
- Itens de relatório incluídos
- O modelo semântico subjacente para um item de relatório (para um modelo no mesmo espaço de trabalho ou espaço de trabalho separado)
- Itens incluídos do bloco de notas ou do painel em tempo real
- Itens de relatório incluídos
Aqui estão os itens aos quais os aplicativos da organização revogam o acesso:
- O próprio item do aplicativo da organização
- Itens de relatório incluídos
- O modelo semântico subjacente para um item de relatório (para um modelo no mesmo espaço de trabalho ou espaço de trabalho separado)
- Itens de relatório incluídos
Permissões insuficientes ao gerenciar um aplicativo organizacional
Os itens do aplicativo Org são criados para gerenciar automaticamente o acesso aos itens incluídos e aos itens subjacentes. Você não precisa gerenciar de forma independente o acesso aos itens individualmente. Seu aplicativo da organização funciona como esperado para seus consumidores, sem visualizações quebradas no aplicativo da organização.
Isso significa que os aplicativos da organização verificam as permissões de compartilhamento de um usuário para adicionar ou remover itens de um aplicativo da organização, além de adicionar, modificar ou remover o acesso de um usuário a um aplicativo da organização. Um usuário que tenta gerenciar e organizar o aplicativo dessa maneira deve ter permissões de compartilhamento total no item do aplicativo da organização, nos itens incluídos e nos itens subjacentes. Caso contrário, suas alterações ou tentativa de gerenciar o acesso falharão.
Captura de ecrã de um cenário de gravação em que um utilizador não tem permissões para gerir o acesso em itens incluídos ou subjacentes.

Captura de ecrã de um cenário de partilha em que um utilizador não tem permissões para gerir o acesso em itens incluídos ou subjacentes.

Se você encontrar essas mensagens, peça permissões de compartilhamento em itens associados ao aplicativo da organização. Ou peça a alguém com permissões de compartilhamento para fazer alterações ou gerenciar o acesso para você.
Contribuidores e gestão/partilha de acessos
Os colaboradores do espaço de trabalho podem criar e editar itens do aplicativo da organização no espaço de trabalho. A configuração de aplicativos do Power BI que permite que os colaboradores gerenciem e compartilhem aplicativos não se aplica aos aplicativos da organização.
Para aplicativos organizacionais, alguns, mas não todos, os colaboradores do espaço de trabalho têm permissões para gerenciar o acesso aos itens incluídos. Esses colaboradores podem experimentar mensagens abordadas na seção Permissões insuficientes ao gerenciar um aplicativo da organização. Quando os colaboradores adicionam ou removem itens de um aplicativo da organização que não tem usuários que não são do espaço de trabalho, a atualização do aplicativo falhará se o usuário colaborador não tiver permissões para compartilhar os itens incluídos. O mesmo acontece com o compartilhamento de um aplicativo de organização. Se um usuário não tiver permissões para compartilhar novamente os itens incluídos ou modelos semânticos associados ao aplicativo da organização, o compartilhamento falhará. Ao esperar que os colaboradores editem itens do aplicativo da organização ou gerenciem o acesso, considere uma função de espaço de trabalho diferente para o usuário. Ou conceda-lhes permissões de compartilhamento em itens necessários.
Como editar um aplicativo organizacional
Para usuários com permissões (administradores de espaço de trabalho, membros e colaboradores com permissões de compartilhamento), você pode editar um aplicativo da organização começando de dois lugares:
- > lista de espaços de trabalho editar
- Visualizando o aplicativo >Org Edit
Na lista de espaços de trabalho, encontre o aplicativo da organização que você gostaria de editar, selecione o menu "mais" ... > Editar.
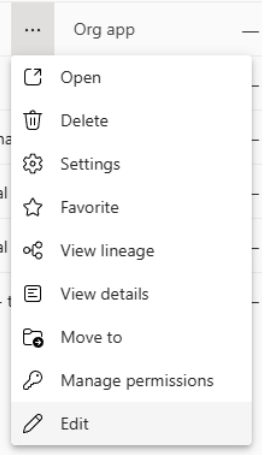
Ao visualizar um aplicativo da organização, selecione Editar aplicativo.

Uma vez na visualização de edição do aplicativo da organização, você pode adicionar conteúdo, alterar a estrutura de navegação, ajustar as configurações e personalizar seu aplicativo.
Se você gostaria de remover itens de um aplicativo, passe o mouse sobre o item que você gostaria de remover e selecione o menu "mais" ... > Remover do aplicativo.

Depois que as alterações forem feitas, selecione Salvar.
Se você removeu itens do seu aplicativo, todos os usuários que têm acesso ao item do aplicativo da organização perderão automaticamente o acesso baseado no aplicativo da organização aos itens removidos e seus modelos semânticos associados.
Como excluir um aplicativo da organização
Precisa excluir um aplicativo da organização? No espaço de trabalho em que um aplicativo da organização está localizado, selecione o menu "mais" no item do aplicativo da organização que você deseja excluir, ... > Suprimir.

O item do aplicativo da organização é excluído. Os usuários que têm acesso ao aplicativo da organização perdem o acesso aos itens que foram incluídos no aplicativo da organização e nos modelos semânticos associados.
Experiência do consumidor do aplicativo Org
Visualizando ou retornando aos aplicativos da organização
Os usuários podem ser notificados por e-mail quando um aplicativo da organização é compartilhado.

Os usuários também podem conceder outras pessoas a um aplicativo da organização e, em seguida, optar por compartilhar um link.
Os usuários com acesso a aplicativos organizacionais podem encontrar seus aplicativos organizacionais listados em alguns lugares:
- Início > Recentes – se visualizaram a aplicação da organização recentemente.
- Favoritos da página inicial > – se eles favoreceram o aplicativo da organização.
- Aplicativos – os itens de aplicativos organizacionais aos quais um usuário tem acesso são listados com os aplicativos do Power BI instalados pelo usuário.
Nas exibições de lista, os itens do aplicativo da organização são rotulados como "aplicativo da organização", enquanto os aplicativos do Power BI são rotulados como "aplicativo".

Os consumidores do aplicativo da organização sem permissões para editar o aplicativo da organização podem visualizar, favoritar e compartilhar o aplicativo da organização. Se um consumidor não tiver permissões de compartilhamento, ele só poderá compartilhar links com usuários que já tenham acesso.