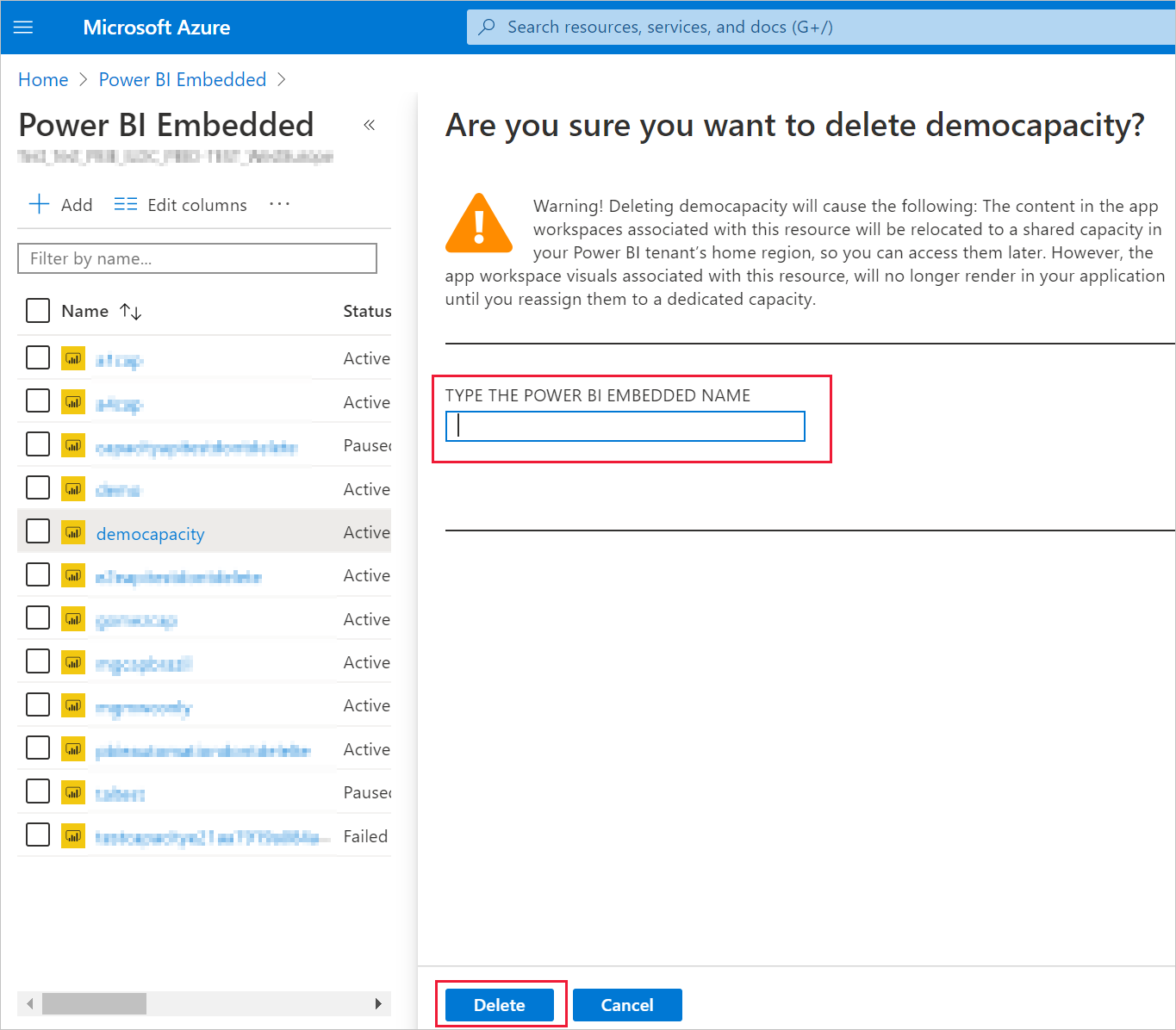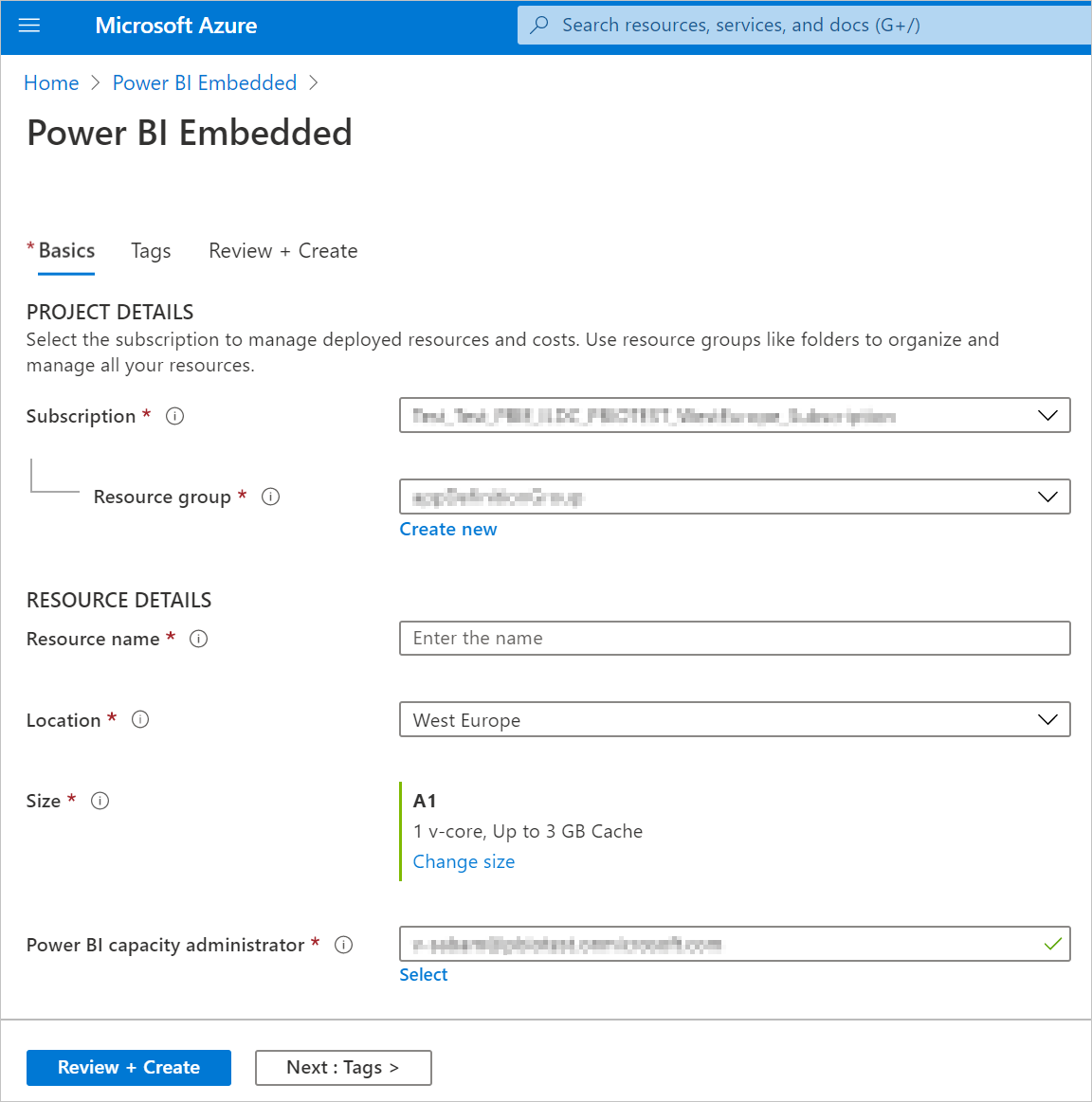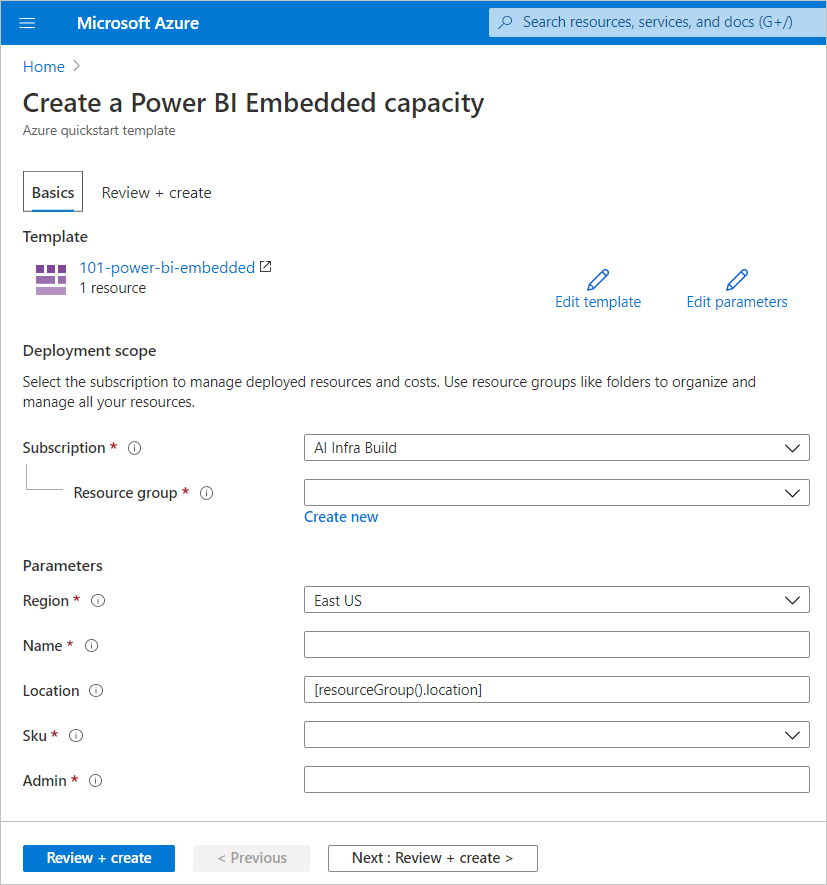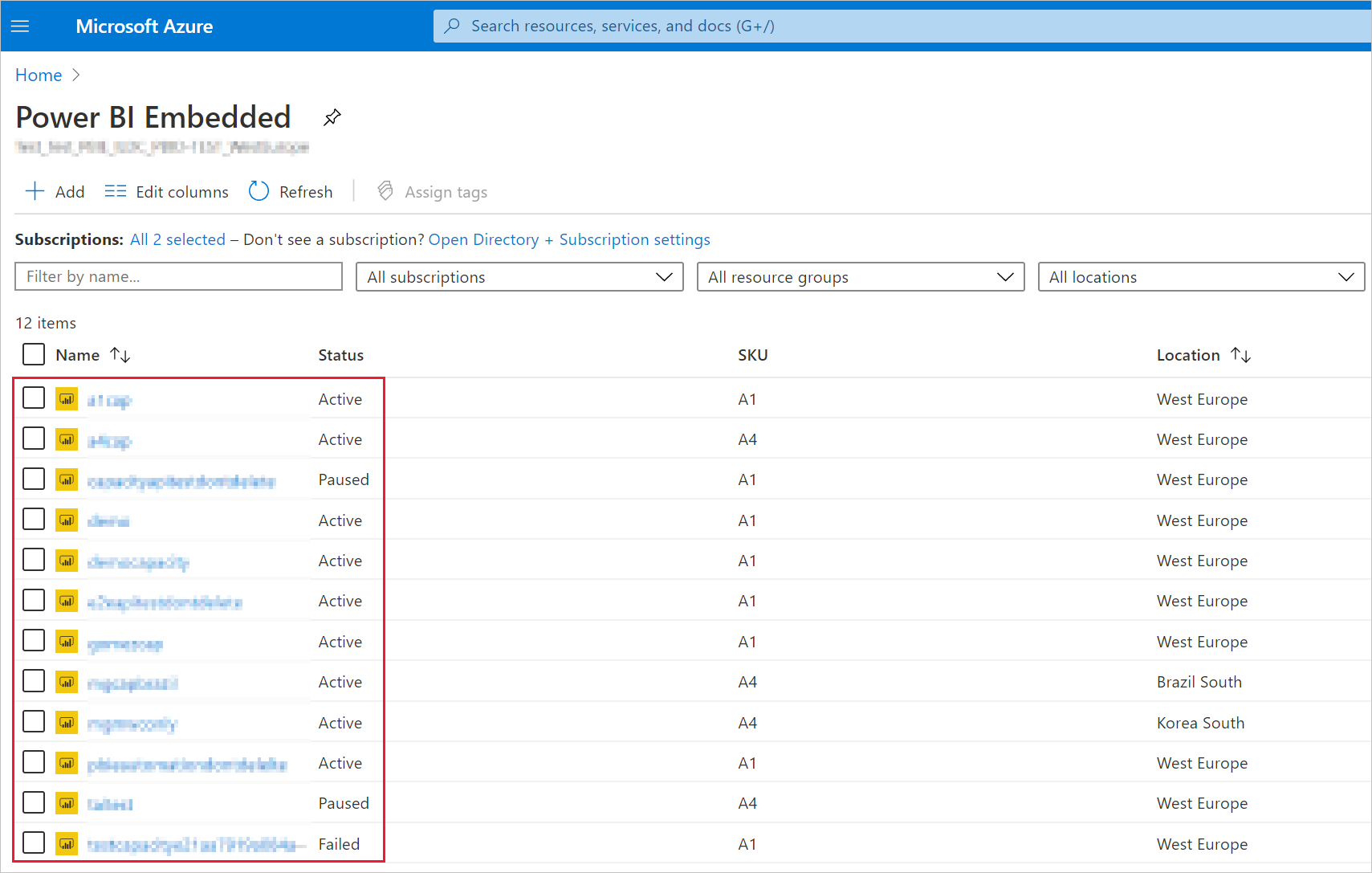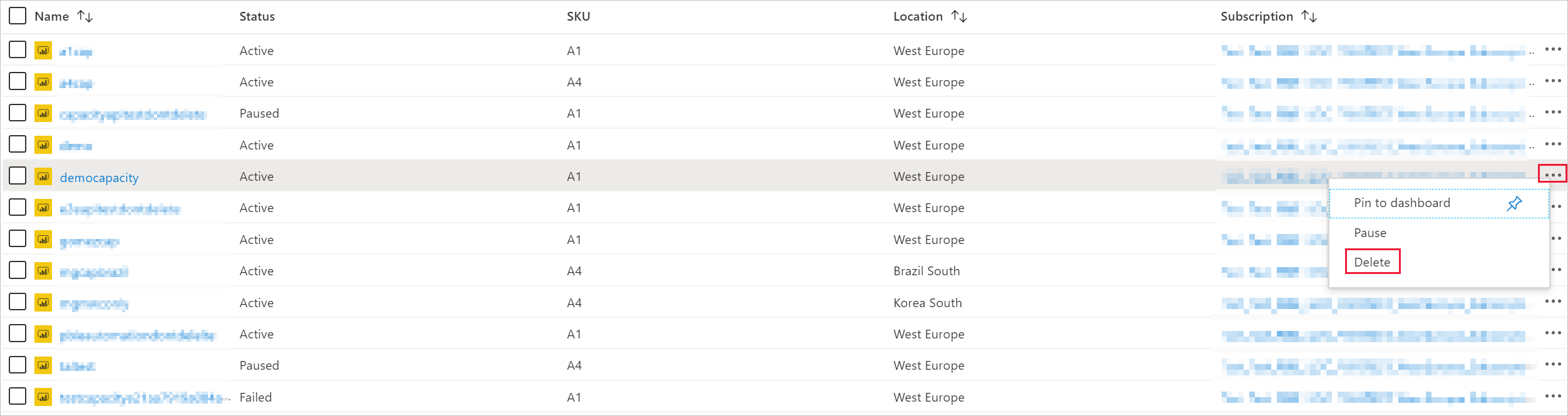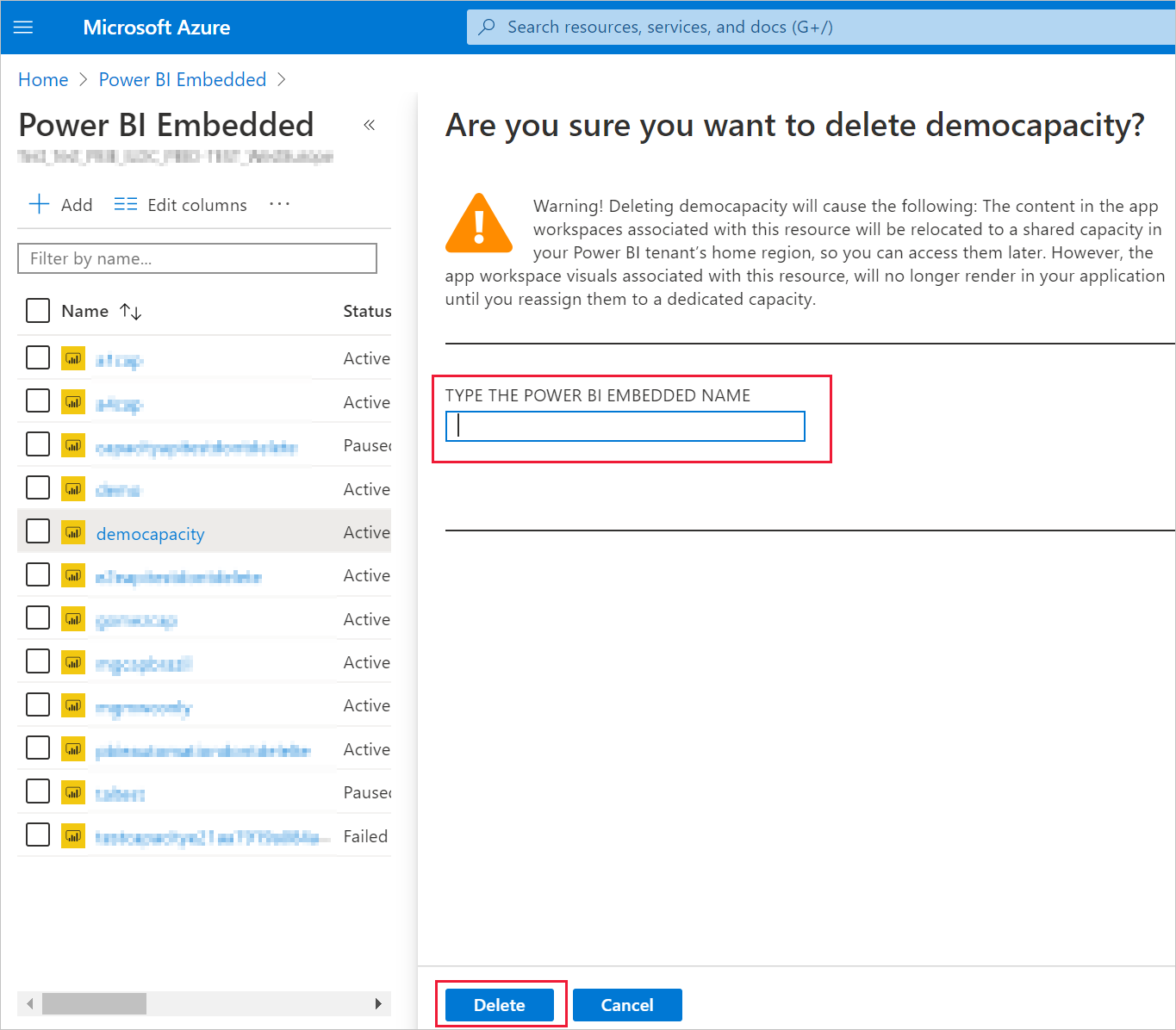Utilizar o Azure Cloud Shell
O Azure aloja o Azure Cloud Shell, um ambiente de shell interativo que pode utilizar através do seu browser. Pode utilizar o Bash ou o PowerShell com o Cloud Shell para trabalhar com os serviços do Azure. Pode utilizar os comandos pré-instalados do Cloud Shell para executar o código neste artigo sem ter de instalar nada no ambiente local.
Para iniciar o Azure Cloud Shell:
| Opção |
Exemplo/Ligação |
| Selecione Experimentar no canto superior direito de um bloco de código. A seleção de Experimente não copia automaticamente o código para o Cloud Shell. |
 |
| Aceda a https://shell.azure.com ou selecione o botão Iniciar Cloud Shell para abrir o Cloud Shell no browser. |
 |
| Selecione o botão Cloud Shell na barra de menus, na parte direita do portal do Azure. |
 |
Para executar o código neste artigo no Azure Cloud Shell:
Inicie o Cloud Shell.
Selecione o botão Copiar num bloco de código para copiar o código.
Cole o código na sessão do Cloud Shell ao selecionar Ctrl+Shift+V no Windows e Linux ou Cmd+Shift+V no macOS.
Selecione Introduzir para executar o código.
Preparar o ambiente
Os comandos de capacidade incorporada do Power BI exigem a versão 2.3.1 ou posterior da CLI do Azure. Execute az --version para localizar a versão e as bibliotecas dependentes que estão instaladas. Para instalar ou atualizar, consulte Instalar a CLI do Azure.
Inicie sessão.
Entre usando o comando az login se estiver usando uma instalação local da CLI.
az login
Siga os passos apresentados no seu terminal para concluir o processo de autenticação.
Instale a extensão da CLI do Azure.
Ao trabalhar com referências de extensão para a CLI do Azure, você deve primeiro instalar a extensão. As extensões da CLI do Azure dão acesso a comandos experimentais e de pré-lançamento que ainda não foram enviados como parte da CLI principal. Para saber mais sobre extensões, incluindo atualização e desinstalação, consulte Usar extensões com a CLI do Azure.
Instale a extensão para a capacidade incorporada do Power BI executando o seguinte comando:
az extension add --name powerbidedicated
Criar uma capacidade com a CLI do Azure
Use o comando az Power BI embedded-capacity create para criar uma capacidade.
az powerbi embedded-capacity create --location westeurope
--name
--resource-group
--sku-name "A1"
--sku-tier "PBIE_Azure"
Excluir uma capacidade com a CLI do Azure
Para excluir uma capacidade usando a CLI do Azure, use o comando Azure Power BI embedded-capacity delete .
az powerbi embedded-capacity delete --name
--resource-group
Gerencie sua capacidade com a CLI do Azure
Você pode exibir todos os comandos da CLI do Azure do Power BI Embedded no Azure Power BI.
Utilizar modelo do Resource Manager
O modelo do Resource Manager é um ficheiro JavaScript Object Notation (JSON) que define a infraestrutura e a configuração do seu projeto. O modelo utiliza a sintaxe declarativa, que permite afirmar o que quer implementar sem ter de escrever a sequência de comandos de programação para a criar. Se quiser saber mais sobre o desenvolvimento de modelos do Resource Manager, veja a documentação do Resource Manager e a referência do modelo.
Se não tiver uma subscrição do Azure, crie uma conta gratuita antes de começar.
Rever o modelo
Os modelos usados neste início rápido são de Modelos de Início Rápido do Azure.
Depois que o recurso do Azure for definido no modelo, Microsoft.PowerBIDedicated/capacities Az - crie uma capacidade do Power BI Embedded.
Use este modelo para criar um recurso do Power BI Embedded.
{
"$schema": "https://schema.management.azure.com/schemas/2019-04-01/deploymentTemplate.json#",
"contentVersion": "1.0.0.0",
"parameters": {
"name": {
"type": "string",
"metadata": {
"description": "The capacity name, which is displayed in the Azure portal and the Power BI admin portal"
}
},
"location": {
"type": "string",
"defaultValue": "[resourceGroup().location]",
"metadata": {
"description": "The location where Power BI is hosted for your tenant"
}
},
"sku": {
"type": "string",
"allowedValues": [
"A1",
"A2",
"A3",
"A4",
"A5",
"A6"
],
"metadata": {
"description": "The pricing tier, which determines the v-core count and memory size for the capacity"
}
},
"admin": {
"type": "string",
"metadata": {
"description": "A user within your Power BI tenant, who will serve as an admin for this capacity"
}
}
},
"resources": [
{
"type": "Microsoft.PowerBIDedicated/capacities",
"apiVersion": "2021-01-01",
"name": "[parameters('name')]",
"location": "[parameters('location')]",
"sku": {
"name": "[parameters('sku')]"
},
"properties": {
"administration": {
"members": [
"[parameters('admin')]"
]
}
}
}
]
}
Implementar o modelo
Selecione o link a seguir para entrar no Azure e abrir um modelo. O modelo cria uma capacidade do Power BI Embedded.

Preencha as informações necessárias e selecione Rever + Criar.
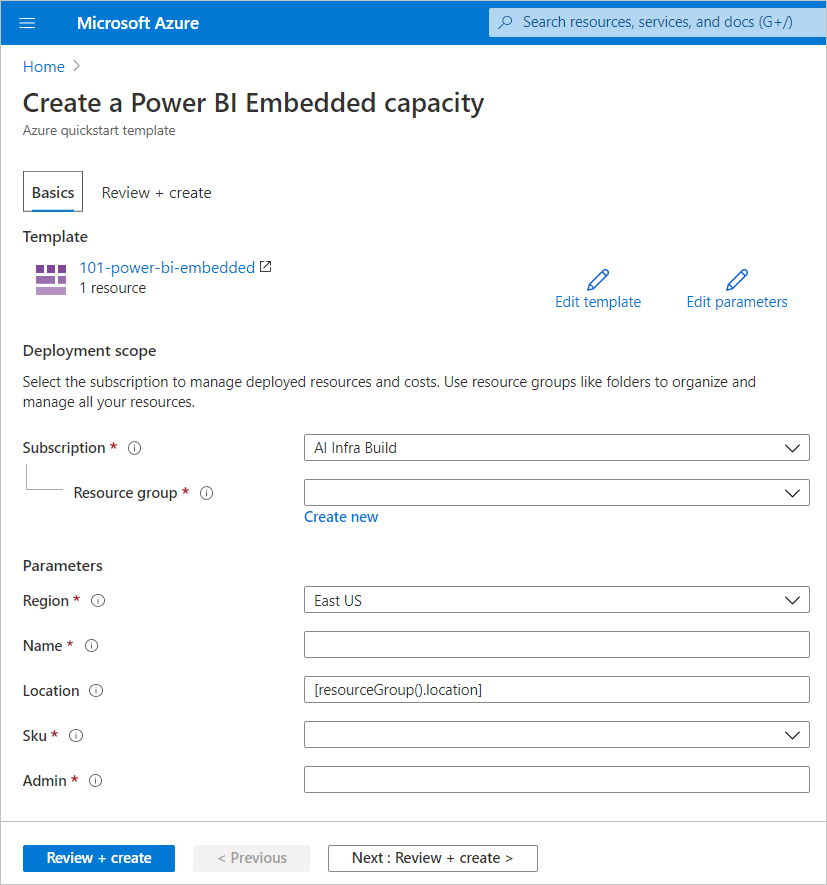
Subscrição - A subscrição contra a qual pretende criar a capacidade.
Grupo de recursos - O grupo de recursos que contém essa nova capacidade. Escolha a partir de um grupo de recursos existente ou crie outro. Para obter mais informações, veja Descrição geral do Azure Resource Manager.
Região - A região a que pertencerá a capacidade.
Nome - O nome da capacidade.
Localização - A localização onde o Power BI está alojado para o seu inquilino. A sua localização predefinida é a sua região de origem, mas pode alterá-la utilizando as opções Multi-Geo.
SKU - O SKU A que você precisa. Para obter mais informações, consulte Memória SKU e poder de computação.
Admin - Um administrador para a capacidade.
Nota
- Por padrão, o administrador de capacidade é o usuário que cria a capacidade.
- Você pode selecionar um usuário ou entidade de serviço diferente, como administrador de capacidade.
- O administrador de capacidade deve pertencer ao locatário onde a capacidade é provisionada. Os utilizadores Business to Business (B2B) não podem ser administradores de capacidade.
Validar a implementação
Para validar a implantação, faça o seguinte:
Inicie sessão no Portal do Azure.
Na caixa de pesquisa, procure Power BI Embedded.
Reveja a lista de capacidades do Power BI Embedded e verifique se a nova capacidade que criou está listada.
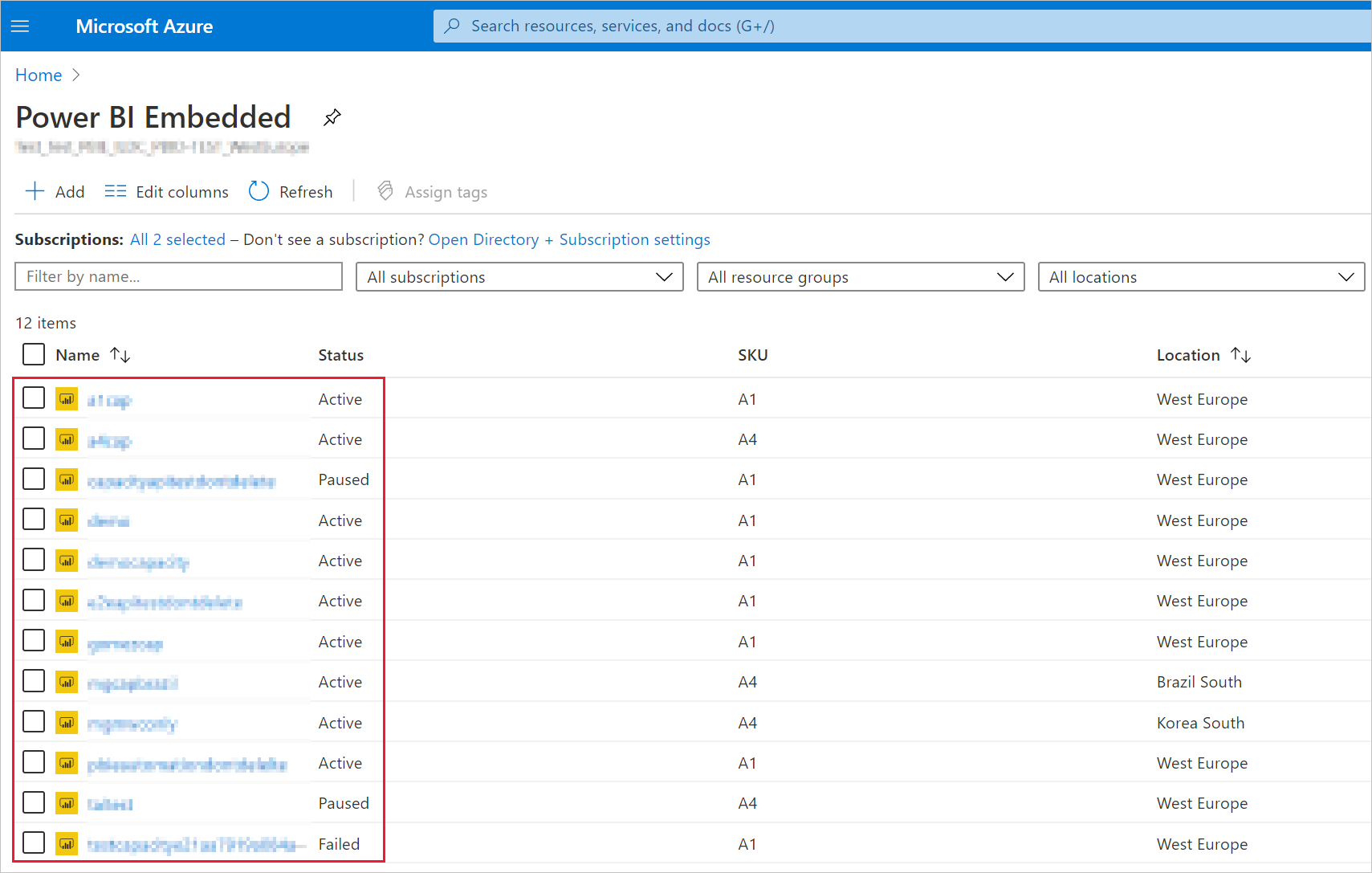
Clean up resources (Limpar recursos)
Para eliminar a capacidade que criou, siga estes passos:
Inicie sessão no Portal do Azure.
Na caixa de pesquisa, procure Power BI Embedded.
Abra o menu de contexto da capacidade que você criou e selecione Excluir.
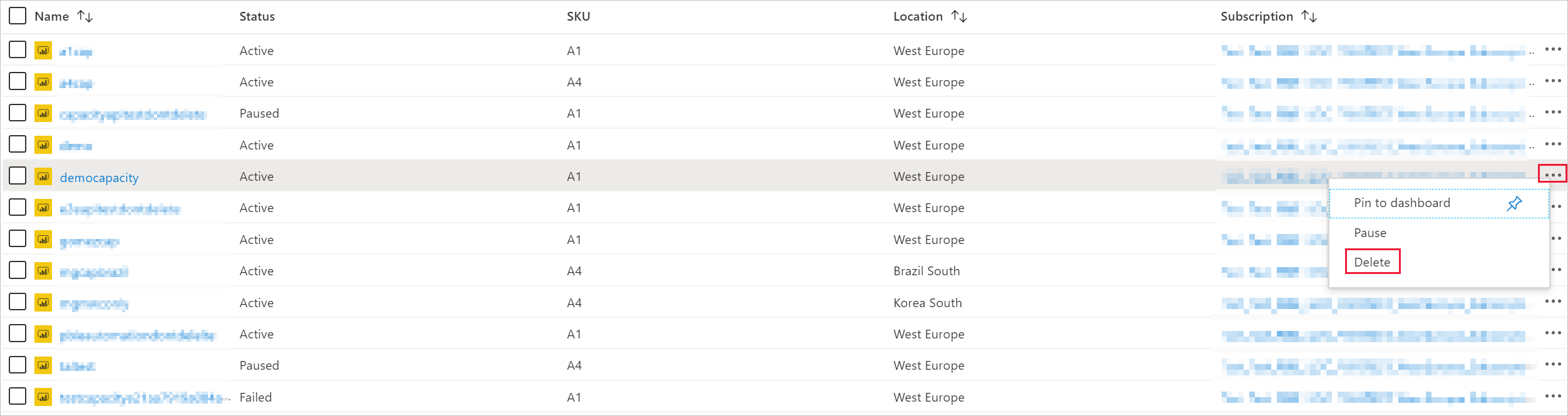
Na página de confirmação, digite o nome da capacidade e selecione Excluir.