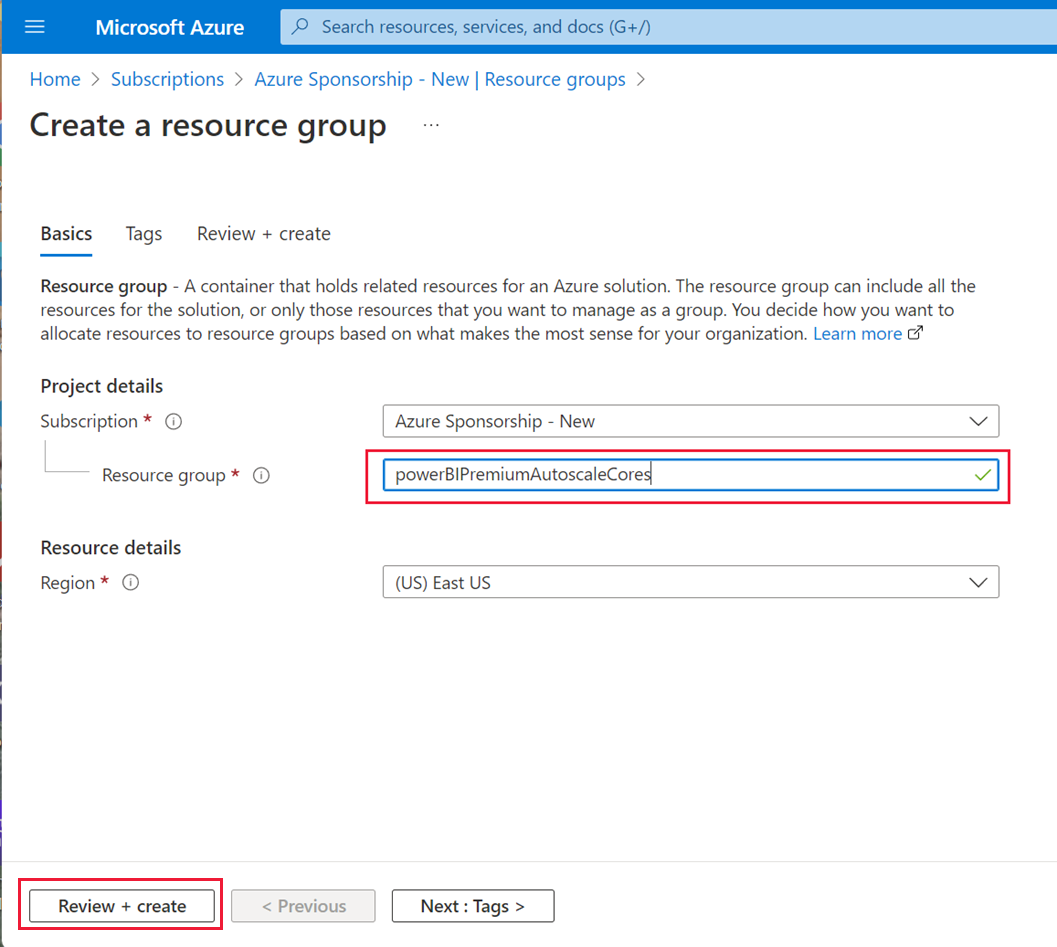Usando o Autoscale com o Power BI Premium
O Power BI Premium oferece escala e desempenho para o conteúdo do Power BI na sua organização. O Power BI Premium oferece melhorias como desempenho aprimorado, maior escala e métricas aprimoradas. Além disso, o Premium permite que os clientes adicionem automaticamente a capacidade de computação para evitar lentidão sob uso intenso, usando o Autoscale.
O dimensionamento automático usa uma assinatura do Azure para usar automaticamente mais v-cores (núcleos de CPU virtuais) quando a carga de computação em sua assinatura do Power BI Premium seria reduzida por sua capacidade. Este artigo descreve as etapas necessárias para que o Autoscale funcione para sua assinatura do Power BI Premium e as condições sob as quais o Autoscale está habilitado. O dimensionamento automático só funciona com o Power BI Premium.
Para habilitar o Autoscale, as seguintes etapas precisam ser concluídas:
Configure uma assinatura do Azure para usar com o Autoscale.
Habilitar o dimensionamento automático no portal de administração do Power BI
As seções a seguir descrevem as etapas em detalhes.
Nota
- O dimensionamento automático não está disponível para o Microsoft 365 Government Community Cloud (GCC), devido ao uso da nuvem comercial do Azure. Para obter mais informações sobre quais recursos estão disponíveis e quais não estão, consulte Disponibilidade de recursos do Power BI para clientes do governo dos EUA.
- O Power BI Embedded não fornece um recurso de Autoscale vertical pronto para uso. Para saber mais sobre opções alternativas de dimensionamento automático para o Power BI Embedded, consulte Autoscaling in Power BI Embedded.
Configurar uma assinatura do Azure para usar com o Autoscale
Para selecionar e configurar uma assinatura do Azure para trabalhar com o Autoscale, você precisa ter direitos de colaborador para a assinatura do Azure selecionada. Qualquer utilizador com direitos de administrador de Conta para a subscrição do Azure pode adicionar um utilizador como colaborador. Além disso, você deve ser um administrador do locatário do Power BI para habilitar o Autoscale.
Para selecionar uma assinatura do Azure para trabalhar com o Autoscale, execute as seguintes etapas:
Entre no portal do Azure e, na caixa de pesquisa, digite e selecione Assinaturas.
Na página Subscrições, selecione a subscrição com a qual pretende trabalhar com a Escala automática.
Nas seleções de Configurações da assinatura selecionada, selecione Grupos de recursos.
Selecione Criar para criar um grupo de recursos para usar com o Autoscale.
Nomeie seu grupo de recursos e selecione Revisar + criar. A imagem a seguir mostra um grupo de recursos de exemplo chamado powerBIPremiumAutoscaleCores. Você pode nomear seu grupo de recursos como quiser. Anote o nome da assinatura e o nome do seu grupo de recursos. Você precisará selecioná-lo em uma lista ao configurar o Autoscale no portal de Administração do Power BI.
O Azure valida as informações. Depois que o processo de validação for concluído com êxito, selecione Criar. Você recebe uma notificação no canto superior direito do portal do Azure quando a ação é concluída.
Habilitar o dimensionamento automático no portal de administração do Power BI
Depois de selecionar a assinatura do Azure para usar com o Autoscale e criar um grupo de recursos conforme descrito na seção anterior, você estará pronto para habilitar o Autoscale e associá-lo ao grupo de recursos criado. A pessoa que configura o Autoscale deve ser pelo menos um contribuidor para que a assinatura do Azure conclua essas etapas com êxito. Você pode saber mais sobre como atribuir um usuário a uma função de colaborador para uma assinatura do Azure.
Nota
Depois de criar a assinatura e ativar o Autoscale no portal de administração, um Microsoft.PowerBIDedicated/autoScaleVCores recurso é criado. Certifique-se de que não tem quaisquer políticas do Azure que impeçam o Power BI Premium de provisionar, atualizar ou eliminar o Microsoft.PowerBIDedicated/autoScaleVCores recurso.
As etapas a seguir mostram como habilitar e associar o Autoscale ao grupo de recursos.
Abra o portal de Administração do Power BI e selecione Configurações de capacidade no painel esquerdo. São apresentadas informações sobre a sua capacidade do Power BI Premium.
Selecione Gerenciar dimensionamento automático para habilitar e configurar o dimensionamento automático. O painel Configurações de dimensionamento automático é exibido. Selecione Ativar dimensionamento automático.
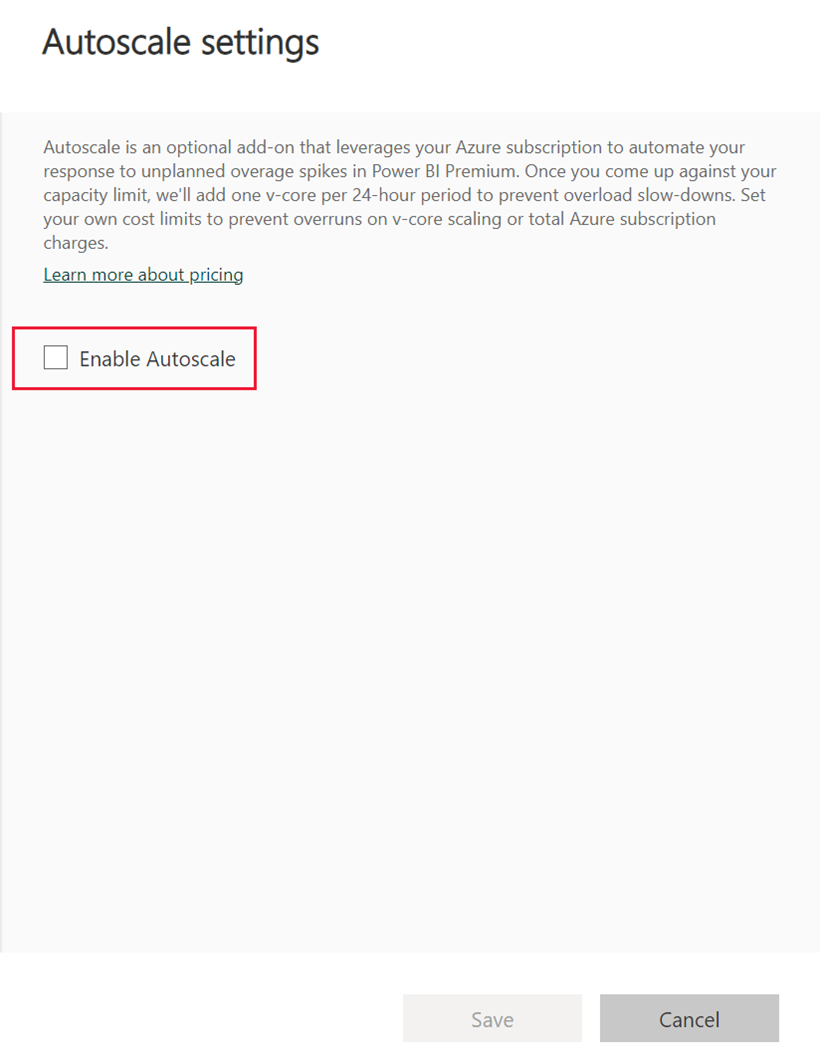
Selecione a assinatura do Azure para usar com o Autoscale. Somente as assinaturas disponíveis para o usuário atual são exibidas, e é por isso que você deve ser pelo menos um contribuidor para a assinatura. Depois que sua assinatura for selecionada, escolha o Grupo de recursos criado na seção anterior, na lista de grupos de recursos disponíveis para a assinatura. Atribua o número máximo de v-cores a serem usados para Dimensionamento automático e selecione Salvar.
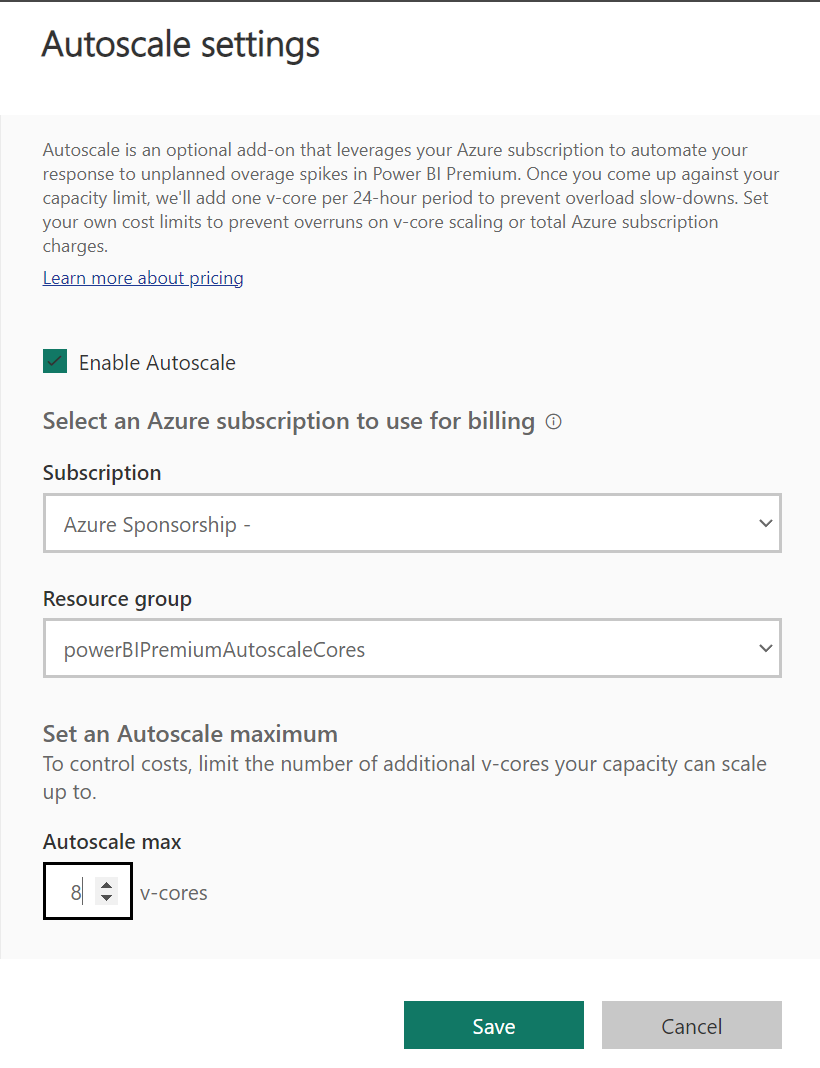
O Power BI aplica as alterações, fecha o painel e devolve a vista às definições de Capacidade com as definições que aplicou.
Quando o Autoscale é acionado?
Você só paga pelo dimensionamento automático quando ele é acionado. O dimensionamento automático é acionado quando a limitação interativa é implementada na sua capacidade. Quando as operações interativas em sua capacidade são atrasadas, os v-cores de dimensionamento automático são adicionados para cobrir o excedente. Enquanto o excesso não for coberto, os v-cores serão adicionados à capacidade a cada 30 segundos, até que o número de v-cores alocados para dimensionamento automático seja atingido. Uma vez que um núcleo de escala automática é adicionado, ele permanece ativo por um mínimo de 24 horas. Após 24 horas, o estado de limitação da sua capacidade é avaliado e, se a capacidade não estiver limitada, o uso do dimensionamento automático retorna a zero.
Desativar o dimensionamento automático
Para desativar o dimensionamento automático, siga estas etapas:
Abra o portal de Administração do Power BI e selecione Configurações de capacidade.
Selecione a capacidade para a qual deseja desativar o dimensionamento automático.
Selecione Gerenciar dimensionamento automático
Desmarque a caixa de seleção Ativar dimensionamento automático.