Monitorar o desempenho do relatório no Power BI
Monitore o desempenho do relatório no Power BI Desktop usando o Analisador de Desempenho. O monitoramento ajudará você a saber onde estão os gargalos e como você pode melhorar o desempenho do relatório.
A monitorização do desempenho é relevante nas seguintes situações:
- A atualização do modelo de dados de importação é lenta.
- Seus relatórios DirectQuery ou Live Connection estão lentos.
- Os cálculos do seu modelo são lentos.
Consultas lentas ou elementos visuais dos relatórios devem constituir o foco principal de otimização contínua.
Observação
O Analisador de Desempenho não pode ser usado para monitorar atividades ou capacidade Premium por Usuário (PPU).
Usar o Diagnóstico de Consulta
Use Diagnóstico de Consulta no Power BI Desktop para determinar o que o Power Query está a fazer ao pré-visualizar ou aplicar consultas. Além disso, use a função Diagnose Step para registrar informações detalhadas de avaliação para cada etapa de consulta. Os resultados são disponibilizados num Power Query e pode aplicar transformações para compreender melhor a execução da consulta.
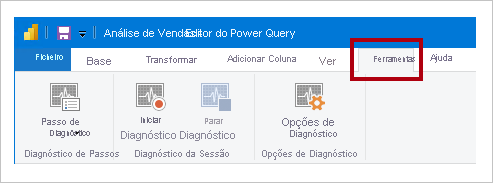
Usar o Analisador de Desempenho
Use do Analisador de Desempenho no Power BI Desktop para descobrir como cada um dos seus elementos de relatório, como visuais e fórmulas DAX, está se saindo. É especialmente útil determinar se é a consulta ou a renderização visual que está contribuindo para problemas de desempenho.
Utilizar o SQL Server Profiler
Você também pode usar SQL Server Profiler para identificar consultas lentas.
Observação
O SQL Server Profiler está disponível como parte do SQL Server Management Studio.
Utilize o SQL Server Profiler quando a sua fonte de dados for:
- Servidor SQL
- SQL Server Analysis Services
- Azure Analysis Services
Atenção
O Power BI Desktop suporta a ligação a uma porta de diagnóstico. A porta de diagnóstico permite que outras ferramentas façam conexões para executar rastreamentos para fins de diagnóstico. A realização de quaisquer alterações no modelo de dados do Power Desktop é suportada apenas para operações específicas. Outras alterações no modelo de dados com operações que não são suportadas podem levar a corrupção e perda de dados.
Para criar um rastreamento do SQL Server Profiler, siga estas instruções:
- Abra o relatório do Power BI Desktop (para que seja fácil localizar a porta na próxima etapa, feche quaisquer outros relatórios abertos).
- Para determinar a porta que está sendo usada pelo Power BI Desktop, no PowerShell (com privilégios de administrador) ou no Prompt de Comando, digite o seguinte comando:
A saída será uma lista de aplicativos e suas portas abertas. Procure a porta usada por msmdsrv.exee grave-a para uso posterior. Esta é a sua instância do Power BI Desktop.netstat -b -n - Para conectar o SQL Server Profiler ao seu relatório do Power BI Desktop:
- Abra o SQL Server Profiler.
- No SQL Server Profiler, no menu Arquivo, selecione Novode Rastreamento .
- Para Tipo de Servidor, selecione Analysis Services.
- Para Nome do Servidor, introduza localhost:[porta registrada anteriormente].
- Clique em Executar— agora o rastreamento do SQL Server Profiler está em execução e a perfilar consultas do Power BI Desktop.
- À medida que as consultas do Power BI Desktop são executadas, você verá suas respetivas durações e tempos de CPU. Dependendo do tipo de fonte de dados, você pode ver outros eventos indicando como a consulta foi executada. Usando essas informações, você pode determinar quais consultas são os gargalos.
Um benefício de usar o SQL Server Profiler é a possibilidade de salvar um rastreio de base de dados relacional do SQL Server. O rastreamento pode tornar-se uma entrada para o Consultor de Otimização do Motor de Base de Dados. Dessa forma, você pode receber recomendações sobre como ajustar sua fonte de dados.
Monitore métricas Premium
Monitore o desempenho do conteúdo implantado na capacidade do Power BI Premium da sua organização com a ajuda da aplicação Fabric Capacity Metrics.
Conteúdo relacionado
Para obter mais informações sobre este artigo, consulte os seguintes recursos: