Criar um relatório do Power BI para o Servidor de Relatórios do Power BI
Você pode armazenar e gerenciar relatórios do Power BI no local no portal da Web do Servidor de Relatórios do Power BI, assim como pode armazenar relatórios do Power BI na nuvem no serviço do Power BI (https://powerbi.com). Criar e editar relatórios no Power BI Desktop e publicá-los no portal Web. Em seguida, os leitores de relatórios em sua organização podem visualizá-los em um navegador ou em um aplicativo móvel do Power BI em um dispositivo móvel.
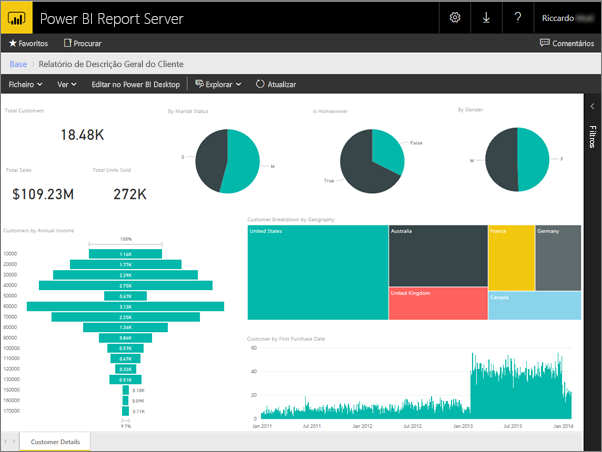
Aqui estão quatro passos rápidos para começar.
Etapa 1: Instalar o Power BI Desktop para o Servidor de Relatório do Power BI
Se você já criou relatórios do Power BI no Power BI Desktop, está quase pronto para criar relatórios do Power BI para o Servidor de Relatórios do Power BI. Recomendamos instalar a versão do Power BI Desktop para Power BI Report Server para que você saiba que o servidor e o aplicativo estão sempre sincronizados. Você pode ter as duas versões do Power BI Desktop no mesmo computador.
No portal da Web do servidor de relatório, selecione a seta Baixar Power >BI Desktop.
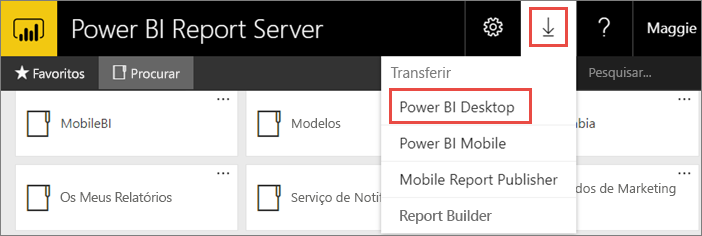
Ou vá para a home page do Servidor de Relatório do Power BI e selecione Opções avançadas de download.
Na página Centro de Download, selecione Download.
Dependendo do seu computador, selecione:
PBIDesktopRS .msi (a versão de 32 bits) ou
PBIDesktopRS_x64.msi (a versão de 64 bits).
Depois de baixar o instalador, execute o Assistente de Configuração do Power BI Desktop.
No final da instalação, verifique Iniciar o Power BI Desktop agora.
Ele começa automaticamente e você está pronto para começar. Você pode dizer que tem a versão certa porque o Power BI Desktop (janeiro de 2021) está na barra de título.
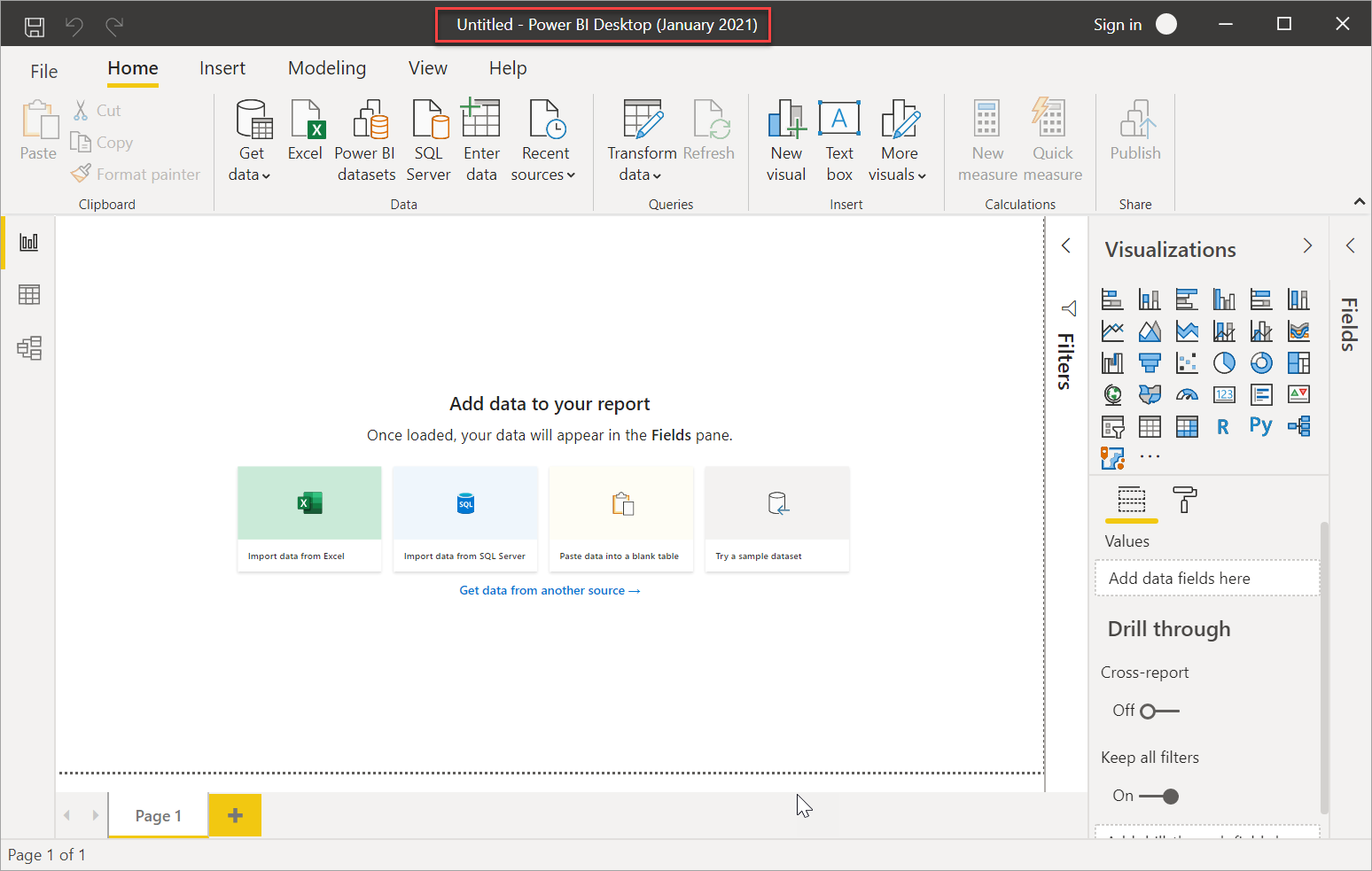
Se você não estiver familiarizado com o Power BI Desktop, considere assistir aos vídeos na tela de boas-vindas.
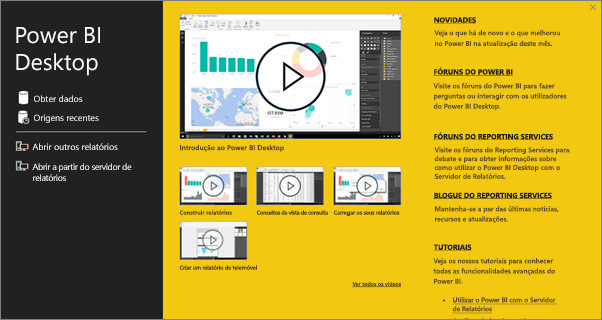
Etapa 2: Selecione uma fonte de dados
Você pode se conectar a uma variedade de fontes de dados. Leia mais sobre como se conectar a fontes de dados.
Na tela de boas-vindas, selecione Obter dados.
Ou na guia Página Inicial , selecione Obter Dados.
Selecione sua fonte de dados -- neste exemplo, Analysis Services.
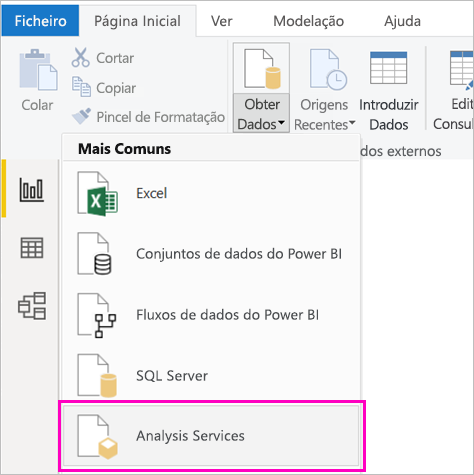
Preencha Servidor e, opcionalmente, Banco de Dados. Verifique se a opção Conectar ao vivo está selecionada >como OK.
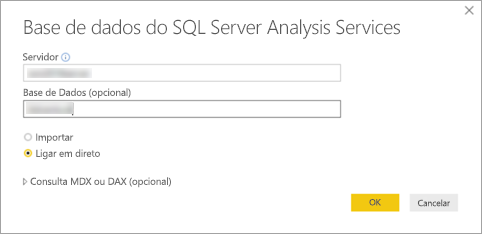
Escolha o servidor de relatório onde você salvará seus relatórios.
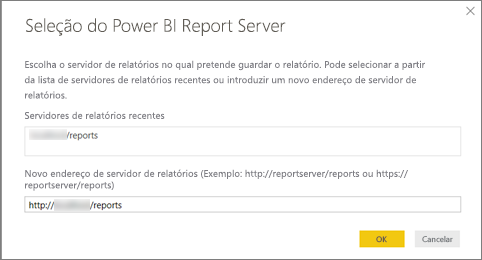
Etapa 3: Criar seu relatório
Aqui está a parte divertida: você pode criar visuais que ilustram seus dados.
Por exemplo, você pode criar um gráfico de funil de clientes e agrupar valores por renda anual.
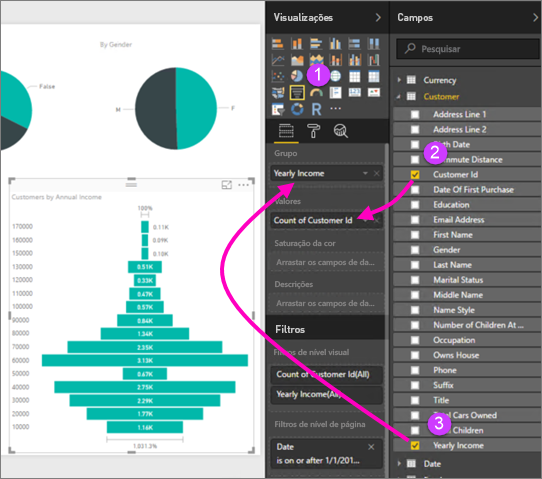
- Em Visualizações, selecione Gráfico de funil.
- Arraste bem o campo a ser contado para os Valores . Se não for um campo numérico, o Power BI Desktop o tornará automaticamente uma Contagem do valor.
- Arraste o campo para agrupar para o poço Grupo.
Leia muito mais sobre como criar um relatório do Power BI.
Nota
Alguns elementos visuais, como o visual de relatório paginado, só funcionarão no serviço do Power BI. A renderização desses elementos visuais no Servidor de Relatório do Power BI dará um erro "Visual sem suporte".
Etapa 4: salvar o relatório no servidor de relatório
Quando o relatório estiver pronto, salve-o no Servidor de Relatório do Power BI escolhido na Etapa 2.
No menu Arquivo, selecione Salvar como>Servidor de Relatório do Power BI.
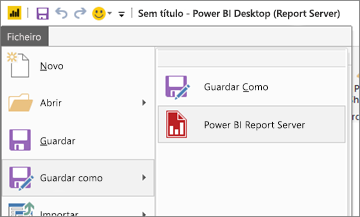
Agora você pode visualizá-lo no portal da web.
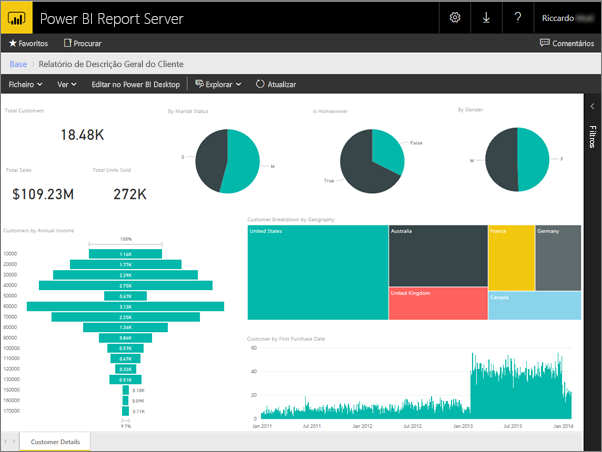
Nota
Se você optar por editar o relatório no futuro, os dados do relatório exibidos na área de trabalho sempre serão os dados armazenados em cache de quando o relatório foi criado inicialmente. Para exibir os dados mais recentes ao editar o relatório, você deve atualizar os dados em seu aplicativo Power BI Desktop.
Conteúdos relacionados
Power BI Desktop
Há tantos recursos excelentes para criar relatórios no Power BI Desktop. Este link é um bom ponto de partida.
- Introdução ao Power BI Desktop
- Aprendizagem guiada: Explore o Power BI Desktop
Power BI Report Server
- Instalar o Power BI Desktop para Servidor de Relatório do Power BI
- O que é o Servidor de Relatório do Power BI?
Tem dúvidas? Tente perguntar à Comunidade do Power BI