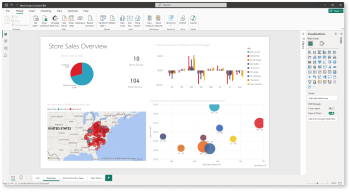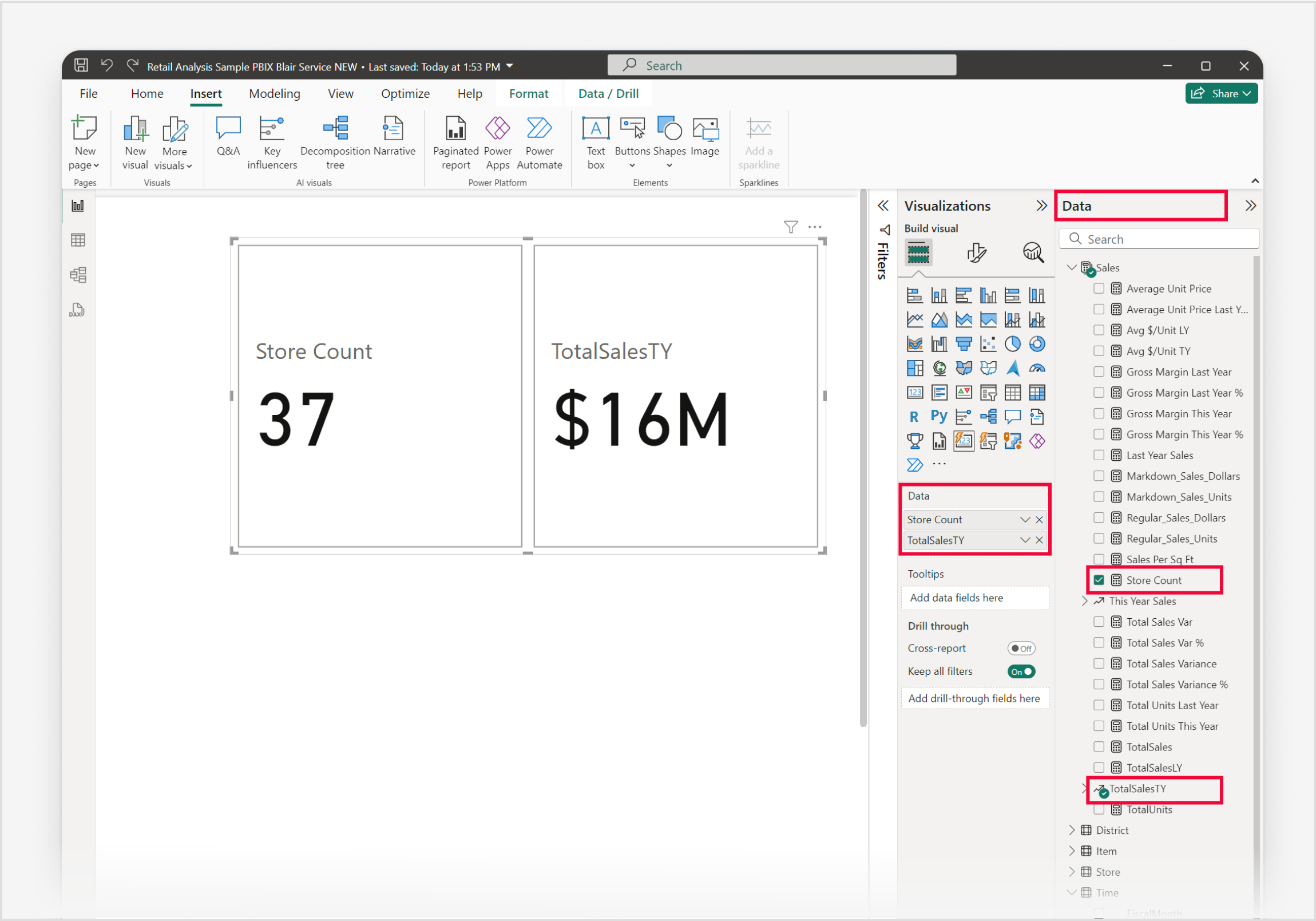Criar um (novo) visual de cartão no Power BI
APLICA-SE A: Serviço Power BI do Power BI Desktop
O (novo) visual de cartão no Power BI é uma ferramenta versátil para apresentar métricas-chave em um formato visualmente atraente. Cada cartão pode exibir uma métrica específica, como vendas totais ou crescimento do lucro, e pode ser personalizado para refletir seus objetivos e resultados-chave (OKRs). Essa flexibilidade permite que os usuários agrupem vários cartões em um único contêiner, fornecendo controle total sobre cada componente de cada cartão e uma visão geral abrangente de pontos de dados importantes em um piscar de olhos.
O (novo) visual do cartão é útil em negócios e finanças para mostrar indicadores críticos de desempenho, bem como em marketing para destacar métricas como engajamento do cliente e taxas de conversão. Com o seu design elegante e funcionalidade melhorada, o (novo) visual do cartão permite aos utilizadores interagir com os seus dados de forma mais eficaz e tomar decisões informadas com base em informações em tempo real.
Importante
O (novo) visual do cartão está atualmente em pré-visualização e apenas disponível para o Power BI Desktop. Estas informações referem-se a um produto de pré-lançamento que pode ser substancialmente modificado antes de ser lançado. A Microsoft não oferece garantias, expressas ou implícitas, em relação às informações fornecidas aqui.
Pré-requisitos
- Certifique-se sempre de que tem a versão mais recente do Power BI Desktop instalada antes de continuar.
Para os fins deste artigo, nas opções globais do Power BI Desktop, na seção Recursos de visualização, o recurso visual Novo cartão está habilitado. O visual Novo cartão é ativado por padrão para incentivar os usuários a experimentá-lo e fornecer comentários.
Você pode garantir que ele esteja verificado para habilitar o recurso concluindo as seguintes etapas:
- Abra Power BI Desktop.
- No menu Ficheiro, selecione Opções.
- Na janela Opções globais, vá para a seção Recursos de visualização.
- Procure a opção Novo visual do cartão para garantir que está selecionada ou ativada.
- Para os fins deste guia, nas opções globais do Power BI Desktop, na seção Recursos de visualização, o recurso de interação no objeto não está habilitado.
No guia a seguir, estamos usando o arquivo PBIX de exemplo de análise de varejo. Depois de baixar o arquivo, vamos começar:
Inicie o Power BI Desktop.
No painel de navegação do lado esquerdo, selecione Abrir, caso contrário, no canto superior esquerdo da janela, selecione Arquivo>aberto.
Localize e selecione sua cópia do arquivo PBIX de exemplo de análise de varejo. O arquivo será aberto na visualização de relatório, pronto para você começar.
Selecione o ícone + na parte inferior da janela para adicionar uma nova página ao relatório.
Nota
Compartilhar seu relatório com um colega do Power BI requer que ambos tenham uma licença individual do Power BI Pro ou que tenham salvo o relatório na capacidade Premium. Lembre-se de que o (novo) visual do cartão se aplica somente ao Power BI Desktop e não está disponível no serviço do Power BI.
Vamos criar (novo) visual do cartão
Existem três formas semelhantes de criar um (novo) visual de Cartão:
- Comece a partir da faixa de opções Inserir e selecione Novo visual e, em seguida, selecione o (novo) ícone visual do cartão no painel Visualizações ou
- Inicie a partir do painel Visualizações e selecione o (novo) ícone visual do cartão ou, por último,
- Expanda o painel Dados e selecione os campos de dados necessários e, em seguida, selecione o (novo) ícone visual do cartão no painel Visualizações.
Para este guia rápido de três etapas, vamos usar a primeira opção:
Na faixa de opções Inserir , selecione Novo visual. Quando o espaço reservado visual aparecer na tela do relatório, expanda o painel Visualizações e selecione o (novo) ícone visual do cartão no menu visual Compilar.
Para adicionar dados ao visual, vamos usar o painel Dados neste exemplo. A adição de dados pode ser feita selecionando cada campo no painel Dados, arrastando os campos para os poços de campo no painel Visualizações ou arrastando os campos diretamente para o espaço reservado visual na tela do relatório. Expanda o grupo Vendas para adicionar StoreCount, expanda o subgrupo TotalSalesTY e adicione Valor. Você notará que cada campo de dados adicionado é exibido como seu próprio cartão.
Para personalizar o gráfico de colunas, selecione o ícone Formatar visual no painel Visualizações, concedendo-lhe acesso a todas as configurações disponíveis. Isso permite que você adapte a aparência e a funcionalidade do gráfico às suas necessidades específicas, conforme mostrado no exemplo.
Parabéns! Você criou com êxito um (novo) visual de cartão com o Power BI Desktop.
(power-bi-visualization-card-visual-new-format-settings.md) e controlos para utilizar como referência. Além disso, reserve um tempo para se familiarizar com as Considerações e limitações para (novos) visuais de cartão.